Come riparare il microfono troppo silenzioso su Windows 10
Varie / / January 03, 2022
Mentre si lavora da casa, il microfono e la webcam sono diventati i componenti più significativi di ogni sistema informatico. Di conseguenza, mantenere le sue caratteristiche in perfetta forma dovrebbe essere la tua massima priorità. Per una riunione online, avrai bisogno di un microfono funzionante in modo che gli altri possano sentirti parlare. Tuttavia, potresti aver notato che il livello del microfono in Windows 10 a volte è eccessivamente basso, il che richiede di gridare nel dispositivo per vedere qualsiasi movimento sull'indicatore. Il più delle volte, questo problema del microfono troppo silenzioso Windows 10 appare dal nulla e persiste anche dopo aver reinstallato i driver del dispositivo USB. Ti offriamo una guida perfetta che ti insegnerà come risolvere il problema del microfono troppo silenzioso con Windows 10 imparando ad aumentare il potenziamento del microfono.

Contenuti
- Come riparare il microfono troppo silenzioso su Windows 10
- Perché il tuo microfono è troppo silenzioso?
- Metodo 1: rimuovere i dispositivi audio virtuali
- Metodo 2: collegare correttamente il microfono esterno
- Metodo 3: utilizzare i tasti di scelta rapida del volume
- Metodo 4: aumentare il volume del dispositivo di input
- Metodo 5: aumentare il volume dell'app
- Metodo 6: aumentare il volume del microfono
- Metodo 7: aumentare il potenziamento del microfono
- Metodo 8: eseguire la risoluzione dei problemi di registrazione audio
- Metodo 9: non consentire il controllo esclusivo del microfono
- Metodo 10: non consentire la regolazione automatica del suono
Come riparare il microfono troppo silenzioso su Windows 10
I laptop hanno microfoni incorporati, mentre sui desktop è possibile acquistare un microfono economico da collegare alla presa audio.
- Un microfono costoso o uno studio di registrazione insonorizzato non è necessario per l'uso regolare. Basterà se tu limitare la quantità di rumore intorno a te. Gli auricolari possono essere utilizzati anche come alternativa.
- Sebbene di solito puoi cavartela con un ambiente tranquillo, chattare con qualcuno su Discord, Microsoft Teams, Zoom o altre applicazioni di chiamata in un'area rumorosa potrebbe causare problemi. Sebbene molte di queste app possano modificare le impostazioni audio, è molto più facile regolare o aumentare il volume del microfono in Windows 10.
Perché il tuo microfono è troppo silenzioso?
Quando provi a utilizzare il microfono sul tuo PC, scoprirai che non è abbastanza rumoroso per una serie di motivi, come ad esempio:
- L'hardware e il software non sono compatibili con il microfono.
- Il microfono non è stato creato per essere più rumoroso.
- La qualità del microfono non è molto buona.
- Il microfono è fatto per funzionare con amplificatori sonori.
Indipendentemente dal fatto che il problema sia hardware o software, esiste una tecnica per aumentare il volume del microfono. La regolazione dei parametri del microfono in base alle tue esigenze specifiche è un metodo semplice per risolvere il problema del microfono troppo silenzioso con Windows 10. Puoi anche utilizzare il suono di comunicazione come opzione avanzata. Ricorda che puoi risolvere il problema con il microfono Realtek troppo silenzioso di Windows 10 scaricando i driver dal sito Web del produttore, che fornisce anche supporto a lungo termine. Tieni presente che la modifica delle impostazioni audio del tuo sistema non risolverà tutti i tuoi problemi. È possibile che il tuo microfono non sia all'altezza del compito e debba essere sostituito.
Molti clienti si sono lamentati del volume del microfono troppo basso e, di conseguenza, troppo basso durante le chiamate. Ecco alcune opzioni per risolvere questo problema del microfono Realtek che è troppo silenzioso in Windows 10.
Metodo 1: rimuovere i dispositivi audio virtuali
È possibile che il microfono del tuo PC sia troppo silenzioso perché le impostazioni del sistema operativo devono essere regolate e potresti dover aumentare il livello audio principale nell'app. È possibile che il microfono sia troppo silenzioso perché hai un dispositivo audio virtuale installato, ad esempio un'app che consente di reindirizzare l'audio tra le applicazioni.
1. Se hai bisogno del dispositivo virtuale, vai alle sue opzioni per vedere se puoi amplificare o aumentare ilvolume del microfono.
2. Se il problema persiste, allora disinstallare il dispositivo virtuale se non è necessario e riavviare il PC in seguito.
Metodo 2: collegare correttamente il microfono esterno
Altre possibilità per questo problema includono hardware danneggiato utilizzato per la registrazione. I volumi del microfono in Windows 10 in genere iniziano al di sotto della piena capacità per risparmiare il disagio di altre persone pur mantenendo la qualità. Se disponi di dispositivi di input audio a bassa potenza, potresti scoprire che il microfono di Windows 10 è eccessivamente silenzioso. Ciò è particolarmente vero con i microfoni USB e i driver per microfoni Realtek.
- Se stai usando un microfono esterno invece di uno integrato, controlla se il tuo microfono è collegato correttamente al tuo PC.
- Questo problema potrebbe anche sorgere se il tuo il cavo è collegato in modo lasco.

Leggi anche:Risolto il problema con Windows 10 Nessun dispositivo audio installato
Metodo 3: utilizzare i tasti di scelta rapida del volume
Questo problema potrebbe essere correlato ai controlli del volume, rendendolo percepibile come un problema relativo al microfono. Sulla tastiera controlla il volume manualmente.
1A. Puoi premere il Fn con tasti freccia o premere il pulsante di aumento o diminuzione del volume se viene fornito sul laptop di conseguenza.
1B. In alternativa, premere il tasto Tasto Volume su sulla tastiera in base ai tasti di scelta rapida del volume integrati forniti dal produttore.

Metodo 4: aumentare il volume del dispositivo di input
Quando l'intensità non è regolata in modo appropriato nelle impostazioni Audio, il volume del microfono su Windows 10 è troppo basso. Pertanto, deve essere sincronizzato a un livello appropriato, come segue:
1. premere Tasto Windows + tasti I contemporaneamente per aprire Windows Impostazioni.
2. Clicca su Sistema Impostazioni, come mostrato.

3. Vai al Suono scheda dal riquadro di sinistra.

4. Clicca sul Proprietà del dispositivo sotto il Ingresso sezione.

5. Se necessario, regolare il microfono Volume cursore mostrato evidenziato.

Leggi anche:Come aumentare il volume su Windows 10
Metodo 5: aumentare il volume dell'app
Non avresti bisogno di alcun software di potenziamento del microfono per aumentare il volume del microfono, i driver predefiniti del sistema e le impostazioni di Windows dovrebbero essere sufficienti. La regolazione di questi aumenterà il volume del microfono su Discord e altre app, ma potrebbe anche aumentare il rumore. Questo di solito è meglio di qualcuno che non è in grado di sentirti.
Il volume del microfono può essere controllato in diversi programmi, oltre che in Windows 10. Verifica se l'app che sta utilizzando il microfono dispone di un'opzione audio per il microfono. Se lo fa, prova ad aumentarlo dalle Impostazioni di Windows, come segue:
1. Navigare verso Impostazioni di Windows > Sistema > Audio Come mostrato in Metodo 4.

2. Sotto Opzioni audio avanzate, clicca su Volume e dispositivo dell'apppreferenze, come mostrato.

3. Ora nel Volume dell'app sezione, controlla se la tua app ha richiesto i controlli del volume.
4. Fai scorrere il volume dell'app (per esempio. Mozilla Firefox) a destra per aumentare il volume, come illustrato di seguito.
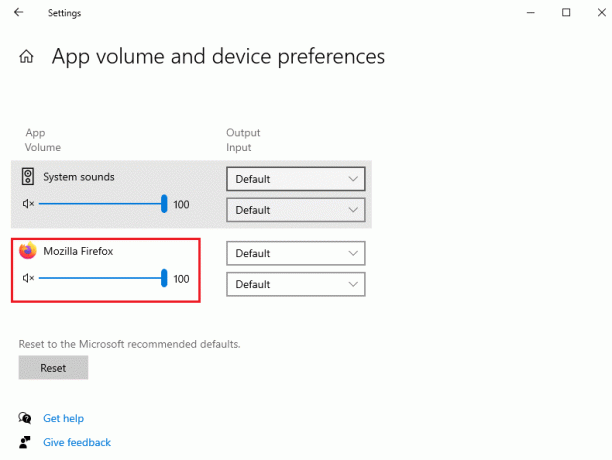
Ora controlla se hai abilitato il potenziamento del microfono nel PC Windows 10.
Metodo 6: aumentare il volume del microfono
Il microfono in Windows 10 potrebbe essere stato impostato su un livello troppo basso. Ecco come modificarlo:
1. premi il Tasto Windows, genere Pannello di controllo e clicca su Aprire.

2. Impostato Visualizza per: >Icone grandi e clicca su Suono opzione.

3. Passa a Registrazione scheda.
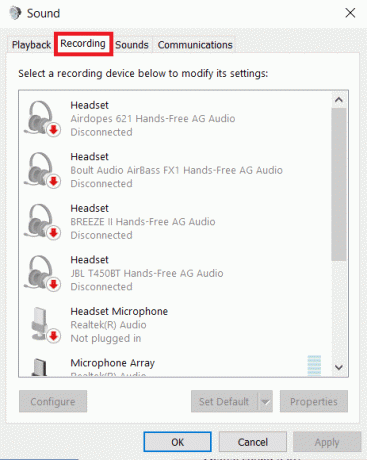
4. Fare doppio clic su dispositivo microfono (per esempio. Serie di microfoni) per aprire il Proprietà finestra.
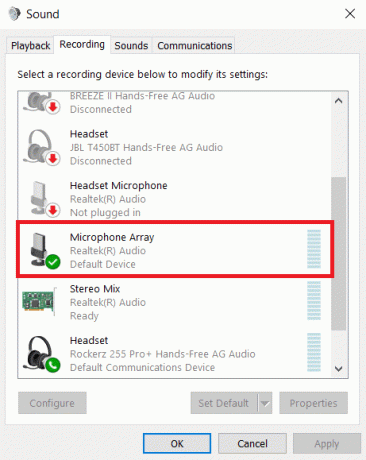
5. Passa a livelli scheda e utilizzare il Microfono cursore per aumentare il volume.

6. Clicca su Applica > OK per salvare le modifiche.
Leggi anche: Correggi l'errore del dispositivo non migrato su Windows 10
Metodo 7: aumentare il potenziamento del microfono
Mic boost è un tipo di miglioramento audio che viene applicato al microfono in aggiunta al livello di volume attuale. Se il tuo microfono è ancora silenzioso dopo aver alterato il livello, puoi potenziare il microfono di Windows 10 implementando i seguenti passaggi:
1. Ripetere Passaggi 1-4 di Metodo 6 per navigare verso il livelli scheda di Proprietà dell'array di microfoni finestra.
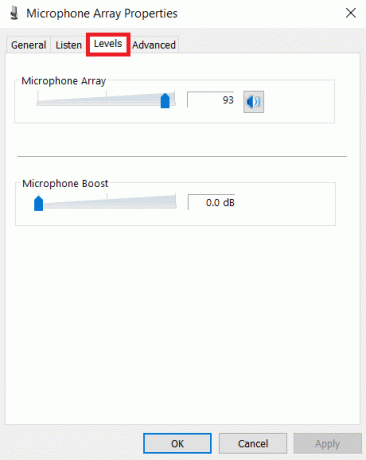
2. Diapositiva MicrofonoAumento a destra finché il volume del microfono non è abbastanza alto.

3. Clicca su Applica > OK per salvare le modifiche.
Metodo 8: eseguire la risoluzione dei problemi di registrazione audio
Puoi utilizzare lo strumento di risoluzione dei problemi di registrazione audio se hai precedentemente verificato il volume del microfono nelle impostazioni audio. Questo può aiutarti a scoprire qualsiasi risoluzione dei problemi del microfono in un elenco ben organizzato e fornire suggerimenti per risolvere il problema.
1. Avvia Windows Impostazioni premendo Tasti Windows + I insieme.
2. Seleziona il Aggiornamenti e sicurezza Impostazioni.
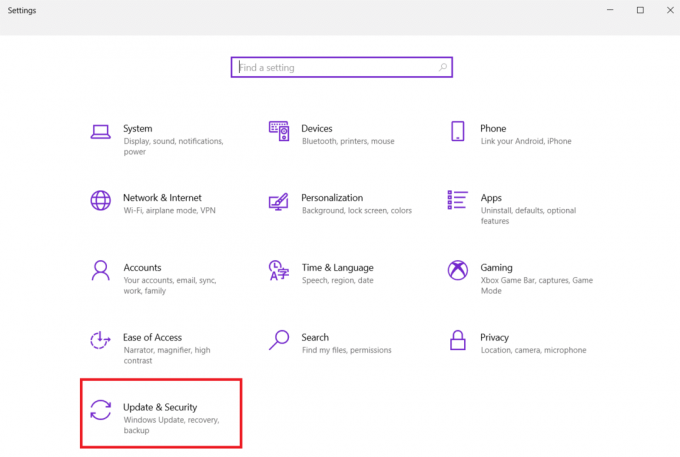
3. Clicca su Risoluzione dei problemi scheda nel riquadro di sinistra e scorrere verso il basso fino a Trova e risolvi altri problemi sezione
4. Ecco, scegli Registrazione audio dall'elenco e fare clic su Esegui lo strumento di risoluzione dei problemi pulsante come illustrato di seguito.

5. Attendi che lo strumento di risoluzione dei problemi rilevi e risolva i problemi relativi all'audio.

6. Una volta completato il processo, scegli di Applicare la correzione consigliata e riavvia il tuo PC.
Leggi anche:Come disattivare il microfono in Windows 10
Metodo 9: non consentire il controllo esclusivo del microfono
1. Navigare verso Pannello di controllo > Suono come mostrato.

2. Vai al Registrazione tab
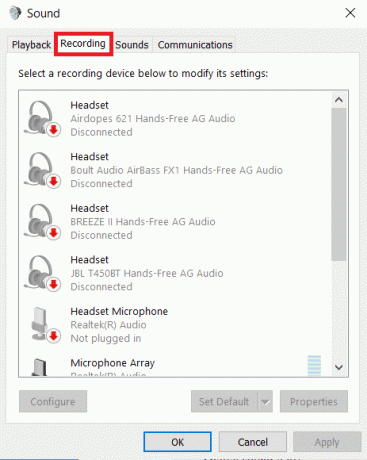
3. Fai doppio clic sul tuo dispositivo microfono (per esempio. Serie di microfoni) aprire Proprietà.
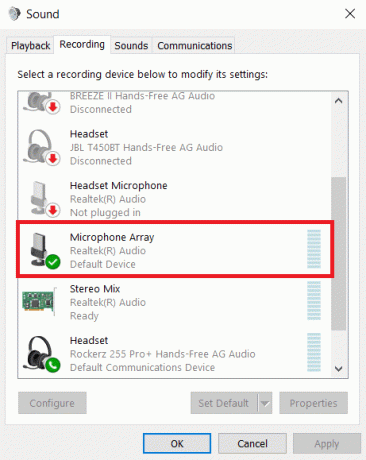
4. Qui, passa a Avanzate scheda e deselezionare la casella contrassegnata Consenti alle applicazioni di assumere il controllo esclusivo di questo dispositivo, come illustrato di seguito.
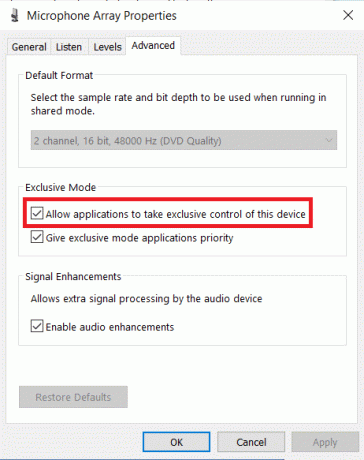
5. Clicca su Applica > OK per salvare le modifiche.
Metodo 10: non consentire la regolazione automatica del suono
Ecco i passaggi per disabilitare la regolazione automatica del suono per risolvere il problema con il microfono troppo silenzioso di Windows 10:
1. Aprire Pannello di controllo e seleziona il Suono opzione come prima.
2. Passa a Comunicazioni scheda.
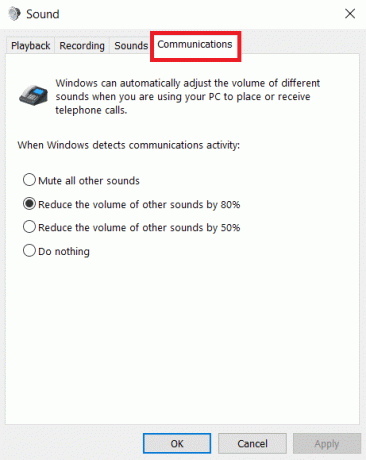
3. Seleziona il Fare niente opzione per disabilitare la regolazione automatica del volume del suono.
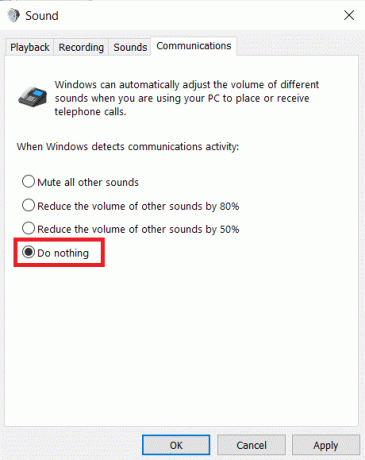
4. Clicca su Applicare per salvare le modifiche seguito da ok e Uscita.

5. Per applicare le modifiche, ricominciail tuo PC.
Leggi anche:Correggi l'errore del dispositivo I/O in Windows 10
Domande frequenti (FAQ)
Q1. Come posso aumentare il volume del mio microfono in Windows 10?
Risposta Quando le persone hanno problemi a sentirti tramite il PC, puoi alzare il volume del microfono su Windows 10. Per aumentare il livello del microfono, fai clic su Suoni nella barra inferiore dello schermo e regolare diversi parametri del microfono e del volume.
Q2. Che succede con il mio microfono improvvisamente così silenzioso?
Risposta Se nient'altro funziona, vai su Impostazioni > Aggiornamento e sicurezza > Windows Update. Cerca gli aggiornamenti installati di recente ed eliminali.
Q3. Come posso impedire a Windows di alterare il volume del mio microfono?
Risposta Se stai utilizzando la versione desktop, vai su Audio Impostazioni e deseleziona l'opzione intitolata Aggiorna automaticamente le impostazioni del microfono.
Consigliato:
- Come verificare se Modern Standby è supportato in Windows 11
- Risolto il problema con l'auricolare Xbox One non funzionante
- Correggi il volume del microfono basso in Windows 11
- Correggi il suono continua a interrompersi in Windows 10
Speriamo che queste informazioni ti abbiano aiutato a risolvere il tuo microfono troppo silenzioso Windows 10 problema utilizzando la funzione di potenziamento del microfono. Facci sapere quale metodo hai trovato più efficace per risolvere questo problema. Rilascia domande/suggerimenti nella sezione commenti qui sotto.


