Come utilizzare lo spazio vuoto di Windows 11 sulla barra delle applicazioni
Varie / / January 04, 2022
Ci sono stati molti dibattiti sull'aspetto visivo di Windows 11 e l'argomento più acceso è la barra delle applicazioni centrata. Sebbene tragga innegabilmente ispirazione da macOS, gli utenti sono indecisi sul passaggio dalla barra delle applicazioni allineata a sinistra. Questo è onestamente perso da quasi tutti gli utenti di Windows 10. La barra delle applicazioni centrata lascia anche molto spazio inutilizzato che è un po' difficile da digerire. E se ti dicessimo che c'è un modo per usare quell'immobile gratuito?? Ti offriamo una guida perfetta che ti insegnerà come utilizzare lo spazio vuoto di Windows 11 sulla barra delle applicazioni come Performance Monitor.
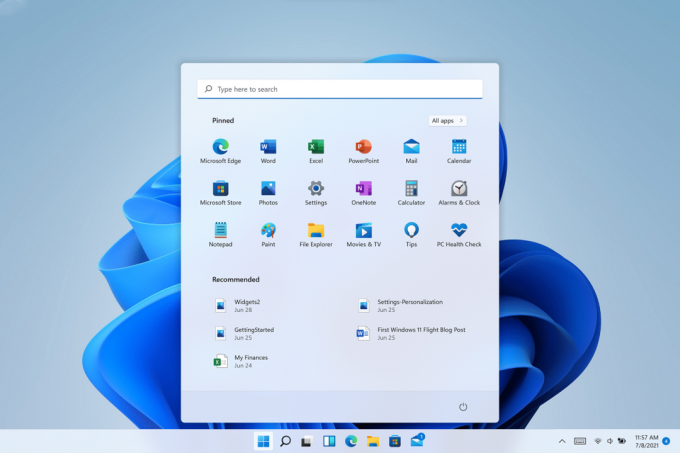
Contenuti
- Come utilizzare lo spazio vuoto di Windows 11 sulla barra delle applicazioni come monitor delle prestazioni
- Passaggio 1: abilita la barra di gioco Xbox
- Passaggio II: impostare il widget Performance Monitor.
Come utilizzare lo spazio vuoto di Windows 11 sulla barra delle applicazioni come monitor delle prestazioni
Puoi trasformare lo spazio vuoto sulla barra delle applicazioni in Performance Monitor su Windows 11 utilizzando l'app Xbox Game Bar.
Nota: Devi avere Xbox Game Bar installato sul tuo computer. Se non lo possiedi, scaricalo e installalo dal Microsoft Store.
Passaggio 1: abilita la barra di gioco Xbox
Segui questi passaggi per abilitare Xbox Game Bar, come segue:
1. premere Tasti Windows + I contemporaneamente per aprire Windows Impostazioni.
2. Clicca su gioco nel riquadro di sinistra e seleziona Barra di gioco Xbox a destra, come mostrato.
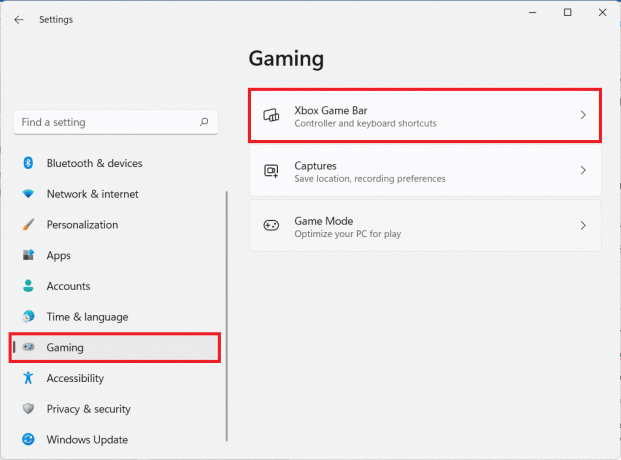
3. Ecco, cambia Sopra l'interruttore per Apri Xbox Game Bar usando questo pulsante su un controller per abilitare la barra di gioco Xbox su Windows 11.

Leggi anche:Come disabilitare la barra di gioco Xbox in Windows 11
Passaggio II: configurazione del widget Performance Monitor
Ora che hai abilitato la barra di gioco Xbox, ecco come utilizzare lo spazio vuoto di Windows 11 sulla barra delle applicazioni:
1. Attiva il Barra di gioco Xbox colpendo Windows + Gchiavi insieme.
Devi leggere:Scorciatoie da tastiera di Windows 11
2. Clicca sul Icona delle prestazioni nella barra di gioco per visualizzare il Prestazioneaggeggio sul tuo schermo.

3. Quindi, fare clic su Icona dell'opzione prestazioni mostrato evidenziato di seguito.
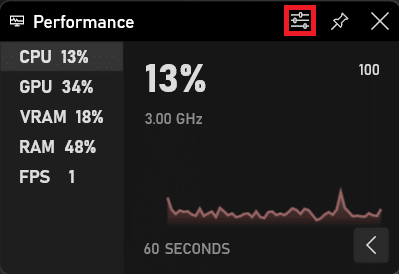
4. Dal POSIZIONE GRAFICO elenco a discesa, selezionare Metter il fondo a, come illustrato di seguito.
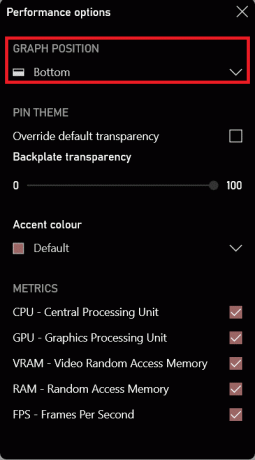
5. Seleziona la casella contrassegnata Sostituisci la trasparenza predefinita e trascina il Dispositivo di scorrimento della trasparenza della piastra posteriore a 100, come illustrato di seguito.
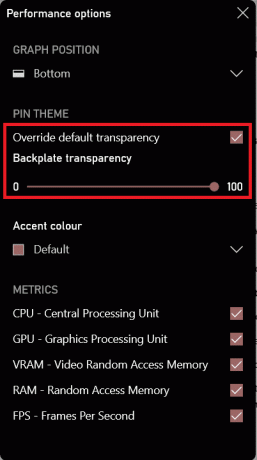
6. Utilizzare l'elenco a discesa per il Colore accento possibilità di scegliere il colore che preferisci (es. rosso).
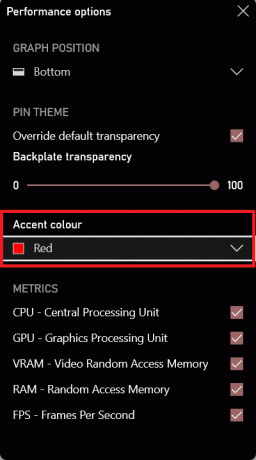
7. Seleziona le caselle desiderate sotto METRICA sezione delle statistiche che si desidera visualizzare nel monitor delle prestazioni.
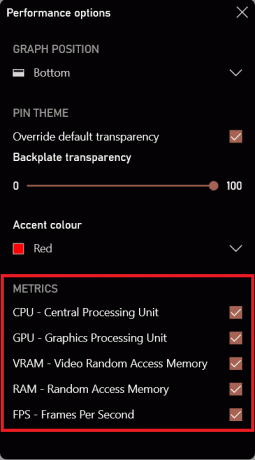
8. Clicca sul freccia rivolta verso l'alto per nascondere il grafico delle prestazioni.
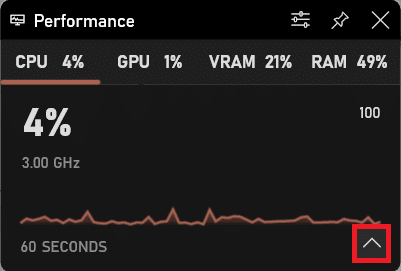
9. Trascina e rilascia il Monitoraggio delle prestazioni nel spazio vuoto del Barra delle applicazioni.
10. Clicca sul Icona puntina nell'angolo in alto a destra del Widget delle prestazioni quando sei soddisfatto del posizionamento. Ora sarebbe simile a questo.

Consigliato:
- 5 miglior contatore FPS per Windows 10
- Come rimuovere il widget meteo dalla barra delle applicazioni in Windows 11
- 11 strumenti gratuiti per controllare lo stato e le prestazioni dell'SSD
- Come controllare la generazione del processore Intel del laptop
Spero che questo articolo ti abbia aiutato a utilizzarespazio vuoto sulla barra delle applicazioni come Performance Monitor in Windows 11. Raccontaci la tua esperienza con il monitor delle prestazioni e se hai utilizzato lo spazio vuoto in qualche altro modo. Continua a visitare la nostra pagina per ulteriori suggerimenti e trucchi interessanti e lascia i tuoi commenti qui sotto.



