Come riparare le icone sul desktop
Varie / / January 04, 2022
Molti di noi con un gran numero di Icone del desktop li imposterebbe in varie posizioni preferite sul nostro desktop di Windows. Ad esempio le cartelle necessarie quotidianamente nell'angolo in basso a destra o i file Excel e Word cruciali nell'angolo in alto a destra. Nel corso del tempo, sono state aggiunte più icone del desktop ed eravamo abituati alle loro posizionamento predefinito. A volte, le icone del tuo desktop si riorganizzano e avrai molti problemi a ricordarle e riorganizzarle nelle loro posizioni originali. Ciò è dovuto al Funzione di disposizione automatica. Ti offriamo una guida utile che ti insegnerà come correggere le icone sul desktop e disabilitare la disposizione automatica delle icone del desktop.

Contenuti
- Come riparare le icone sul desktop di Windows 10
- Perché le icone del mio desktop vengono mescolate?
- Metodo 1: disabilita la disposizione automatica delle icone del desktop
- Metodo 2: non consentire ai temi di modificare le icone del desktop
- Metodo 3: Ricostruisci la cache delle icone
- Metodo 4: modifica chiave di registro
Come riparare le icone sul desktop di Windows 10
Windows 10 non è in grado di ricordare la posizione delle icone del desktop. Se le tue icone sono posizionate in diverse sezioni del desktop, ma quando riavvii il PC, si riorganizzeranno automaticamente in un formato preimpostato. Pertanto, incontrerai il problema delle icone del desktop che si riorganizzano in Windows 10.
Ti consigliamo creare un backup delle posizioni delle icone del desktop in modo da poterle ripristinare se vengono nuovamente codificate. Puoi utilizzare qualsiasi app di terze parti affidabile per farlo.
Perché le icone del mio desktop vengono mescolate?
- Quando tu cambia le risoluzioni dello schermo in particolare quando si gioca e quindi si regola nuovamente la risoluzione precedente, Windows riposiziona automaticamente le icone.
- Questo potrebbe accadere anche mentre aggiunta di un nuovo monitor secondario.
- Quando tu aggiungi una nuova icona sul desktop, potrebbe causare la riorganizzazione e l'organizzazione delle icone nell'ordine Nome o Data.
- Se hai l'abitudine di spegnere il display quando lasci la scrivania, riaccendere lo schermo causerà la riorganizzazione delle icone del desktop.
- Ciò si verifica comunemente quando il Processo Explorer.exe in Windows 10ricomincia.
- È anche possibile che la scheda video non funziona correttamente. Le risoluzioni dello schermo potrebbero essere cambiate in modo casuale a causa di un driver della scheda video difettoso. Tutte le icone sul desktop si fonderanno quando la risoluzione dello schermo cambia.
Metodo 1: disabilita la disposizione automatica delle icone del desktop
Puoi modificare le icone trascinandole nelle posizioni desiderate. Ma il modo più accurato è disabilitare la funzione di organizzazione automatica delle icone, come segue:
1. Fare clic con il pulsante destro del mouse su un spazio vuoto sul tuo Desktop.
2. Passa il mouse su Visualizzazione opzione.
3. Ora, deseleziona quanto segue opzioni.
- Disponi automaticamente le icone
- Allinea le icone alla griglia
Nota: Queste opzioni sono disponibili solo quando mantieni le icone di collegamento sullo sfondo del desktop.

Una volta posizionate le icone nel punto desiderato, le icone del desktop si riorganizzano, il problema verrà risolto.
Leggi anche:Correggi le icone della barra delle applicazioni di Windows 10 mancanti
Metodo 2: non consentire ai temi di modificare le icone del desktop
Per impostazione predefinita, Windows consente ai temi di andare alla rinfusa con le icone del desktop. Se il tuo tema è responsabile di ciò, puoi disabilitare e impedire ai temi di alterare le posizioni delle icone seguendo le istruzioni seguenti:
1. premi il Tasti Windows + Q contemporaneamente per aprire il Ricerca di Windows menù.
2. Tipo Temi e relative impostazioni e clicca Aprire nel riquadro di destra.
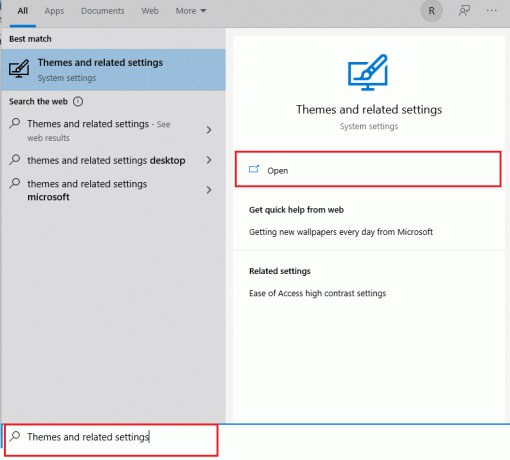
3. Sul lato destro dello schermo, scegli Impostazioni dell'icona del desktop opzione sotto Impostazioni correlate, come mostrato.

4. Deseleziona la casella accanto a Consenti ai temi di cambiare le icone del desktop.

5. Clic Applicare per salvare le modifiche e fare clic su ok uscire.
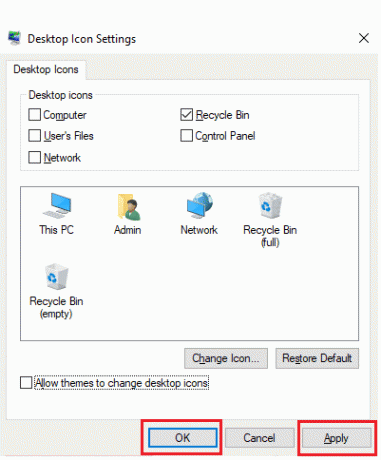
6. Se le icone non si riorganizzano subito, riavvia il PC. Questo risolverà il problema di organizzazione automatica delle icone del desktop.
Leggi anche:Come aggiungere Mostra icona del desktop alla barra delle applicazioni in Windows 10
Metodo 3: Ricostruisci la cache delle icone
IconCache è un file di database che memorizza le copie delle icone sul tuo PC Windows. Se questo file viene danneggiato in qualche modo, è necessario ricrearlo. Ecco come riparare le icone sul desktop ricostruendo i file della cache delle icone:
1. in primo luogo, Salva tutto il tuo lavoro e chiudere tutte le applicazioni e/o le cartelle in esecuzione.
2. premere Tasti Ctrl + Maiusc + Esc contemporaneamente per aprire Responsabile attività.
3. Fare clic con il tasto destro su Windows Explorer e seleziona Ultimo compito, come illustrato di seguito.

4. Clic File quindi fare clic su Esegui nuova attività, come mostrato.

5. Tipo cmd.exe e clicca su ok lanciare Prompt dei comandi.

6. Digita quanto segue comandi e colpisci accedere dopo ciascuno per eliminare la cache delle icone esistente:
CD /d %userprofile%\AppData\LocalDEL IconCache.db /aUSCITA

7. Infine, digita comando indicato di seguito e premere il tasto Tasto Invio per ricostruire la cache delle icone.
cd /d %userprofile%\AppData\Local\Microsoft\Windows\Explorer attrib –h iconcache_*.db del iconcache_*.db start explorer
Nota: Modificare %profilo utente% con il nome del tuo profilo.

Leggi anche:Come ripristinare l'icona del cestino mancante in Windows 11
Metodo 4: modifica chiave di registro
Se le icone continuano a essere riorganizzate per impostazione predefinita, prova a cambiare la chiave di registro con la chiave elencata di seguito.
1. premere Tasto Windows + Rchiavi insieme per aprire Correre la finestra di dialogo.
2. Tipo Regedit e colpisci Tasto Invio lanciare Editor del Registro di sistema.

3A. Se stai eseguendo il Versione a 32 bit di Windows 10, vai in questa posizione sentiero.
HKEY_CLASSES_ROOT\CLSID\{42aedc87-2188-41fd-b9a3-0c966feabec1}\InProcServer32
3B. Se stai correndo un Versione a 64 bit di Windows 10, usa quanto segue sentiero.
HKEY_CLASSES_ROOT\Wow6432Node\CLSID\{42aedc87-2188-41fd-b9a3-0c966feabec1}\InProcServer32

4. Fare doppio clic su (Predefinito) chiave e inserisci il seguente valore nel Dati di valore campo.
%SystemRoot%\system32\windows.storage.dll
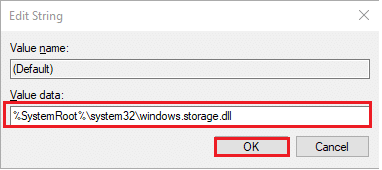
5. Clic ok per salvare queste modifiche.
6. Affinché le modifiche abbiano effetto, riavvia il tuo PC.
Leggi anche:Come cambiare le icone del desktop su Windows 11
Domande frequenti (FAQ)
Q1. Come posso organizzare le icone del mio desktop?
Risposta Fare clic con il pulsante destro del mouse su un posto libero sul desktop e selezionare Organizza icone per organizzare le icone per nome, tipo, data o dimensione. Selezionare il comando che indica come si desidera disporre le icone (per Nome, per Tipo e così via). In alternativa, fare clic su Disposizione automatica se vuoi che le icone vengano ordinate automaticamente.
Q2. Perché le icone sul desktop si riorganizzano da sole?
Risposta Quando esegui alcune app (in particolare giochi per PC), la risoluzione dello schermo cambia. Quando ciò accade, Windows riorganizza le icone del desktop per adattarle alle nuove dimensioni dello schermo. La risoluzione dello schermo potrebbe cambiare al termine del gioco, ma le icone saranno già state riorganizzate. Lo stesso può accadere quando si aggiunge un nuovo monitor o si riavvia il PC.
Q3. Qual è il modo migliore per organizzare il mio desktop?
Risposta Per mantenere ordinato il desktop, considera l'utilizzo di cartelle. Per creare una cartella, fai clic con il pulsante destro del mouse sul desktop e scegli Nuovo > Cartella, quindi assegnagli un nome a tua scelta. Gli elementi e le icone possono essere trascinati e rilasciati nella cartella.
Consigliato:
- Risolto il problema con il mix stereo di Skype che non funziona in Windows 10
- Come disattivare l'overlay di Steam in Windows 10
- L'app Fix Outlook non si apre in Windows 10
- Come tagliare video in Windows 10 usando VLC
Speriamo che tu sia stato in grado di affrontare come riparare le icone sul desktop di Windows 10 e come disabilitare i problemi di organizzazione automatica delle icone del desktop. Facci sapere quale metodo hai trovato più efficace. Contattaci tramite la sezione commenti qui sotto.


