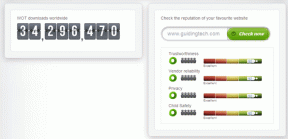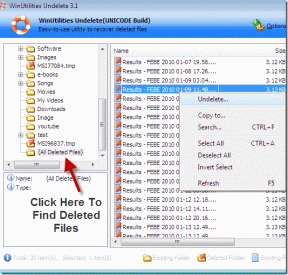5 miglior contatore FPS per Windows 10
Varie / / January 04, 2022
Se sei un videogiocatore, saprai quanto sia importante Fotogrammi al secondo è per un'esperienza di gioco piacevole e fluida. I giochi funzionano a una frequenza fotogrammi specifica e il numero di fotogrammi visualizzati al secondo viene indicato come FPS. Maggiore è il frame rate, migliore è la qualità del gioco. I momenti di azione in un gioco con una frequenza fotogrammi inferiore sono generalmente discontinui. Allo stesso modo, un migliore FPS aiuterà a ottenere un'esperienza di streaming migliorata. Dovrai disporre di hardware compatibile che deve essere disponibile per l'utilizzo da parte del gioco. Leggi la nostra lista dei 5 migliori contatori FPS gratuiti per Windows 10.

Contenuti
- 5 miglior contatore FPS per Windows 10
- Come misurare FPS
- 1. FRAPS
- 2. Dxtory
- 3. Monitor FPS
- 4. Razer Cortex
- 5. Esperienza GeForce
5 miglior contatore FPS per Windows 10
Ci sono una varietà di cose diverse che potrebbero far cadere gli FPS di gioco. Se ritieni che non sia adeguato o che cali troppo frequentemente, puoi aggiungere un contatore FPS per tenerne traccia. La frequenza dei fotogrammi di un gioco viene visualizzata tramite un contatore di fotogrammi al secondo in sovrapposizione. I contatori di frame rate sono disponibili su alcuni videoterminali.
I giocatori che vogliono rimanere al passo con le capacità del proprio PC utilizzano sempre più i contatori di frame rate. La maggior parte dei giocatori si sforza di aumentarlo poiché un numero di FPS più alto equivale a prestazioni migliori. Puoi usarlo anche per monitorare le prestazioni del tuo computer durante i giochi e lo streaming.
Come misurare FPS
Le prestazioni totali di ogni gioco a cui provi a giocare sono determinate dalle capacità hardware del tuo PC. Il numero di fotogrammi renderizzati dall'hardware grafico, inclusi GPU e scheda grafica, in un secondo, viene misurato in fotogrammi al secondo. Se hai una frequenza fotogrammi bassa, ad esempio meno di 30 fotogrammi al secondo, il tuo gioco tarderà molto. Puoi migliorare lo stesso aggiornando la tua scheda grafica o abbassando le impostazioni grafiche di gioco. Leggi la nostra guida su 4 modi per controllare gli FPS nei giochi per saperne di più.
Poiché esiste una varietà di software per contatori FPS tra cui scegliere, potresti confonderti. Alcuni di loro sono eccellenti, mentre altri no. Ecco perché abbiamo compilato questo elenco di Top FPS counter in Windows 10.
1. FRAPS
FRAPS è il primo e più vecchio contatore di FPS in questo elenco, essendo stato uscito nel 1999. È probabilmente il miglior contatore FPS più utilizzato per Windows 10. Gli utenti possono acquisire immagini e persino registrare giochi mentre l'FPS viene visualizzato anche sullo schermo. Questo è un software di benchmark che può essere utilizzato per aggiungi un contatore di frame rate ai giochi DirectX o OpenGL in quanto supporta i giochi che utilizzano DirectX e quelli che utilizzano la tecnologia grafica Open GL. Inoltre, è compatibile con tutte le versioni di Windows.
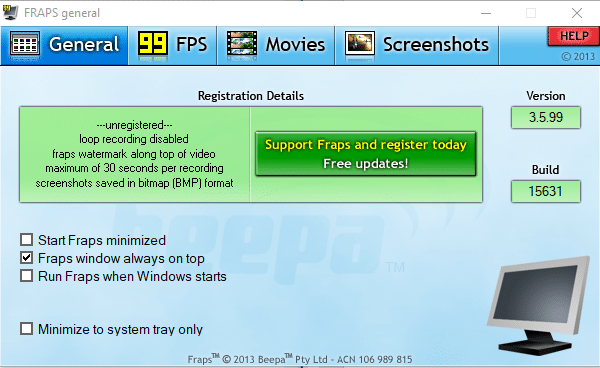
Sul sito Web del software, il l'edizione registrata di Fraps costa $ 37, tuttavia è possibile ottenere la versione freeware per piattaforme Windows da XP a 10 facendo clic su Download Fraps in questa pagina. Il pacchetto non registrato non ti consente di registrare film per lunghi periodi, ma ha tutte le opzioni del contatore FPS.
Fraps svolge le seguenti funzioni:
- Il primo è visualizzare FPS che è quello che stai cercando. Questo programma può confrontare i frame rate in due periodi di tempo, rendendolo un ottimo strumento di benchmarking.
- anche memorizza le statistiche sul tuo PC, permettendoti di rivederli in seguito per ulteriori ricerche.
- La prossima caratteristica è a cattura dello schermo, che ti consente di scattare uno screenshot del tuo gameplay utilizzando una scorciatoia da tastiera in qualsiasi momento.
- Permette acquisizione video nonché per registrare i tuoi giochi con risoluzioni fino a 7680 x 4800 e frame rate che vanno da 1-120 FPS.
Nota: Fraps è un programma a pagamento, tuttavia, non ci sono restrizioni su come usarlo a meno che non attivi la funzione di acquisizione video.
Per usare Fraps,
1. Scarica Fraps dalla sua Sito ufficiale.
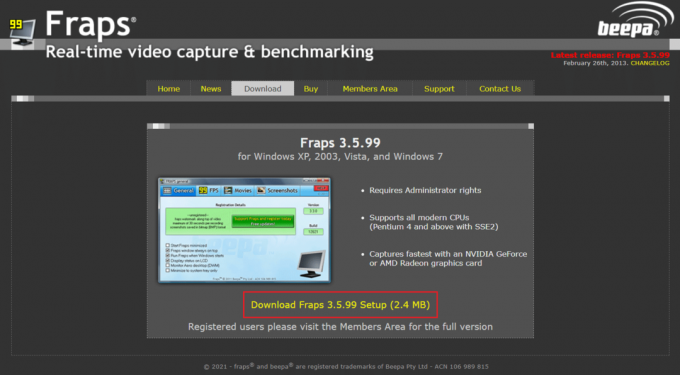
2. Ora apri il FRAPS fps programma e passare a 99 FPS scheda.
3. Qui, seleziona la casella contrassegnata FPS sotto Impostazioni benchmark, come mostrato.
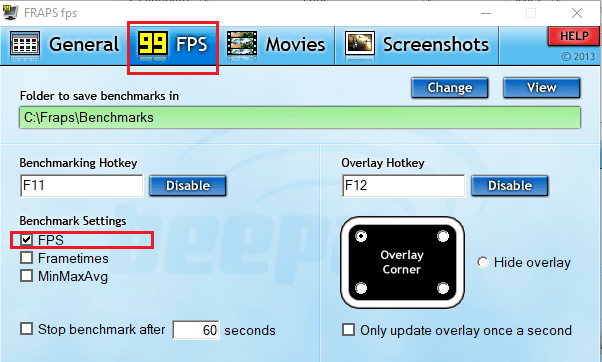
4. Quindi, scegli l'angolo dove vuoi Angolo di sovrapposizione per apparire sullo schermo.
Nota: Puoi anche selezionare l'opzione Nascondi sovrapposizione, se necessario.
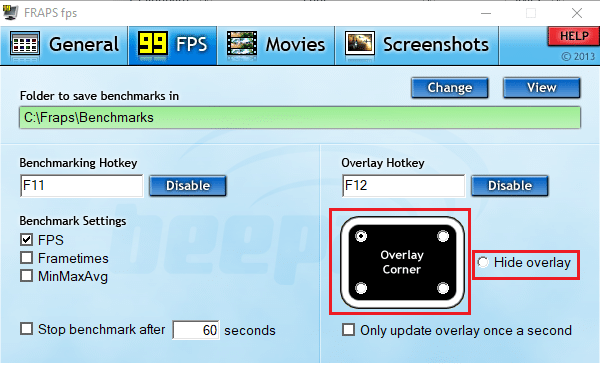
5. Ora apri il gioco e premi il tasto di scelta rapida F12 per aprire il Sovrapposizione FPS.
Leggi anche:Risolto il problema con i drop FPS di Overwatch
2. Dxtory
Dxtory è anche un software che ti consente di acquisire schermate e registrare il gameplay. Il programma è ideale per catturare filmati di giochi DirectX e OpenGL. Quando Dxtory è attivo, i giochi avranno un Contatore FPS nell'angolo in alto a sinistra. Questo programma è simile a Fraps in quanto ti permette di cambia il colore del contatore FPS sullo schermo. Il Dxtory, come Fraps, costa circa $ 35, ma esiste una versione gratuita per Windows che puoi scaricare e giocare sul tuo PC per tutto il tempo che desideri. La differenza principale è che anche il contatore FPS di Windows 10 in Dxtory funziona con i giochi della piattaforma Windows universale, mentre Fraps no.
Di seguito sono riportate alcune caratteristiche degne di nota di questa app:
- La parte migliore è che puoi salva gli screenshot in una varietà di formati. Ma l'unico problema è che apparirà il loro logo in tutti i tuoi screenshot e video. Dovrai anche far fronte a un sito di acquisto di licenze persistente che appare ogni volta che il software viene chiuso.
- Il contatore di fotogrammi al secondo può essere personalizzato utilizzando la scheda Impostazioni overlay in Dxtory. I colori di sovrapposizione per l'acquisizione di filmati o giochi, nonché per l'acquisizione di screenshot, possono essere personalizzati.
- Non influisce sulla funzionalità del programma, che è robusto e adattabile, ma offre un certo appeal visivo.
- Inoltre, il suo codec è in grado di registrare allo stesso modo i dati dei pixel reali. Con la sorgente video senza perdita di dati, potresti ottenere una qualità maggiore.
- Per di più, impiegando il funzione di acquisizione ad alto bitrate, può aumentare la velocità di scrittura in un ambiente che include due o più storage.
- anche supporta i codec VFW, che ti consente di selezionare il codec video preferito.
- Inoltre, il i dati acquisiti possono essere utilizzati come sorgente video per l'interfaccia DirectShow.
Per utilizzare Dxtory, segui i passaggi indicati.
1. Scarica la versione stabile di Dxtory dalla sua Sito ufficiale.
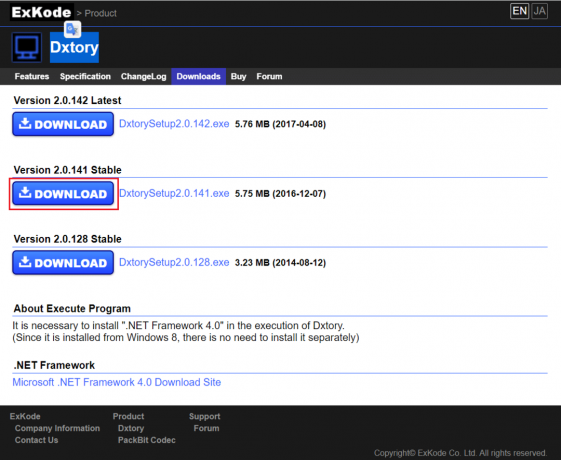
2. Nel Dxtory app, fai clic su icona del monitor nel Sovrapposizione scheda.
3. Quindi, seleziona le caselle intitolate Video FPS e Registra FPS, mostrato evidenziato.
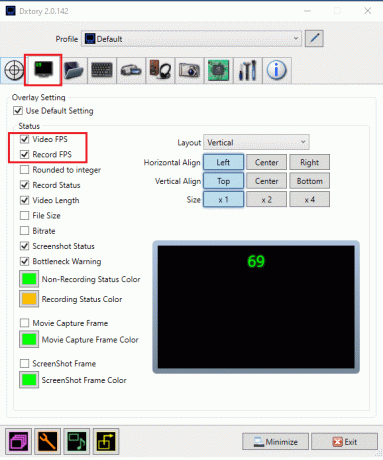
4. Ora vai a Cartella scheda e fare clic su icona della prima cartella per impostare il percorso per salvare le registrazioni di gioco.
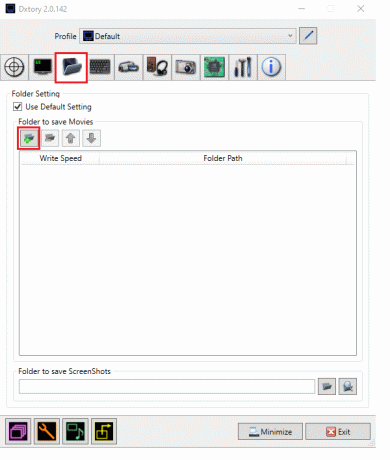
5. Qui, scegli il posizione del file dove è necessario salvare i file.
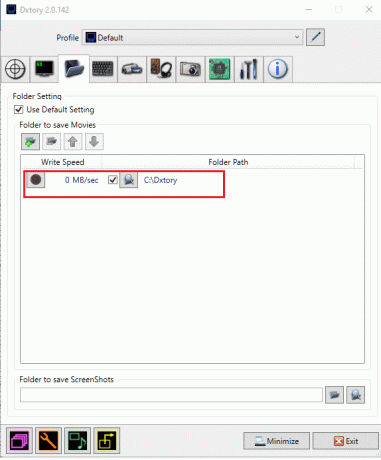
Per acquisire schermate durante il gioco, segui questi passaggi:
6. Vai al Immagine dello schermo scheda e personalizza il tuo Impostazione schermata, secondo le vostre esigenze.
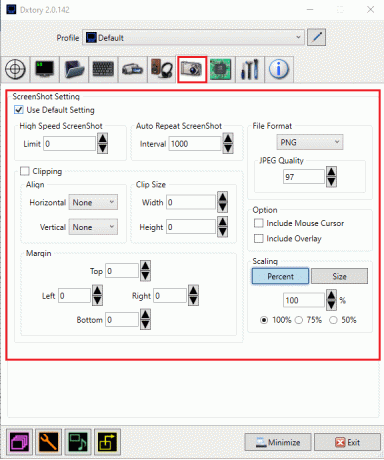
Leggi anche:Risolto il problema con le cadute di frame di League of Legends
3. Monitor FPS
Se stai cercando un contatore FPS professionale dedicato, il programma di monitoraggio FPS è la strada da percorrere. È un programma completo di monitoraggio dell'hardware per i sistemi Windows 10 che fornisce i dati del contatore FPS, comprese le informazioni sulle prestazioni della GPU o della CPU in relazione ai giochi. È una delle prime applicazioni contatore FPS che fornisce non solo statistiche FPS accurate come Fraps, ma anche una varietà di altri benchmark e prestazioni complessive del tuo hardware mentre il gioco è in esecuzione.
Di seguito sono riportati alcuni usi del monitor FPS.
- Puoi trarne il massimo con un'opzione di sovrapposizione che consente agli utenti di regolare il testo, le dimensioni e il colore per ciascun sensore hai bisogno di vedere. Sarai in grado di personalizzare l'overlay in vari modi per adattarlo allo sfondo del desktop.
- Potresti anche scegli le caratteristiche che vengono visualizzate sullo schermo. Pertanto, puoi limitarti a vedere semplicemente il contatore FPS o ad aggiungere un numero qualsiasi di altre metriche sulle prestazioni.
- Inoltre, poiché i componenti del PC influiscono sulle prestazioni del gioco, tale software è necessario per presentare fatti sulle operazioni del PC. Potresti ricevere statistiche hardware utilizzando il monitor FPS, che ti aiuterà a capire se l'attrezzatura è necessaria o meno per il tuo computer.
- Inoltre, oltre a vedere le informazioni di sistema in tempo reale nel gioco, i giocatori esperti di tecnologia possono accedere alle statistiche raccolte sulle prestazioni del sistema e memorizzarli per ulteriori analisi.
Segui questi passaggi per utilizzare il monitor FPS:
1. ScaricaMonitor FPS dal Sito ufficiale.
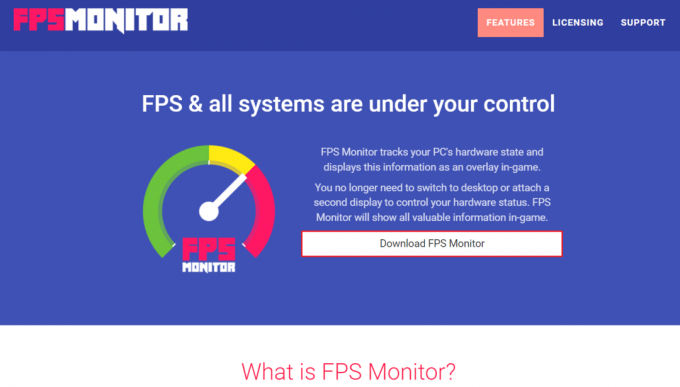
2. Apri l'app e fai clic su Sovrapposizione per aprire le impostazioni
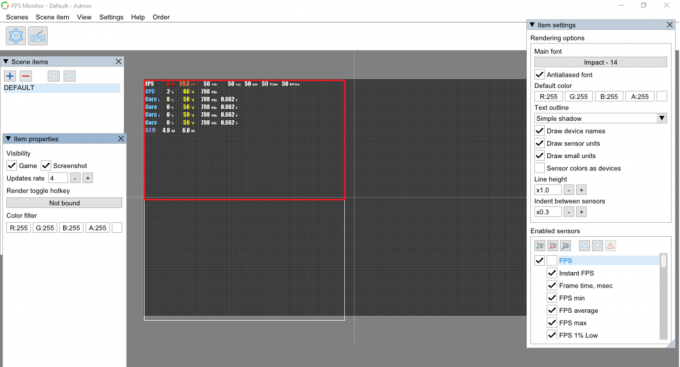
3. Nel Impostazioni oggetto finestra, controlla il FPS opzione sotto Sensori abilitati sezione per attivarlo.
Nota: Puoi anche scegliere di abilitare impostazioni come CPU, GPU eccetera.
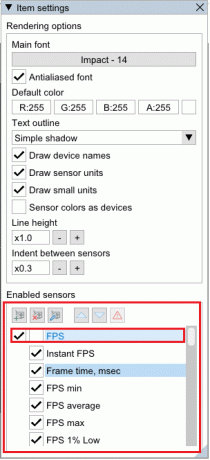
4. Secondo il Personalizzazione scelta, l'overlay sarà progettato. Ora puoi giocare e utilizzare questo contatore FPS nei PC Windows 10.

Leggi anche:Come scaricare lo strumento di riparazione Hextech
4. Razer Cortex
Razer Cortex è un programma di potenziamento del gioco gratuito che può essere utilizzato per migliorare e avviare i giochi. Lo fa terminando le attività non essenziali e liberando la RAM, consentendo al PC di dedicare la maggior parte della potenza di elaborazione al gioco o al display. Include anche strumenti di ottimizzazione che potrebbero aiutarti ad aumentare la frequenza dei fotogrammi dei tuoi giochi. Otterrai non solo il frame rate del tuo sistema, ma anche un grafico graficovisualizzazione dei frame rate più alti, più bassi e medi. Di conseguenza, il grafico FPS supplementare potrebbe aiutarti a capire meglio qual è il frame rate medio per i giochi.
Ecco alcune altre caratteristiche di Razer Cortex:
- Indipendentemente dal fatto che tu stia giocando tramite Steam, Origin o il tuo PC, il programma aprirà subito.
- Inoltre, una volta terminato il gioco, il l'applicazione tornerà immediatamente il tuo PC al suo stato precedente.
- Potresti anche aumentare i tuoi fotogrammi al secondo di micro-gestione della tua piattaforma Windows utilizzando CPU Core.
- Contiene anche altre app comuni con due modalità principali, come disattivare la modalità di sospensione della CPU per prestazioni ottimali e attivare il Core della CPU per concentrarsi sui giochi.
- Meglio di tutti, puoi valuta le tue prestazioni di gioco con il contatore FPS, che viene eseguito in background e tiene traccia dei frame al secondo del sistema.
Ecco come utilizzare l'app contatore FPS gratuita di Razer Cortex:
1. Scarica il Razer Cortex app, come mostrato.
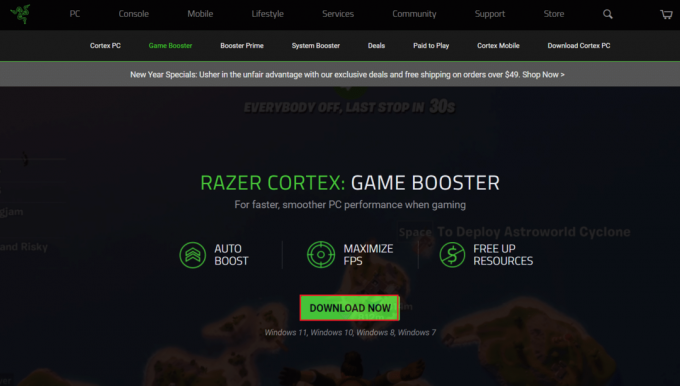
2. Quindi, apri Razer Cortex e passa a FPS scheda.
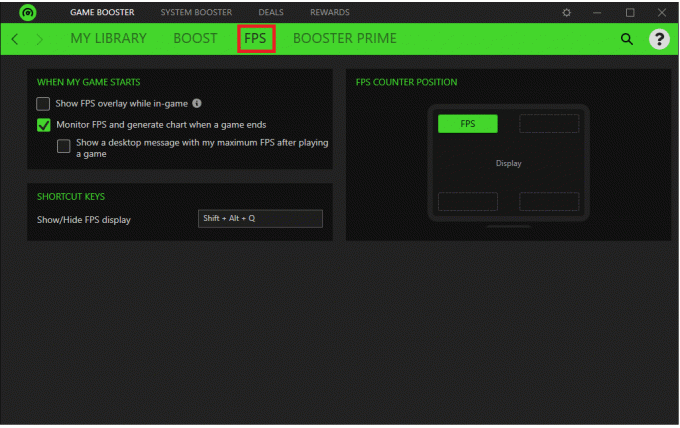
Se devi mostrare l'overlay FPS durante il gioco, segui i passaggi 3-5.
3. Seleziona la casella contrassegnata Mostra overlay FPS durante il gioco mostrato evidenziato.
Nota: Puoi anche personalizzare la tua sovrapposizione su dove appare sullo schermo del gioco.
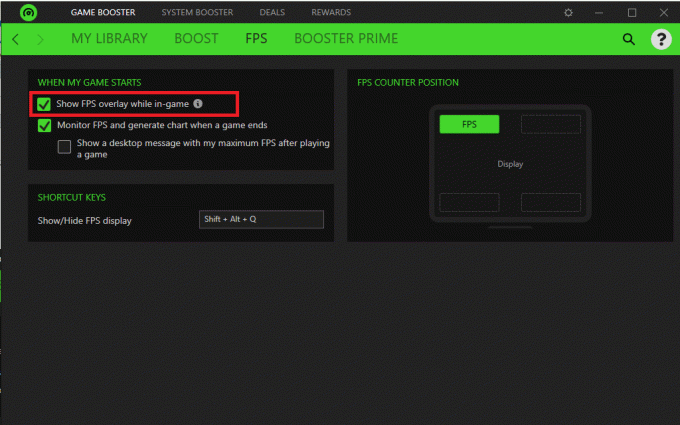
4. Fare clic su qualsiasi angolo per ancorare la sovrapposizione.
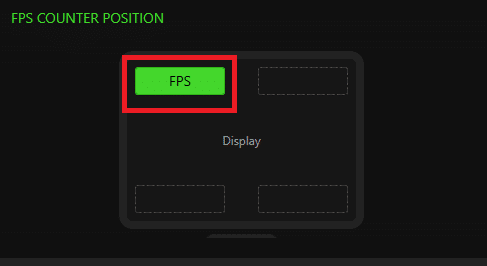
5. Durante il gioco premi il tasto Maiusc + Alt + Qchiavi insieme per far apparire l'overlay FPS.
Leggi anche:23 migliori hack per SNES ROM che vale la pena tentare
5. Esperienza GeForce
Se sul tuo laptop o PC desktop è installata la scheda grafica NVIDIA GeForce, puoi utilizzare GeForce Experience per migliorare i tuoi giochi. Questo programma può essere utilizzato per:
- migliorare la grafica del gioco,
- catturare video di giochi,
- aggiornare i driver GeForce e
- persino aggiungere ulteriore saturazione, HDR e altri filtri ai giochi.
Per i giochi, GeForce Experience dispone di un contatore FPS sovrapposto che puoi posizionare in uno qualsiasi dei quattro angoli del videoregistratore. Inoltre, regolando le impostazioni di gioco alla fine, questo programma semplifica il processo di configurazione dei giochi per PC. Questo programma è compatibile con Windows 7, 8 e 10.
Alcune caratteristiche sorprendenti di GeForce Experience sono elencate di seguito:
- Potresti posta il tuo lavoro su YouTube, Facebook e Twitch, tra gli altri principali canali di social media.
- Esso ti permette di trasmettere con poche prestazioni generali, garantendo al tempo stesso che i tuoi giochi funzionino senza intoppi.
- Il programma in-game overlay lo rende Veloce e facile da usare.
- Ancora più importante, NVIDIA garantisce che sono disponibili driver aggiornati per ogni nuovo gioco. Collaborano a stretto contatto con gli sviluppatori per garantire che i bug vengano risolti, le prestazioni siano migliorate e l'intera esperienza di gioco sia ottimizzata.
Per utilizzare GeForce Experience, segui i passaggi indicati:
1. ScaricaGeForce dal sito ufficiale, come mostrato.

2. Aprire Esperienza GeForce e vai al Generale scheda.
3. Ruota l'interruttore Sopra per SOVRAPPOSIZIONE IN GIOCO per abilitarlo, come illustrato di seguito.
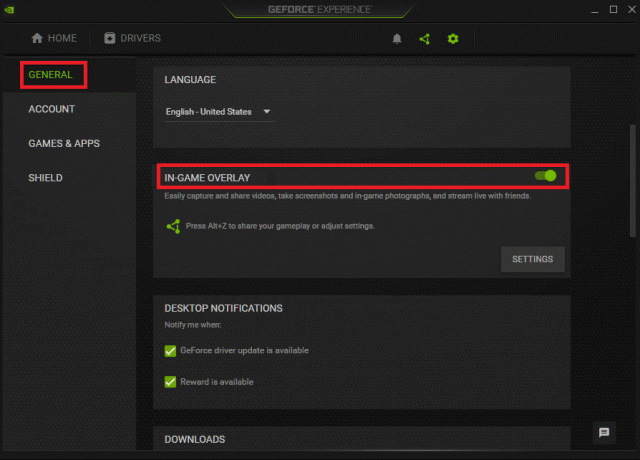
4. Vai al Contatore FPS scheda e scegli angolo dove vuoi che appaia sul tuo PC Windows.
5. Apri il gioco e premi Tasti Alt + Z per aprire l'overlay FPS.
Leggi anche:Risolto il problema con l'auricolare Xbox One non funzionante
Domande frequenti (FAQ)
Q1. Esiste un contatore FPS in Windows 10?
Risposta Il contatore FPS in Windows 10 è integrato. È compatibile con la barra di gioco di Windows 10. Non è necessario installare nulla e puoi utilizzare il contatore FPS per monitorare la frequenza dei fotogrammi bloccandolo sullo schermo.
Q2. Quanti frame al secondo ha un PC da gioco?
Risposta 30 fotogrammi al secondo è il livello di prestazioni a cui mira la maggior parte delle console e dei PC da gioco economici. Tieni presente che la balbuzie sostanziale appare a meno di 20 fotogrammi al secondo, quindi tutto ciò che è considerato guardabile. La maggior parte dei PC da gioco mira a una frequenza fotogrammi di 60 fotogrammi al secondo o più.
Consigliato:
- Come riparare le icone sul desktop
- Come usare i codici dei colori di Minecraft
- 23 migliori hack per SNES ROM che vale la pena tentare
- Quanta RAM è sufficiente?
Tutti questi programmi di conteggio FPS gratuiti per i sistemi Windows non consumano molte risorse di sistema. Sono piccoli e leggeri, quindi il tuo gioco avrà accesso alla maggior parte, se non a tutte, le risorse del tuo sistema. Speriamo che queste informazioni ti abbiano aiutato a decidere il miglior contatore FPS per Windows 10. Se hai domande/suggerimenti su questo articolo, non esitare a scriverli nella sezione commenti qui sotto.