Come utilizzare lo strumento di diagnostica DirectX in Windows 10
Varie / / November 28, 2021
Poiché negli ultimi decenni abbiamo assistito a molti progressi tecnologici, le persone si sono anche aggiornate in base alla tecnologia. Le persone hanno iniziato a utilizzare dispositivi come laptop, tablet, telefoni, ecc. per pagare bollette, acquisti, intrattenimento, notizie o qualsiasi altra attività. Internet è la ragione principale alla base di tali sviluppi. È aumentato l'uso di dispositivi che funzionano con l'aiuto di Internet, per cui i fornitori di servizi sono tenuti a migliorare l'esperienza dell'utente con nuovi aggiornamenti.
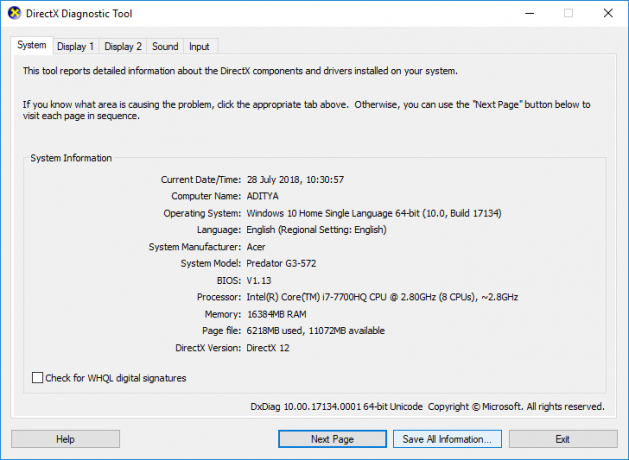
Questo miglioramento dell'esperienza utente ci porta allo sviluppo di DirectX che è un Interfaccia di programmazione applicazioni che ha migliorato l'esperienza dell'utente nel campo dei giochi, dei video, ecc.
Contenuti
- Che cos'è lo strumento di diagnostica DirectX?
- Come utilizzare lo strumento di diagnostica DirectX in Windows 10
- Metodo 1: avviare lo strumento di diagnostica DirectX utilizzando la funzione di ricerca
- Metodo 2: avviare lo strumento di diagnostica DirectX utilizzando la finestra di dialogo Esegui
- #Scheda 1: Scheda Sistema
- #Scheda 2: Scheda Display
- #Scheda 3: Scheda Suono
- #Scheda 4: Scheda Input
Che cos'è lo strumento di diagnostica DirectX?
DirectX viene utilizzato per creare e lavorare su immagini grafiche e altri effetti multimediali in giochi o pagine Web o altre applicazioni simili eseguite sul sistema operativo Microsoft Windows.
Non è richiesta alcuna funzionalità esterna, per lavorare su DirectX o eseguirlo, la funzionalità viene integrata con diversi browser Web. Rispetto alla versione precedente di DirectX, la versione aggiornata è diventata parte integrante del sistema operativo Microsoft Windows.
Lo strumento di diagnostica DirectX aiuta gli utenti Windows a identificare i problemi relativi all'audio, al video, al display e ad altri problemi correlati. Funziona anche sulle prestazioni di varie applicazioni multimediali. Questo strumento aiuta anche a diagnosticare e risolvere i problemi riscontrati sui lettori audio e video collegati al dispositivo. Se stai riscontrando problemi relativi alla qualità audio, video o audio del tuo sistema, puoi utilizzare lo strumento di diagnostica DirectX. È possibile utilizzare lo strumento di diagnostica DirectX utilizzando i metodi elencati di seguito:
Come utilizzare lo strumento di diagnostica DirectX in Windows 10
Assicurati che creare un punto di ripristino nel caso qualcosa vada storto.
Esistono diversi modi per accedere a qualsiasi strumento specifico in Windows 10, allo stesso modo è possibile accedere a DirectX in 2 modi. Entrambi questi modi sono come indicato di seguito:
Metodo 1: avviare lo strumento di diagnostica DirectX utilizzando la funzione di ricerca
È possibile utilizzare la funzione di ricerca nel sistema operativo Microsoft per avviare lo strumento di diagnostica DirectX.
1.Premere Tasto Windows + S pulsante sulla tastiera e digita dxdiag nella casella di ricerca.
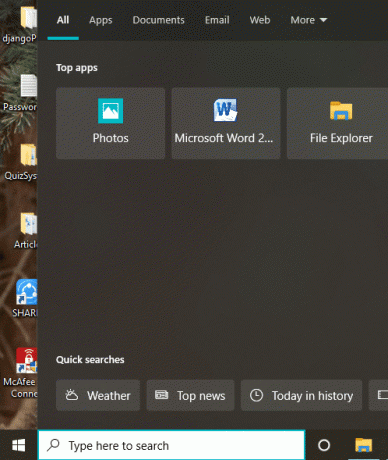
2.Fare clic per aprire il dxdiag opzione come mostrato di seguito.
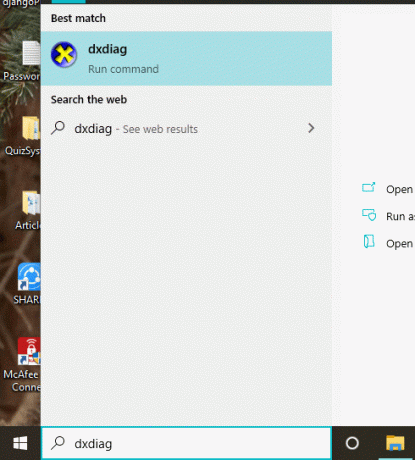
4. Dopo aver fatto clic su dxdiag, il Strumento di diagnostica DirectX inizierà a funzionare sullo schermo.
5.Se si utilizza lo strumento per la prima volta, verrà richiesto di controlla i driver firmati digitalmente. Clicca su sì continuare.
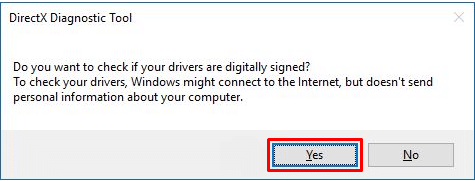
6. Una volta che il controllo dei conducenti è stato completato e i conducenti sono stati approvati da Laboratori di qualità hardware Windows di Microsoft, si aprirà la finestra principale.
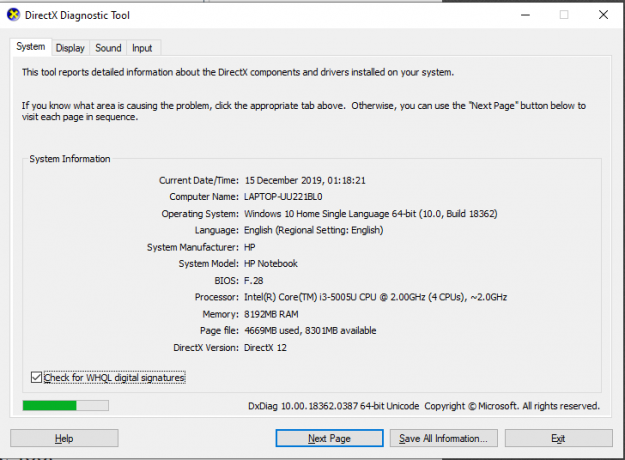
7. Lo strumento è ora pronto e puoi controllare tutte le informazioni o risolvere qualsiasi problema particolare.
Leggi anche:Risolto Impossibile installare DirectX su Windows 10
Metodo 2: avviare lo strumento di diagnostica DirectX utilizzando la finestra di dialogo Esegui
È necessario seguire i passaggi indicati di seguito per eseguire il Diagnostica DirectX troppol utilizzando la finestra di dialogo Esegui:
1.Aprire il Correre finestra di dialogo utilizzando il Tasto Windows + R scorciatoia da tastiera sulla tastiera.
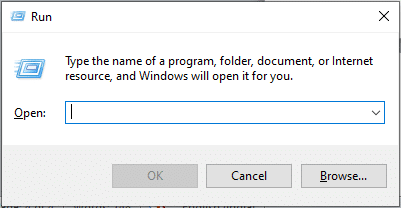
2.Invio dxdiag.exe nella finestra di dialogo.
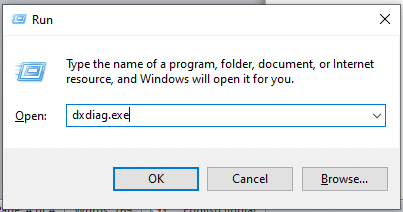
3.Clicca su ok pulsante e il DirectX Verrà avviato lo strumento diagnostico.
4.Se si utilizza lo strumento per la prima volta, verrà richiesto di controllare i driver firmati digitalmente. Clicca su sì.
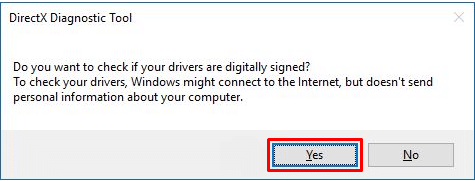
5. Una volta che il controllo dei conducenti è stato completato e i conducenti sono stati approvati da Laboratori di qualità hardware Windows di Microsoft, si aprirà la finestra principale.
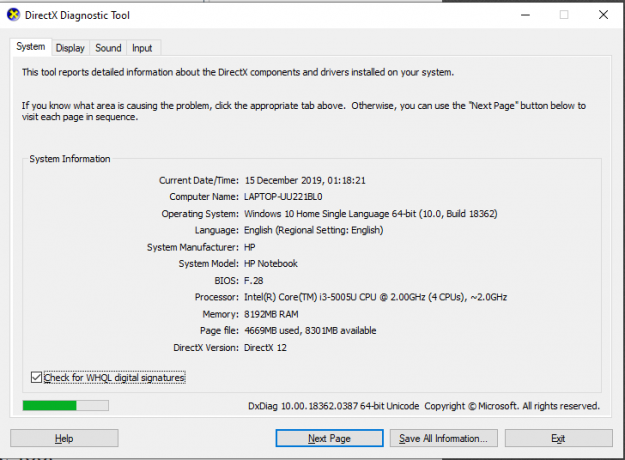
6. Lo strumento è ora pronto per la risoluzione dei problemi secondo le tue esigenze.
Il Strumento di diagnostica DirectX mostra sullo schermo ha quattro schede. Ma molte volte più di una scheda per elementi come Display o Suoni potrebbe essere mostrata nella finestra. Questo perché potresti avere più di un dispositivo connesso al tuo sistema.
Ciascuna delle quattro schede ha una funzione significativa. Le funzioni di queste schede sono elencate di seguito:
#Scheda 1: Scheda Sistema
La prima scheda nella finestra di dialogo è la scheda Sistema, indipendentemente dal dispositivo che colleghi al tuo dispositivo, la scheda Sistema sarà sempre lì. Il motivo è che la scheda Sistema mostra le informazioni sul tuo dispositivo. Quando fai clic sulla scheda Sistemi, vedrai le informazioni sul tuo dispositivo. Informazioni sul sistema operativo, lingua, informazioni sul produttore e molto altro. La scheda Sistema mostra anche la versione di DirectX installata sul tuo dispositivo.
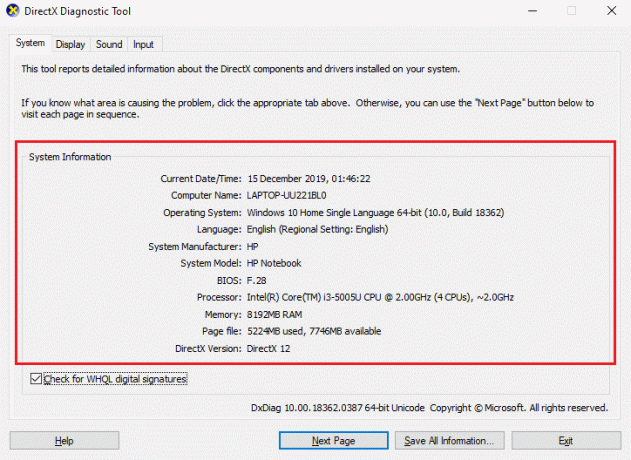
#Scheda 2: Scheda Display
La scheda accanto alla scheda Sistemi è la scheda Visualizzazione. Il numero di dispositivi di visualizzazione varia in base al numero di tali dispositivi collegati alla macchina. La scheda Display mostra le informazioni sui dispositivi collegati. Informazioni come il nome della carta, il nome del produttore, il tipo di dispositivo e altre informazioni simili.
Nella parte inferiore della finestra vedrai un Appunti scatola. Questa casella mostra i problemi rilevati nel dispositivo di visualizzazione connesso. Se non ci sono problemi con il tuo dispositivo, mostrerà a Nessun problema trovato Testo nel riquadro.
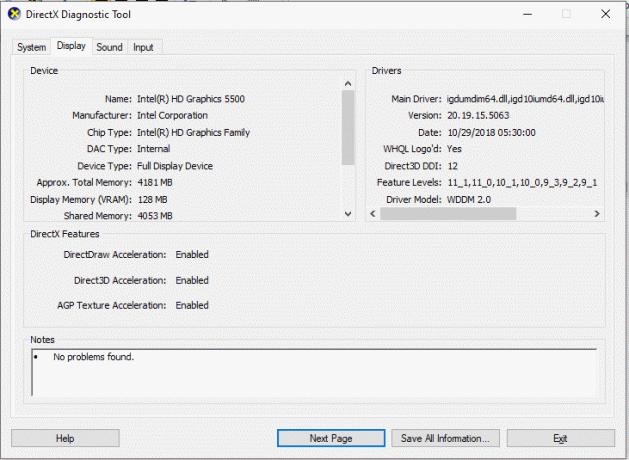
#Scheda 3: Scheda Suono
Accanto alla scheda Display, troverai la scheda Suono. Facendo clic sulla scheda verranno visualizzate le informazioni sul dispositivo audio collegato al sistema. Proprio come la scheda Display, il numero della scheda Audio può aumentare in base al numero di dispositivi collegati al sistema. Questa scheda mostra informazioni come il nome del produttore, le informazioni sull'hardware, ecc. Se vuoi sapere i problemi che sta affrontando il tuo dispositivo audio, devi guardare nel Appunti box, tutti i problemi saranno elencati lì. Se non ci sono problemi vedrai un Nessun problema trovato Messaggio.
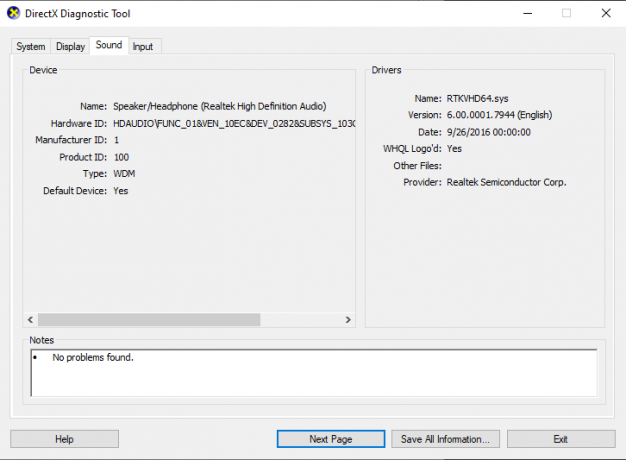
#Scheda 4: Scheda Input
L'ultima scheda dello strumento di diagnostica DirectX è la scheda Input, che mostra le informazioni sui dispositivi di input collegati ai sistemi, come mouse, tastiera o altri dispositivi simili. Le informazioni includono lo stato del dispositivo, l'ID del controller, l'ID del fornitore, ecc. La casella delle note dello strumento di diagnostica DirectX mostrerà i problemi nei dispositivi di input collegati al sistema.
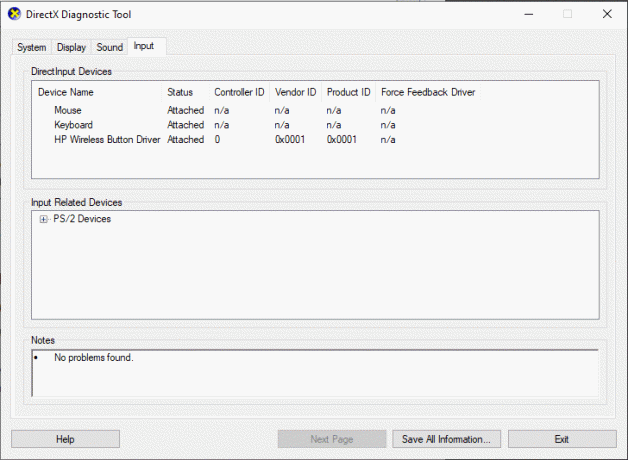
Una volta che hai finito di controllare gli errori nel tuo dispositivo connesso, puoi usare i pulsanti mostrati nella parte inferiore della finestra per navigare secondo la tua scelta. Le funzioni dei pulsanti sono elencate di seguito:
1.Aiuto
Se riscontri problemi durante l'utilizzo dello strumento di diagnostica DirectX, puoi utilizzare il pulsante Aiuto nello strumento per cercare soluzioni ai tuoi problemi. Dopo aver fatto clic sulla scheda, verrà visualizzata un'altra finestra in cui è possibile ottenere assistenza sui dispositivi collegati al sistema o sulle schede dello Strumento di diagnostica.
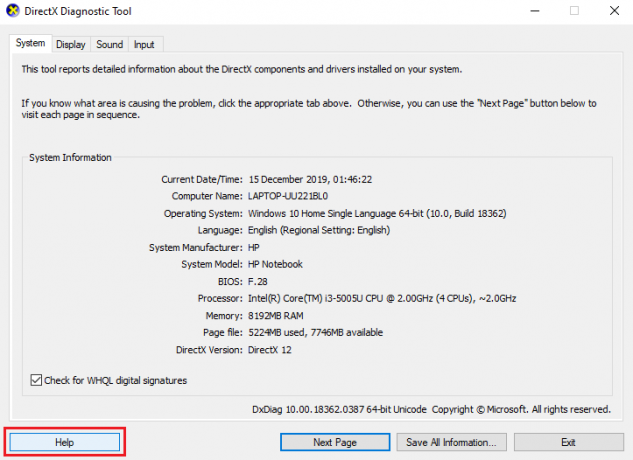
2.Pagina successiva
Questo pulsante nella parte inferiore dello strumento di diagnostica DirectX ti aiuta a passare alla scheda successiva nella finestra. Questo pulsante funziona solo per la scheda Sistema, la scheda Display o la scheda Audio, poiché la scheda Input è l'ultima nella finestra.
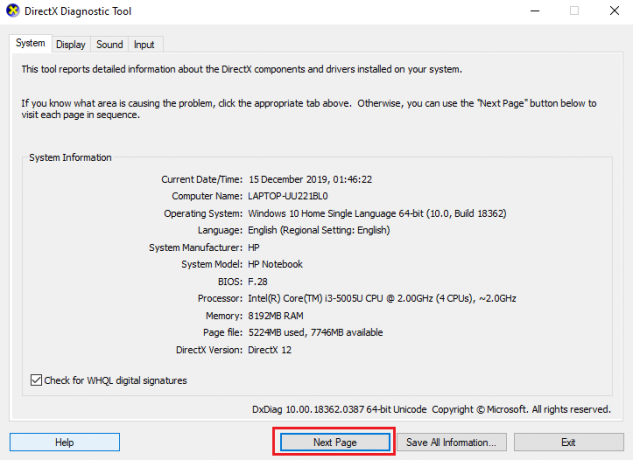
3.Salva tutte le informazioni
Puoi scegliere di salvare le informazioni elencate in qualsiasi pagina dello strumento di diagnostica DirectX facendo clic sul pulsante Salva tutte le informazioni pulsante sulla finestra. Dopo aver fatto clic sul pulsante, sullo schermo apparirà una finestra, è possibile selezionare la posizione in cui si desidera salvare il file di testo.
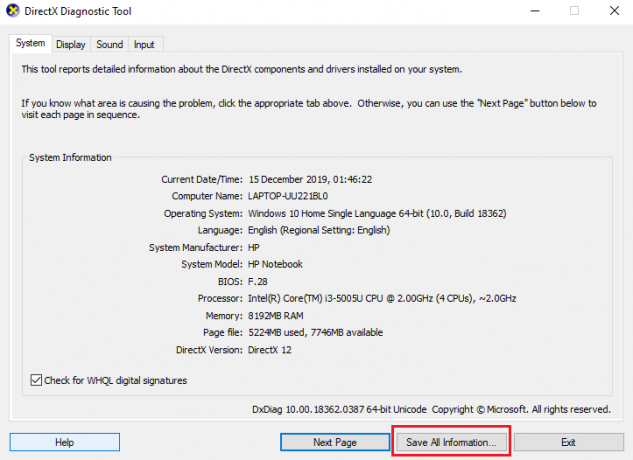
4.Esci
Una volta che hai finito di diagnosticare i problemi dei dispositivi collegati e hai controllato tutti gli errori. Puoi fare clic su Pulsante Esci e può uscire dallo strumento di diagnostica DirectX.
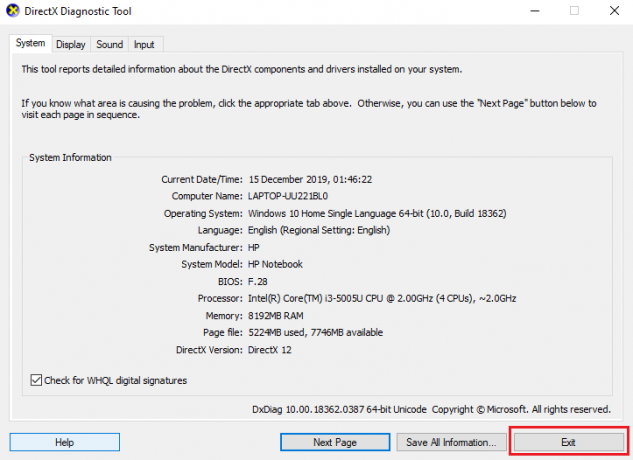
Lo strumento di diagnostica DirectX si rivela di grande vantaggio quando si cerca la causa degli errori. Questo strumento può aiutarti a correggere gli errori relativi a DirectX e ai dispositivi collegati alla tua macchina.
Consigliato:
- Risolto Impossibile installare DirectX su Windows 10
- Spegni o blocca Windows utilizzando le scorciatoie da tastiera
Spero che i passaggi precedenti siano stati utili e ora sarai in grado di utilizzare il Strumento di diagnostica DirectX in Windows 10 senza problemi. Se hai ancora domande su questo tutorial, non esitare a chiederle nella sezione commenti e ti aiuteremo sicuramente.



