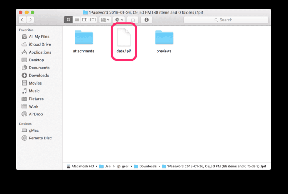I 7 migliori modi per correggere i tempi di avvio lenti su Windows 11
Varie / / January 06, 2022
Anche se c'è molto da apprezzare sul nuovissimo Windows 11, è anche hardware esigente. Se di recente hai eseguito l'aggiornamento da Windows 10, potresti pensare che il tuo PC richieda più tempo del solito per avviarsi.

Fortunatamente, ci sono alcune modifiche che puoi apportare al tuo Windows 11 per aiutarlo a funzionare più velocemente. Condivideremo alcuni dei modi migliori per evitarli problemi di avvio lento su Windows 11. Quindi, cominciamo.
Anche su Guiding Tech
1. Disabilita le app di avvio
Un gran numero di programmi di avvio è uno dei motivi più importanti alla base degli avvii lenti in Windows. Puoi iniziare riducendo alcuni programmi di avvio per accelerare il tempo di avvio su Windows 11. Ecco come.
Passo 1: Premi Ctrl + Maiusc + Esc per avviare la finestra Gestione attività. Fare clic sul pulsante "Ulteriori dettagli" nella parte inferiore della finestra per espanderla.

Passo 2: Vai alla scheda Avvio per visualizzare un elenco di programmi configurati per l'esecuzione all'avvio e il loro impatto all'avvio.

Passaggio 3: Seleziona i programmi indesiderati che non devono essere eseguiti all'avvio e fai clic sul pulsante Disabilita in basso.

Nota: Evita di disabilitare i programmi che non riconosci. Alcuni di essi potrebbero essere parte integrante del sistema operativo Windows. Per sapere cosa fa quel programma, fai clic con il pulsante destro del mouse su di esso e seleziona Cerca online.
Esci dal Task Manager e riavvia il PC per vedere se il tempo di avvio è ridotto.
2. Abilita avvio rapido
Come suggerisce il nome, l'avvio rapido su Windows può aiutare il tuo PC ad avviarsi più velocemente dopo un arresto. L'abilitazione impedirà al tuo PC di spegnersi completamente, il che aiuta il tuo PC ad avviarsi più velocemente. Ecco come abilitare l'avvio rapido su Windows 11.
Passo 1: Premi il tasto Windows + R per aprire la finestra di dialogo Esegui, digita controlloe premere Invio.

Passo 2: Cambia il tipo di visualizzazione in icone e seleziona Opzioni risparmio energia.

Passaggio 3: Fai clic su "Scegli cosa fanno i pulsanti di accensione" nella barra laterale sinistra.

Passaggio 4: Poiché avrai bisogno delle autorizzazioni di amministratore per abilitare l'avvio rapido, fai clic su "Modifica impostazioni attualmente non disponibili".

Passaggio 5: Seleziona la casella che legge la casella "Attiva avvio rapido (consigliato)" e premi Salva modifiche.

Riavvia il PC per vedere se il problema di avvio lento è stato risolto.
3. Disattiva effetti visivi
Gli effetti visivi sono un altro motivo per cui potresti incontrare tempi di avvio più lunghi, soprattutto se hai poca memoria o il tuo PC non è abbastanza potente. Quindi, puoi provare disabilitare quegli effetti visivi indesiderati per vedere se questo aiuta a ridurre i tempi di avvio su Windows 11.
Passo 1: Apri il menu Start, digita visualizza le impostazioni di sistema avanzatee premere Invio.

Passo 2: Nella finestra Proprietà del sistema che si apre, vai alla scheda Avanzate e fai clic sul pulsante Impostazioni in Prestazioni.

Passaggio 3: Nella scheda Effetti visivi, seleziona "Regola per prestazioni ottimali". Quindi fare clic su Applica seguito da OK.

4. Abilita il senso di archiviazione
È difficile tenere traccia di tutti i file spazzatura che il tuo PC potrebbe aver accumulato nel tempo. Questo, a sua volta, può mettere a dura prova il tuo PC, rallentandolo notevolmente. Senso di archiviazione è una funzionalità che può aiutarti a sbarazzarti di quei file spazzatura, inclusi i file di installazione precedenti, i file temporanei delle app e altro ancora. Abilitarlo aiuterà Windows 11 a eliminare regolarmente quei file e ad accelerare le sue prestazioni.
Passo 1: Premi il tasto Windows + I per aprire l'app Impostazioni e vai su Archiviazione.

Passo 2: In Gestione spazio di archiviazione, attiva l'interruttore accanto a Sensore di archiviazione.

5. Prova l'avvio pulito
Esecuzione di un avvio pulito su Windows avvia il PC senza app o servizi di terze parti. In questo modo, puoi determinare se qualcuno di questi programmi è responsabile dell'avvio lento su Windows 11.
Passo 1: Premi Win + R per aprire la finestra di dialogo Esegui, digita msconfig.msce premere Invio.

Passo 2: Nella finestra Configurazione di sistema che si apre, passa alla scheda Servizi. Segna la casella che dice Nascondi tutti i servizi Microsoft e fai clic sul pulsante Disabilita tutto.

Passaggio 3: Passare alla scheda Avvio e fare clic su Apri Task Manager.

Passaggio 4: Nella scheda Avvio, disabilita tutte le app e i programmi di terze parti.

Passaggio 5: Esci dal Task Manager e riavvia il PC.
Al riavvio del PC, verranno avviati solo gli elementi essenziali. Se ciò migliora il tempo di avvio, dovrai ripetere questo processo consentendo a ciascun programma o servizio di isolare quello responsabile dei tempi di avvio lenti.
Anche su Guiding Tech
6. Aggiorna driver video
Se stai affrontando tempi di avvio più lunghi seguiti da una schermata nera, potrebbe esserci un problema con i driver di visualizzazione installati sul tuo PC. Puoi provare aggiornamento dei driver dello schermo seguendo i passaggi indicati di seguito per porvi rimedio.
Passo 1: Premi il tasto Windows + S per aprire la ricerca di Windows, digita gestore dispositivie premere Invio.

Passo 2: Nella finestra Gestione dispositivi, espandi Schede video e fai clic con il pulsante destro del mouse sulla scheda grafica per selezionare l'opzione Aggiorna driver.

Da lì, segui le istruzioni sullo schermo per aggiornarlo.
7. Aggiorna Windows
Mantenere aggiornato il sistema operativo aiuta sempre. Questi aggiornamenti di solito portano patch di sicurezza, nuove funzionalità e miglioramenti delle prestazioni. Quindi, puoi assicurarti di eseguire l'ultima versione di Windows 11 controllando gli aggiornamenti più recenti nella sezione Windows Update nell'app Impostazioni.

Anche su Guiding Tech
Avvio fulmineo
A nessuno piace aspettare. Soprattutto, quando ti prepari a dare il via alla tua giornata lavorativa, quelle partenze lente possono essere frustranti. I suggerimenti sopra menzionati dovrebbero aiutare a rimediare ai tempi di avvio lenti su Windows 11.