Risolto il problema con le icone dei collegamenti cambiate nell'icona di Internet Explorer
Varie / / November 28, 2021
Risolto il problema con le icone dei collegamenti cambiate nell'icona di Internet Explorer: Se stai affrontando questo problema in cui tutte le icone nel menu Start o nel desktop sono cambiate in icone di Internet Explorer quindi è probabile che l'associazione del file .exe sia stata interrotta da qualche programma di terze parti in conflitto con Registro. I programmi pasticciano con IconCache.db e con l'estensione .lnk, motivo per cui vedi le icone di Internet Explorer su tutte le scorciatoie di Windows. Ora il problema principale è che non puoi aprire alcun programma tramite il menu Start o il desktop poiché tutti hanno l'icona di Internet Explorer.

Ora non c'è un motivo particolare per cui si verifica questo problema, ma sicuramente ha a che fare con software dannoso o nella maggior parte dei casi virus da file eseguibili o da un'unità flash USB. Si consiglia, dopo che il problema è stato risolto, di acquistare una buona protezione antivirus per il sistema. Quindi, senza perdere tempo, vediamo come correggere effettivamente le icone di collegamento modificate nell'icona di Internet Explorer con l'aiuto del passaggio di risoluzione dei problemi elencato di seguito.
Contenuti
- Risolto il problema con le icone dei collegamenti cambiate nell'icona di Internet Explorer
- Metodo 1: prova Ripristino configurazione di sistema
- Metodo 2: correzione del registro
- Metodo 3: Ricostruisci Icon Cache / Elimina IconCache.db
- Metodo 4: svuota la cache delle miniature
- Metodo 5: eseguire CCleaner e Malwarebytes
Risolto il problema con le icone dei collegamenti cambiate nell'icona di Internet Explorer
Assicurati che creare un punto di ripristino nel caso qualcosa vada storto.
Metodo 1: prova Ripristino configurazione di sistema
1.Premere il tasto Windows + R e digitare "sysdm.cpl"quindi premi invio.

2.Seleziona Protezione del sistema scheda e scegli Ripristino del sistema.

3.Fare clic su Avanti e scegliere il desiderato Punto di ripristino del sistema.

4.Seguire le istruzioni sullo schermo per completare il ripristino del sistema.
5.Dopo il riavvio, potresti essere in grado di farlo Risolto il problema con le icone dei collegamenti cambiate nell'icona di Internet Explorer.
Metodo 2: correzione del registro
1.Premere il tasto Windows + R quindi digitare regedit e premi Invio per aprire l'editor del registro.

2. Passare alla seguente chiave di registro:
HKEY_CURRENT_USER\Software\Microsoft\Windows\CurrentVersion\Explorer\FileExts\
3. Assicurati di espandere FileExts cartella quindi trova .lnk sottocartella.
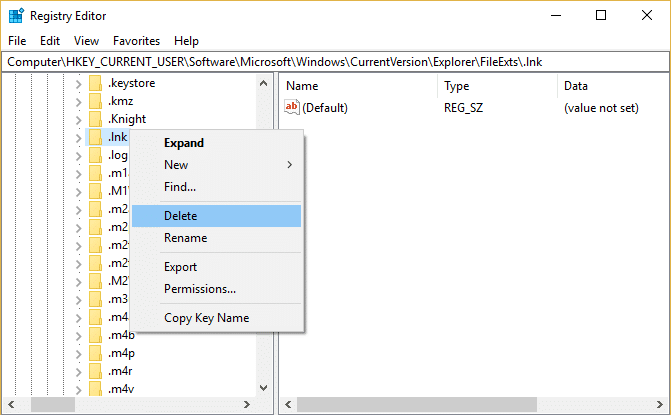
4.Fare clic con il pulsante destro del mouse sulla cartella .lnk e scegliere Elimina.
5.Chiudi l'editor del registro e riavvia il PC per salvare le modifiche.
Metodo 3: Ricostruisci Icon Cache / Elimina IconCache.db
La ricostruzione della cache delle icone può risolvere il problema, quindi leggi questo post qui su Come riparare la cache delle icone in Windows 10.
Metodo 4: Cancella cache miniature
Esegui Pulitura disco sul disco in cui appare la cartella con il quadrato nero.
Nota: Ciò ripristinerebbe tutta la tua personalizzazione su Folder, quindi se non lo desideri, prova finalmente questo metodo poiché questo risolverà sicuramente il problema.
1. Vai su Questo PC o Il mio PC e fai clic con il pulsante destro del mouse sull'unità C: per selezionare Proprietà.

3.Ora dal Proprietà finestra clicca su Pulitura disco sotto capacità.

4.Ci vorrà del tempo per calcolare quanto spazio sarà in grado di liberare da Pulizia disco.

5.Attendere che Pulizia disco analizzi l'unità e fornisca un elenco di tutti i file che possono essere rimossi.
6.Segna le miniature dall'elenco e fai clic su Pulisci i file di sistema in basso sotto Descrizione.

7. Attendi il completamento della pulizia del disco e verifica se sei in grado di farlo Risolto il problema con le icone dei collegamenti cambiate nell'icona di Internet Explorer.
Metodo 5: eseguire CCleaner e Malwarebytes
1.Scarica e installa CCleaner & Malwarebyte.
2.Esegui Malwarebytes e lascia che scansioni il tuo sistema alla ricerca di file dannosi.
3.Se viene rilevato malware, li rimuoverà automaticamente.
4. Ora corri CCleaner e nella sezione “Cleaner”, sotto la scheda Windows, suggeriamo di controllare le seguenti selezioni da pulire:

5. Dopo aver verificato che i punti corretti sono stati controllati, è sufficiente fare clic su Esegui più pulito, e lascia che CCleaner faccia il suo corso.
6.Per pulire ulteriormente il sistema, seleziona la scheda Registro e assicurati che siano selezionati i seguenti elementi:

7.Selezionare Cerca problema e consentire a CCleaner di eseguire la scansione, quindi fare clic su Correggere le problematiche selezionate.
8.Quando CCleaner chiede "Vuoi eseguire il backup delle modifiche al registro?” selezionare Sì.
9.Una volta completato il backup, selezionare Risolvi tutti i problemi selezionati.
10.Riavvia il PC per salvare le modifiche.
Raccomandato per te:
- Risolto il problema con la tastiera che non funziona su Windows 10
- Risolto il problema con il mouse e la tastiera che non funzionavano in Windows 10
- Come risolvere il backup di Windows non riuscito con errore 0x807800C5
- Risolto il problema con il mouse wireless che non funziona in Windows 10
Questo è tutto con successo Risolto il problema con le icone dei collegamenti cambiate nell'icona di Internet Explorer ma se hai ancora domande su questo post, sentiti libero di farle nella sezione dei commenti.



