Come impostare le sveglie in Windows 10
Varie / / January 09, 2022
Ogni giorno che passa, la tecnologia informatica si sviluppa e oggi è possibile svolgere attività più avanzate di ieri. Mentre questo elenco di attività continua ad espandersi, è facile dimenticare che il tuo PC è anche in grado di eseguire una miriade di attività banali. Una di queste attività è impostare un allarme o un promemoria. Molti utenti Windows come te potrebbero non essere a conoscenza dell'applicazione Sveglie e Orologio che è nativamente presente nel sistema operativo. Ti offriamo una guida perfetta che ti insegnerà come impostare le sveglie in Windows 10 e come abilitare i timer di attivazione. Quindi, continua a leggere!

Contenuti
- Come impostare le sveglie in Windows 10
- Perché utilizzare gli allarmi in Windows 10?
- Qual è l'uso dei timer di sveglia?
- Metodo 1: tramite l'applicazione Windows
- Metodo 2: sebbene Cortana
- Suggerimento professionale: come eliminare l'allarme in Windows 10.
- Come creare attività per riattivare PC/Computer
- Passaggio I: crea attività nell'Utilità di pianificazione
- Passaggio II: imposta l'azione nella finestra Crea attività.
- Passaggio III: consentire i timer di attivazione
Come impostare le sveglie in Windows 10
Sveglie e orologio app originariamente implementata con Windows 8 ed era assente nelle versioni precedenti. Scioccante, vero? Le persone usano il PC per impostare un allarme o i resti per le loro attività quotidiane. In Windows 10, insieme alla sveglia, c'è una funzionalità aggiuntiva di un cronometro e un timer. In questo articolo, ti mostreremo come impostare sveglie e timer di attivazione in Windows 10.
Perché utilizzare gli allarmi in Windows 10?
Anche se utilizziamo gli orologi per impostare le sveglie, la funzione di sveglia di Windows ti aiuterà a mantenere le tue attività e la tua vita lavorativa organizzate. Alcune delle sue caratteristiche salienti sono:
- I tuoi incontri non verranno ritardati o dimenticati.
- Voi non dimenticherò o perderò su qualsiasi evento.
- Sarai capace di tenere traccia del tuo lavoro o dei tuoi progetti.
- Inoltre, sarai in grado di rispettare le scadenze.
Qual è l'uso dei timer di sveglia?
- Abilita o disabilita automaticamente il sistema operativo Windows riattiva il PC dalla modalità di sospensione su un timer per le attività che sono state pianificate.
- Anche se il tuo PC lo è in modalità di sospensione, si sveglierà svolgere il compitoche hai programmato in precedenza. Ad esempio, se imposti un timer di riattivazione per l'aggiornamento di Windows, questo farà in modo che il tuo PC si riattivi ed esegua l'attività pianificata.
Se sei uno di quegli utenti che si perdono nella navigazione sul Web, nei giochi o in qualsiasi altra attività del PC e si dimentica completamente di riunioni o appuntamenti, basta impostare una sveglia per riportarti alla realtà. Leggi il segmento successivo per sapere come impostare gli allarmi in Windows 10.
Metodo 1: tramite l'applicazione Windows
Gli allarmi in Windows 10 funzionano esattamente come sui tuoi dispositivi mobili. Per impostare una sveglia sul tuo PC, seleziona un'ora, scegli il tono della sveglia, i giorni in cui desideri che si ripeta e tutto è pronto. Come ovvio, le notifiche di allarme appariranno solo se il tuo sistema è attivo, quindi affidati a loro solo per promemoria rapidi e non per svegliarti da un lungo sonno al mattino. Di seguito è riportata una guida dettagliata su come impostare un allarme in Windows 10:
1. Clicca su Inizio, genere Sveglie e Orologio, e fare clic su Aprire.

Nota: L'applicazione mantiene il suo stato precedente e visualizza l'ultima scheda attiva.
2. Se è la prima volta che avvii Sveglie e orologi, passare da Timer scheda al Allarme scheda.
3. Ora, fai clic su + Aggiungi un allarme pulsante nell'angolo in basso a destra.
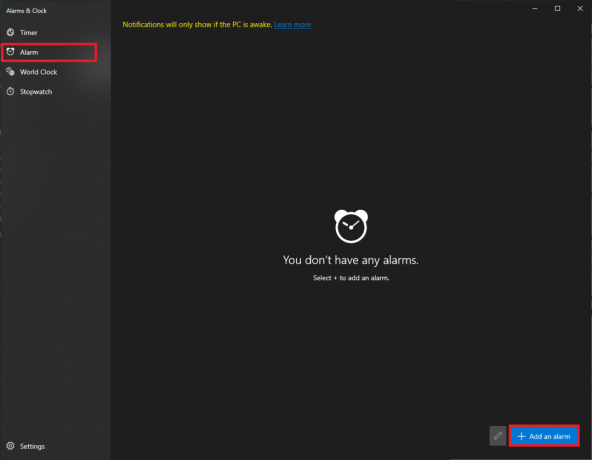
4. Utilizzare il tasti freccia per scegliere il desiderato ora della sveglia. Scegli con cura tra SONO e PM.
Nota: È possibile modificare il nome della sveglia, l'ora, il suono e la ripetizione.

5. Digitare il nome dell'allarme nel casella di testo accanto ad a icona a forma di penna.
Nota: Il nome verrà visualizzato sulla notifica di allarme. Se stai impostando la sveglia per ricordarti qualcosa, digita l'intero testo del promemoria come nome della sveglia.

6. Controlla il Ripeti l'allarme casella e fare clic su icona del giorno per ripetere la sveglia giorni particolari o tutti i giorni come necessario.
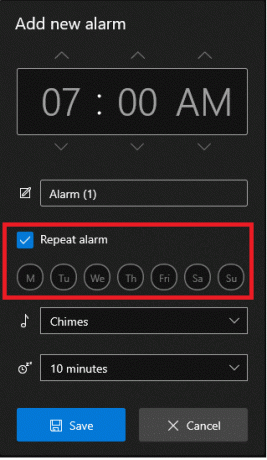
7. Fare clic sul menu a discesa accanto a icona della musica e scegli il preferito tono di allarme dal menu.
Nota: Sfortunatamente, Windows non consente agli utenti di impostare un tono personalizzato. Quindi scegline uno dall'elenco esistente, come illustrato.

8. Infine, scegli il posticipare il tempo dal menu a tendina accanto a icona posticipa.
Nota: Se sei un maestro procrastinatore come noi, ti consigliamo di scegliere il tempo di ripetizione più piccolo, ovvero 5 minuti.

9. Clic Salva pulsante per salvare la sveglia personalizzata, come mostrato.
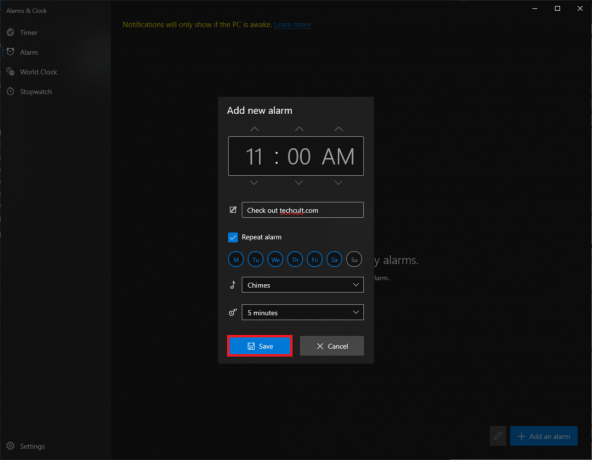
Hai creato con successo un nuovo allarme e sarà elencato nella scheda Allarme dell'applicazione.
Riceverai una scheda di notifica nella parte inferiore destra dello schermo quando suona una sveglia insieme alle opzioni per posticipare e ignorare. Puoi regolare il tempo di ripetizione anche dalla scheda di notifica.
Nota: L'interruttore a levetta consente di abilitare o disabilitare rapidamente un allarme.

Leggi anche:L'ora dell'orologio di Windows 10 è sbagliata? Ecco come risolverlo!
Metodo 2: sebbene Cortana
Un modo ancora più rapido per impostare una sveglia in Windows 10 è utilizzare l'assistente integrato, ad esempio Cortana.
1. premere Tasti Windows + C contemporaneamente al lancio Cortana.
2. Dire impostare una sveglia per le 21:35 a Cortana.
3. Cortana imposterà automaticamente un allarme per te e lo visualizzerà Ho attivato la sveglia per le 21:35 come illustrato di seguito.

Leggi anche:Come abilitare la modalità grafica della calcolatrice in Windows 10
Suggerimento professionale: come eliminare l'allarme in Windows 10
Seguire i passaggi elencati di seguito per eliminare un avviso esistente:
1. Avvia Sveglie e Orologio come prima.

2. Clicca sul scheda di allarme salvata, mostrato evidenziato.

3. Quindi, fare clic su icona del cestino dall'angolo in alto a destra per eliminare l'allarme.

Oltre a impostare una sveglia, l'applicazione Sveglie e orologi può essere utilizzata anche per eseguire un timer e un cronometro. Leggi la sezione successiva per impostare e consentire i tempi di attivazione in Windows 10.
Leggi anche:Sincronizza l'orologio di Windows 10 con un server dell'ora Internet
Come creare attività per riattivare PC/Computer
Come accennato in precedenza, le notifiche di allarme vengono visualizzate solo se il PC è attivo. Per riattivare automaticamente il sistema dalla sospensione a un'ora specifica, puoi creare una nuova attività nell'applicazione Utilità di pianificazione e personalizzarla.
Passaggio I: crea attività nell'Utilità di pianificazione
1. Colpo Chiave di Windows, genere Agendae fare clic Aprire.
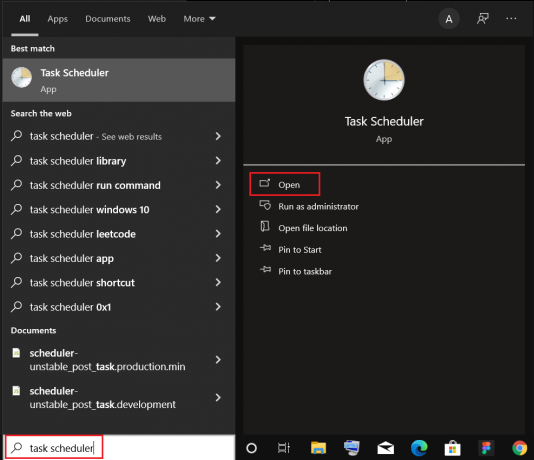
2. Nel riquadro a destra sotto Azioni, clicca su Crea attività... opzione, come mostrato.

3. In Crea attività finestra, immettere Attività Nome (per esempio. Svegliati!) in Nome: campo e spuntare la casella contrassegnata Esegui con i privilegi più alti, mostrato evidenziato.
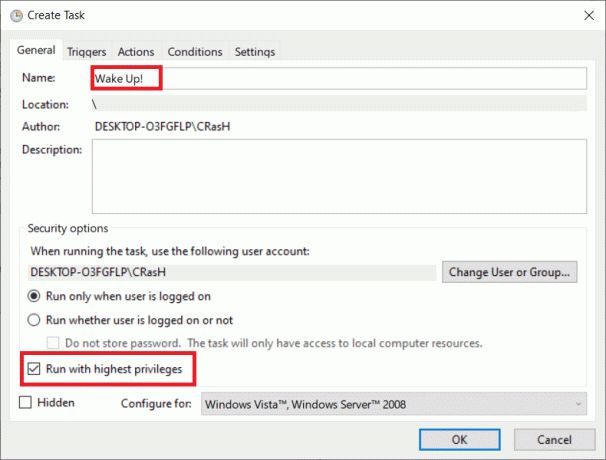
4. Passa al Trigger scheda e fare clic Nuovo… pulsante.
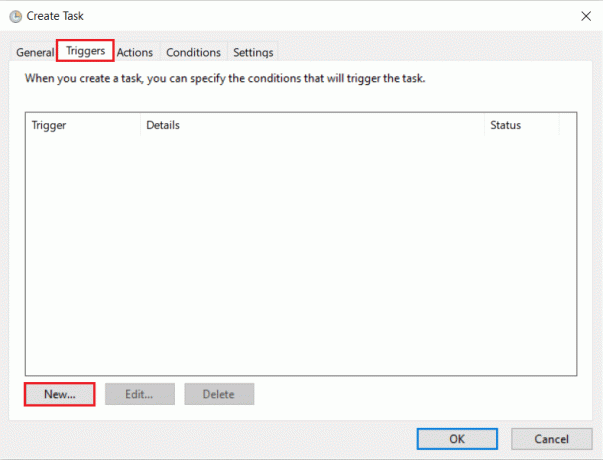
5. Scegli il Data e ora di inizio dal menu a tendina. Premi su ok per salvare queste modifiche.
Nota: Se vuoi che il tuo PC si riattivi regolarmente, controlla Quotidiano nel riquadro di sinistra.

6. Passa a Condizioni scheda, seleziona la casella intitolata Riattivare il computer per eseguire questa attività, come illustrato di seguito.

Leggi anche:Come abilitare Telnet in Windows 10
Passaggio II: imposta l'azione nella finestra Crea attività
Infine, imposta almeno un'azione, come la riproduzione di musica o un videoclip, che vorresti che il PC eseguisse al momento del trigger.
7. Vai al Azioni scheda e fare clic su Nuovo… pulsante, come mostrato.

8. Accanto a Azione: cscegliere per avviare un programma dal menu a tendina.
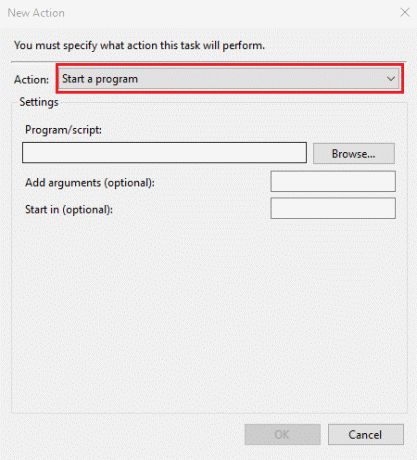
9. Clic Navigare… pulsante per scegliere la posizione del applicazione (lettore musicale/video) per aprire.
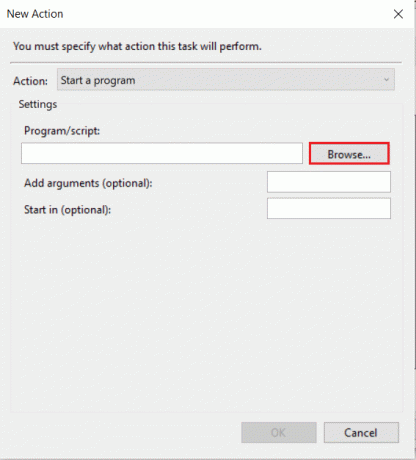
10. Nel Aggiungi argomenti (facoltativo): casella di testo, digitare il indirizzo del fascicolo da giocare al momento del trigger.
Nota: Per evitare errori, assicurati che non ci siano spazi nel percorso del percorso del file.
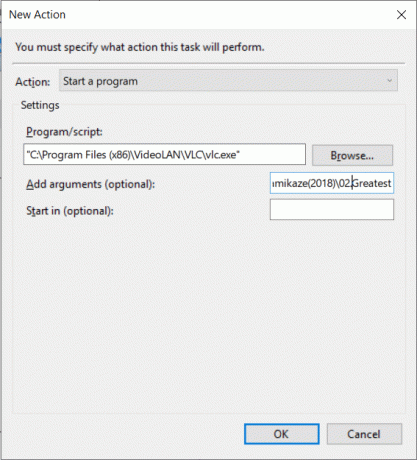
Leggi anche:9 migliori app di calendario per Windows 11
Passaggio III: consentire i timer di attivazione
Inoltre, dovrai abilitare i timer di attivazione per le attività, come segue:
1. Clicca su Inizio, genere Modifica piano di alimentazione, e premere il Tasto Invio, come mostrato.

2. Qui, clicca su Modifica le impostazioni di alimentazione avanzate.
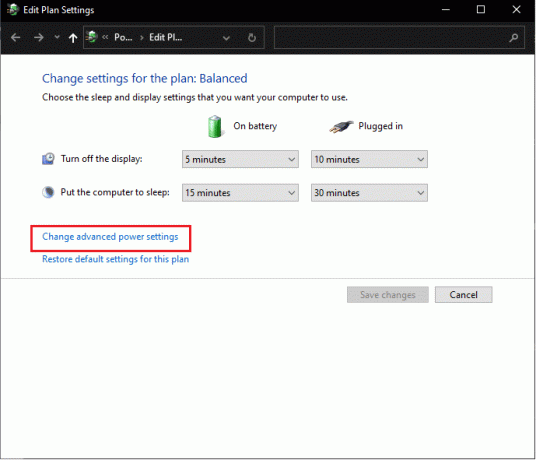
3. Fare doppio clic su Sonno poi Consenti sveglia opzione.
4. Clic Abilitare dal menu a tendina per entrambi A batteria e Connesso opzioni, come illustrato di seguito.
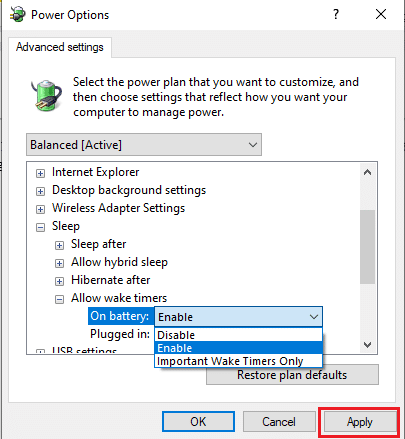
5. Clicca su Applica > OK per salvare queste modifiche.
Questo è tutto. Il tuo PC ora si riattiverà automaticamente all'ora specificata e, si spera, riesca a svegliarti avviando l'applicazione desiderata.
Domande frequenti (FAQ)
Q1. C'è un modo per impostare una sveglia sul mio computer?
Ans. È possibile impostare una sveglia dall'interno di Sveglie e orologio applicazione o semplicemente, comando Cortana per impostarne uno per te.
Q2. Come posso impostare più allarmi in Windows 10?
Ans. Per impostare più allarmi, apri il Sveglie e orologio applicazione e fare clic su + Aggiungi un pulsante di allarme. Impostare una sveglia per l'ora desiderata e ripetere la stessa procedura per impostare tutte le sveglie desiderate.
Q3. Posso impostare una sveglia sul mio computer per svegliarmi?
Ans. Sfortunatamente, gli allarmi impostati nelle applicazioni Sveglia e orologio si disattivano solo quando il sistema è attivo. Se desideri che il computer si riattivi da solo e tu a un'ora specifica, usa il Agenda applicazione per consentire invece i timer di attivazione.
Consigliato:
- Come crittografare una cartella in Windows 10
- Come verificare se Modern Standby è supportato in Windows 11
- Come creare il timer di spegnimento di Windows 10 sul tuo PC
- Come abilitare la modalità ibernazione in Windows 11
Ci auguriamo che i metodi di cui sopra ti abbiano aiutato come impostare le sveglie in Windows 10 & consentire anche i timer di sveglia. Se hai domande/suggerimenti su questo articolo, sentiti libero di lasciarli nella sezione commenti. Inoltre, non dimenticare di condividere questo articolo con gli altri.



