Come disabilitare l'accelerazione del mouse in Windows 10
Varie / / January 10, 2022
Accelerazione del mouse, nota anche come Precisione del puntatore migliorata, è una delle tante funzionalità di Windows destinate a semplificarci la vita. Questa funzionalità è stata introdotta per la prima volta in Windows XP e da allora fa parte di ogni nuova versione di Windows. Normalmente, il puntatore del mouse sugli schermi si sposterebbe o si sposterebbe della stessa quantità del mouse fisico o del trackpad. Tuttavia, non sarebbe molto efficiente nell'uso quotidiano e ridurrebbe la velocità di lavoro complessiva. È qui che la precisione del puntatore migliorata è utile. Oggi parleremo di come disabilitare l'accelerazione del mouse nei PC Windows.

Contenuti
- Come disabilitare l'accelerazione del mouse in Windows 10.
- Cos'è l'accelerazione del mouse?
- Motivi per disabilitare l'accelerazione del mouse
- Metodo 1: tramite il pannello di controllo
- Metodo 2: tramite le impostazioni di Windows
- Suggerimento professionale: abilita l'accelerazione del mouse in Windows 10
Come disabilitare l'accelerazione del mouse in Windows 10
In questo articolo, ti insegneremo come disabilitare la funzione di accelerazione del mouse in finestre Sistema operativo (SO). È importante notare che l'accelerazione del mouse è attivata, per impostazione predefinita, in Windows 10. È possibile accedere alle proprietà del mouse su Windows dal Pannello di controllo o dall'applicazione Impostazioni, prendiamo la prima strada. Ma prima, cerchiamo di capire cos'è l'accelerazione del mouse.
Cos'è l'accelerazione del mouse?
La funzione di accelerazione del mouse rileva la velocità del movimento del mouse insieme alla distanza e regola di conseguenza il movimento del cursore. Ad esempio, con l'accelerazione del mouse abilitata, se si sposta rapidamente il mouse sul trackpad, il DPI viene regolato automaticamente e il puntatore si sposterà un po' più avanti sullo schermo. Il la velocità del movimento fisico corrisponde direttamente alla corsa extra del cursore. Sebbene la funzionalità possa sembrare piuttosto semplice, è utile quando:
- stai usando un mouse con un sensore scadente
- spostando il puntatore del mouse su un grande schermo desktop.
- è disponibile uno spazio fisico limitato per spostare il mouse.
Questa funzione richiede un po' di tempo per costruire la memoria muscolare, ma a lungo termine ti aiuterà a risparmiare molto tempo e fatica.
Motivi per disabilitare l'accelerazione del mouse
Le ragioni per disabilitare l'accelerazione del mouse riguardano principalmente la coerenza e l'accuratezza. Questa funzione diventerebbe inutile nelle seguenti circostanze:
- Quando usi il tuo PC per il gioco, in particolare giochi sparatutto in prima persona come Call of Duty e Counter-Strike. Poiché gran parte dei giochi FPS mira a un bersaglio/avversario e richiede che il giocatore sia abile con il mouse, l'accelerazione del mouse rende i movimenti del cursore leggermente incoerenti. Può, quindi, far sì che l'utente superi o manchi completamente il suo obiettivo. La disabilitazione dell'accelerazione del mouse comporterà un maggiore controllo sul movimento del mouse. Quindi, se sei un giocatore, potresti voler disattivare la funzione e verificare se ciò migliora le tue prestazioni complessive.
- Quando sei progettazione grafica o modifica di video.
- Quando ci vuole più tempo per abituarsi.
In breve, se il tuo lavoro o attività viene svolto richiede la massima precisione del mouse, potresti voler disattivare l'accelerazione del mouse.
Metodo 1: tramite il pannello di controllo
Spegnerlo è semplice come sgusciare i piselli in quanto richiede semplicemente di deselezionare una singola scatola. Lo stesso metodo si applica anche per disabilitare la funzione in altre versioni di Windows, ad esempio Windows 8 e 7.
1. Tipo Pannello di controllo in Ricerca di Windows barra e fare clic Aprire, come mostrato.

2. Impostato Visualizza per > Icone grandi e fare clic su Topo opzione.
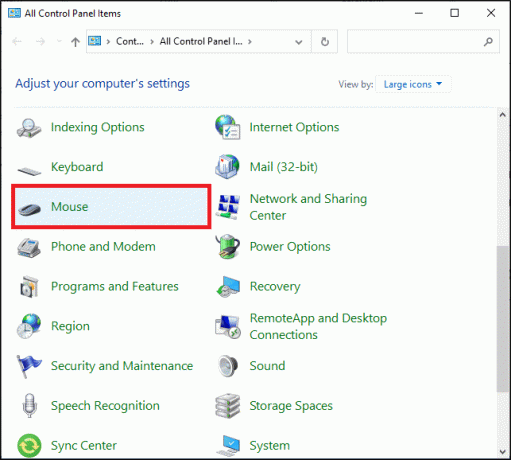
3. Vai al Opzioni del puntatore scheda nel Proprietà del mouse finestra.
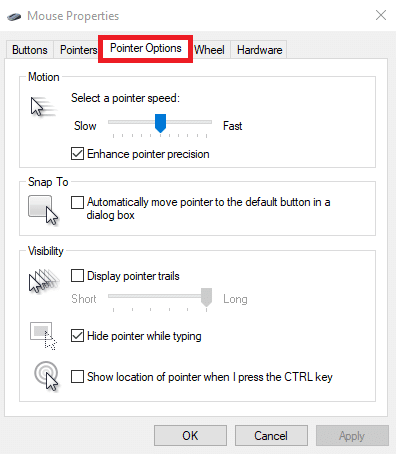
4. Infine, deseleziona la casella intitolata Aumenta la precisione del puntatore per disattivare l'accelerazione del mouse.
Nota: Puoi regolare le altre impostazioni del puntatore come preferisce:
- Seleziona una velocità del puntatore
- Sposta automaticamente il puntatore sul pulsante predefinito in una finestra di dialogo
- Visualizza le tracce del puntatore
- Nascondi il puntatore durante la digitazione
- Mostra la posizione del puntatore quando premo il tasto CTRL
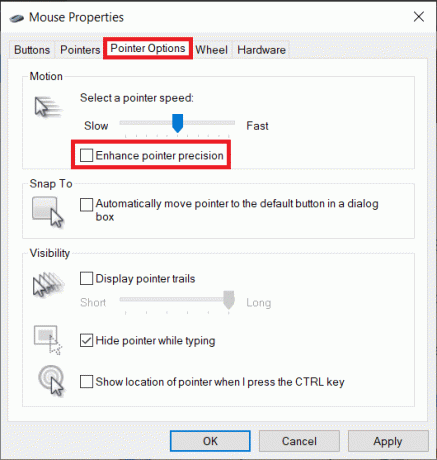
5. Clicca su Applicare per salvare le nuove modifiche in vigore, quindi fare clic ok per chiudere la finestra.
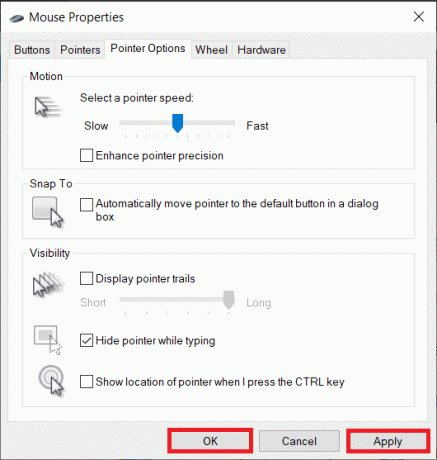
Leggi anche:Risolto il problema con la rotellina del mouse che non scorreva correttamente
Metodo 2: tramite le impostazioni di Windows
Questo è un metodo alternativo per disabilitare l'accelerazione del mouse. Segui i passaggi seguenti per disabilitare questa funzione sul tuo PC Windows utilizzando l'app Impostazioni:
1. Colpire il Tasti Windows + I insieme per aprire Impostazioni.
2. Vai al Topo scheda nel riquadro di sinistra e fare clic Opzioni aggiuntive per il mouse sotto Impostazioni correlate, come raffigurato.

3. Nel Proprietà del mouse finestra, vai al Opzioni del puntatore scheda e deseleziona Aumenta la precisione del puntatore mostrato evidenziato.
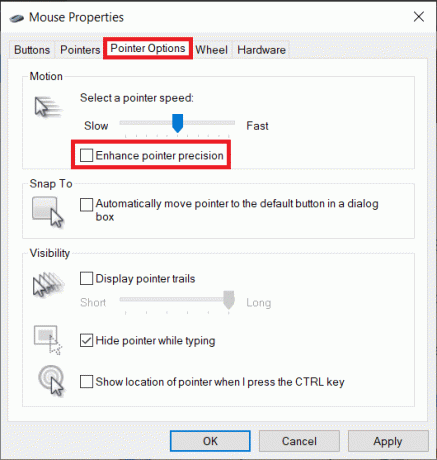
4. Clicca su Applicare per rendere effettive le modifiche, quindi fare clic ok.
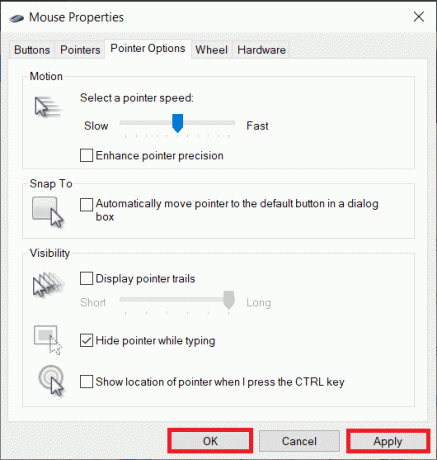
Ecco fatto, hai disabilitato con successo l'accelerazione del mouse. Continua e fai una sessione di gioco o esegui qualsiasi altra attività per un po' per notare la differenza nei movimenti del mouse.
Leggi anche:Correggi il ritardo di input della tastiera in Windows 10
Suggerimento professionale: abilita l'accelerazione del mouse in Windows 10
Per riattivare l'accelerazione del mouse, segui passaggi 1-3 di entrambi i metodi. Quindi, spunta semplicemente la casella contrassegnata Aumenta la precisione del puntatore come illustrato di seguito.
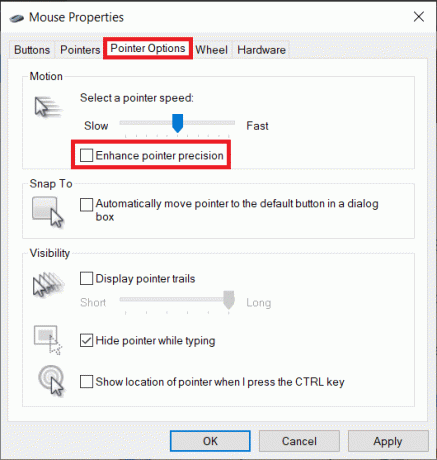
Consigliato:
- Come impostare le sveglie in Windows 10
- Come crittografare una cartella in Windows 10
- Risolvi il problema del doppio clic del mouse Logitech
- Risolto il problema con la rotellina del mouse che non scorreva correttamente
Si spera, ora lo sai come disabilitare l'accelerazione del mouse in Windows 10. Con la precisione del puntatore disattivata, avrai un controllo migliore sul mouse e potrai ottenere molte più uccisioni nel tuo gioco FPS preferito. Se hai domande/suggerimenti su questo articolo, sentiti libero di lasciarli nella sezione commenti.



