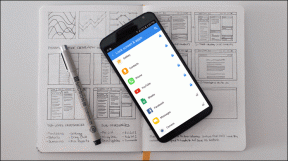Come estrarre immagini dal documento Word 2021 [GUIDA]
Varie / / November 28, 2021
Oggi mi imbatto in una questione importante. Volevo estrarre le immagini dal mio documento Word, ma non potevo perché non sapevo come farlo. È allora che comincio a scavare diversi modi per estrarre le immagini dal documento di Word. E per questo motivo, ho messo insieme questa dolce guida su diversi modi per estrarre immagini da file Microsoft Word senza utilizzare alcun software di terze parti.
![Come estrarre immagini dal documento di Word 2019 [GUIDA]](/f/de12dfcdc4ec0bdeaadcb76fc04c3b9b.png)
Ora lascia che ti dica perché avevo bisogno di estrarre le immagini dal file word, oggi il mio amico mi ha inviato un documento word che contiene 25-30 immagini che avrebbe dovuto inviarmi in un file zip, ma si è completamente dimenticato di aggiungere le immagini allo zip file. Invece, ha cancellato le immagini subito dopo aver inserito le immagini nel documento word. Per fortuna, ho ancora il documento word. Dopo aver cercato su Internet, sono stato in grado di scoprire modi semplici per estrarre immagini da un documento di Word senza utilizzare alcun software.
Il modo più semplice è aprire il documento Word e copiare l'immagine che si desidera estrarre e incollarla all'interno di Microsoft Paint, quindi salvare l'immagine. Ma il problema con questo approccio è che per estrarre 30 immagini ci vorrebbe troppo tempo, quindi vedremo invece 3 semplici modi per estrarre facilmente le immagini da Word Document senza utilizzare alcun software.
Contenuti
- Come estrarre immagini dal documento Word 2021 [GUIDA]
- Metodo 1: rinomina il file .docx in .zip
- Metodo 2: salva il documento di Word come pagina Web
- Metodo 3: metodo copia e incolla
Come estrarre immagini dal documento Word 2021 [GUIDA]
Assicurati che creare un punto di ripristino nel caso qualcosa vada storto.
Metodo 1: rinomina il file .docx in .zip
1. Assicurati che il tuo documento Word sia salvato con estensione .docx, in caso contrario, fai doppio clic sul file word.

2. Clicca su Pulsante File dalla barra degli strumenti e selezionare Salva come.
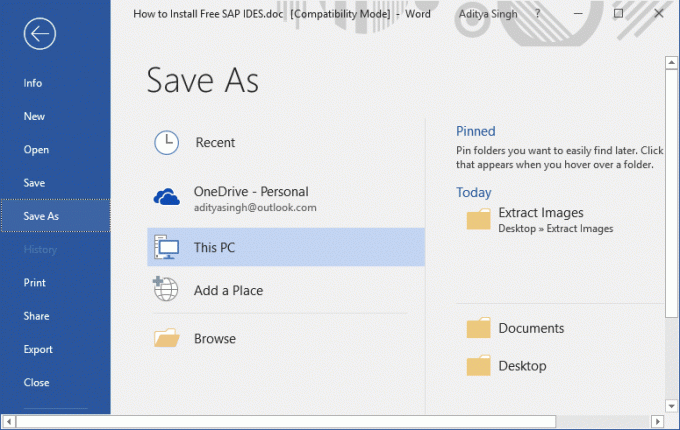
3. Seleziona la posizione dove vuoi salva questo file e poi da “Salva come tipomenu a discesa, selezionare "Documento Word (*.docx)"e fare clic su Salva.

4. Quindi, fai clic con il pulsante destro del mouse su questo file .docx e seleziona Rinominare.

5. Assicurati di digitare .zip al posto di .docx nell'estensione del file e poi premi Invio per rinominare il file.
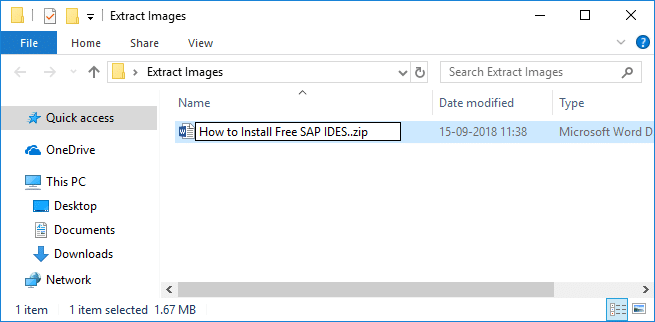
Nota: Potrebbe essere necessario dare il permesso facendo clic su sì per rinominare il file.

6. Fare nuovamente clic con il pulsante destro del mouse sul file zip e selezionare "Estrarre qui“.
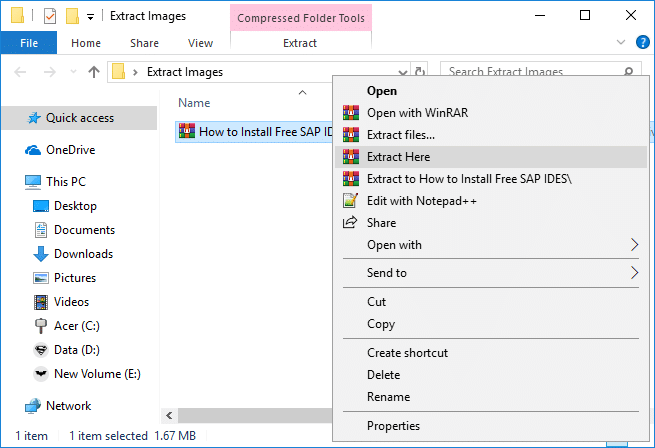
7. Fare doppio clic sulla cartella (con lo stesso nome file del documento .docx) e quindi accedere a parola > media.
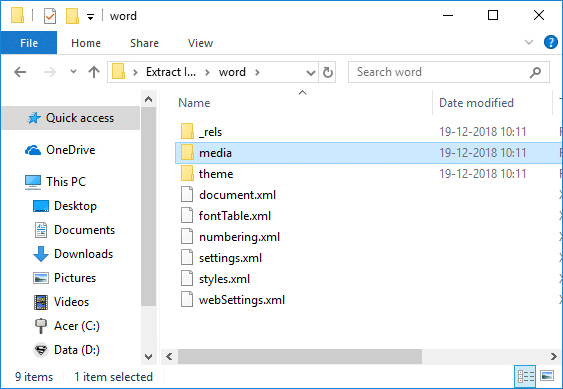
8. All'interno della cartella multimediale, trova tutte le immagini estratte dal tuo documento word.

Metodo 2: salva il documento di Word come pagina Web
1. Apri il documento Word da cui vuoi estrarre tutte le immagini e poi clicca su Pulsante File dalla barra degli strumenti e selezionare Salva come.
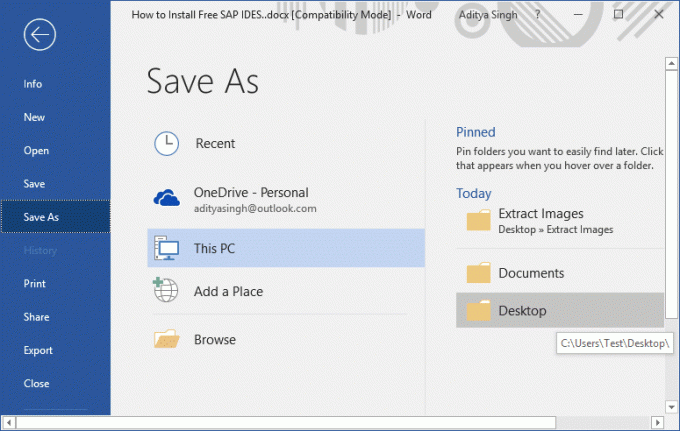
2. Seleziona dove vuoi salvare il file, quindi vai al desktop o al documento e da "Salva come tipomenu a discesa, selezionare "Pagina Web (*.html;*.html)"e fare clic su Salva.
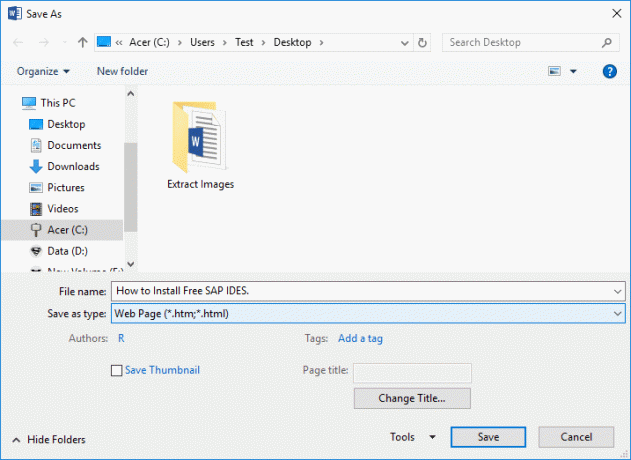
Nota: Se lo desideri, puoi modificare il nome del file in "Nome file".
3. Vai alla posizione che hai salvato la pagina web sopra, e qui vedresti file .htm e una cartella con lo stesso nome.
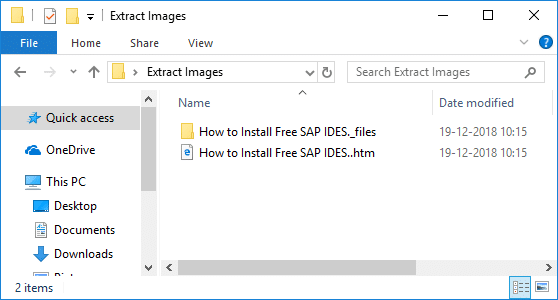
4. Fai doppio clic sulla cartella per aprirla e qui vedrai tutte le immagini estratte dal documento Word.
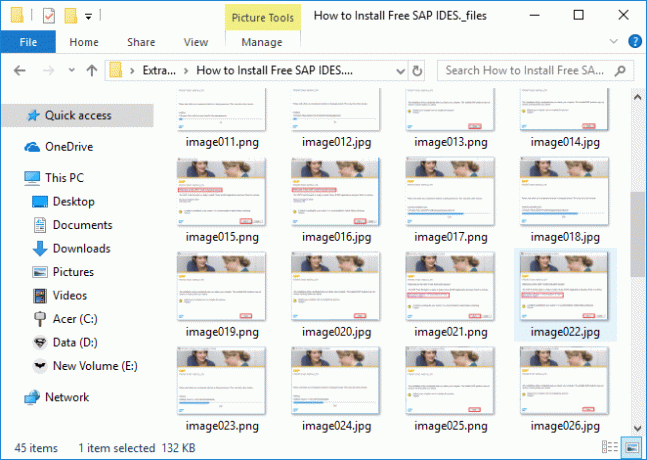
Metodo 3: metodo copia e incolla
Usa questo metodo quando hai solo bisogno di estrarre 2-4 immagini; altrimenti, questo metodo richiederebbe troppo tempo per estrarre più di 5 immagini.
1. Apri il tuo documento Word, seleziona l'immagine che desideri estrarre, quindi premi Ctrl+C per copiare l'immagine negli appunti.

2. Quindi, apri Microsoft Paint e premi Ctrl+V per incollare l'immagine dagli appunti per dipingere.

3. Premi Ctrl+S per salvare l'immagine e naviga dove vuoi salvare il file quindi un nuovo nome al file e fare clic su Salva.

Il problema è che l'immagine che incolli nella vernice avrà le stesse dimensioni di come appare in Word. E se vuoi che l'immagine abbia una risoluzione migliore, dovrai prima ridimensionare l'immagine nel documento di Word e poi incollare l'immagine in Paint.
L'unica domanda che mi è venuta in mente è stata perché diavolo Microsoft non ha incluso questa funzione nella stessa Word. Comunque, quelli erano i pochi metodi con l'aiuto dei quali puoi facilmente estrattoimmagini da documenti Word senza utilizzare alcun software. Ma se non ti dispiace usare strumenti di terze parti, puoi facilmente estrarre immagini da Word usando questo software gratuito chiamato Procedura guidata di estrazione delle immagini di Office.
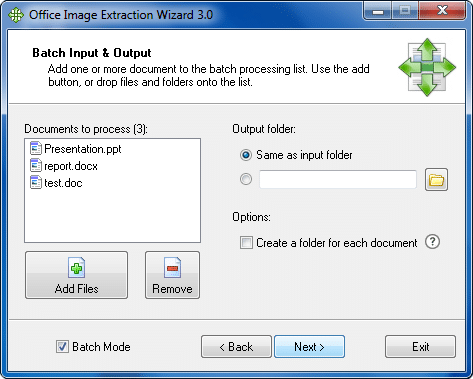
Consigliato:
- Correggi l'utilizzo del disco al 100% in Task Manager in Windows 10
- Come collegare Cortana all'account Gmail in Windows 10
- Fix Windows non può comunicare con il dispositivo o la risorsa
- Risolto il problema con MSVCP140.dll mancante in Windows 10
È così che hai imparato con successo Come estrarre immagini dal documento di Word 2021 ma se hai ancora domande su questo tutorial, sentiti libero di farle nella sezione dei commenti.
![Come estrarre immagini dal documento Word 2021 [GUIDA]](/uploads/acceptor/source/69/a2e9bb1969514e868d156e4f6e558a8d__1_.png)