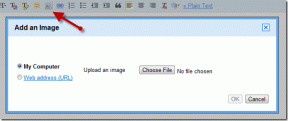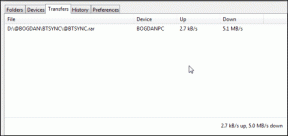Correggi i computer che non vengono visualizzati in rete in Windows 10
Varie / / January 12, 2022
La condivisione di file con altri PC collegati alla stessa rete è diventata molto più semplice di prima. In precedenza, si caricavano i file sul cloud e si condivideva il collegamento per il download oppure si copiavano fisicamente i file in un supporto di archiviazione rimovibile come un'unità USB e lo si trasmetteva. Tuttavia, questi metodi antichi non sono più necessari poiché ora i tuoi file possono essere condivisi con pochi semplici clic utilizzando il condivisione di file in rete funzionalità in Windows 10. Detto questo, spesso potresti avere difficoltà a connetterti ad altri PC Windows nella stessa rete. In questo articolo spiegheremo diversi metodi per correggere i computer che non vengono visualizzati sulla rete e i problemi di condivisione della rete di Windows 10 non funzionanti.
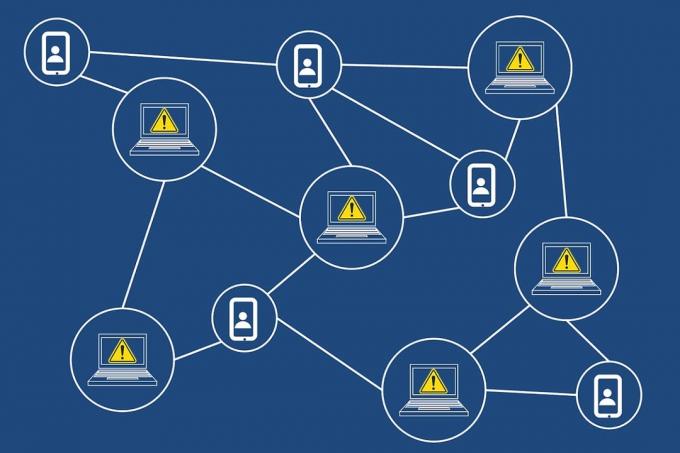
Contenuti
- Come risolvere i computer che non vengono visualizzati in rete in Windows 10
- Motivi per il problema di condivisione di rete di Windows 10 non funzionante
- Metodo 1: abilitare il rilevamento della rete e la condivisione di file
- Metodo 2: configurare correttamente le impostazioni di condivisione
- Metodo 3: abilitare i servizi correlati all'individuazione richiesti
- Metodo 4: abilitare il supporto per la condivisione di file SMB 1.0/CIFS.
- Metodo 5: Consenti il rilevamento della rete tramite il firewall
- Metodo 6: ripristinare le impostazioni di rete.
- Metodo 7: reinstallare il driver di rete
- Suggerimento per professionisti: come accedere ad altri PC nella rete
Come risolvere i computer che non vengono visualizzati in rete in Windows 10
I computer che non vengono visualizzati sulla rete è un problema comune durante il tentativo di connessione con altri PC. Se anche tu hai questo problema, non preoccuparti! Puoi consultare la nostra guida su Come configurare la condivisione di file di rete su Windows 10 per imparare a connetterti ad altri PC nella tua rete e condividere file.
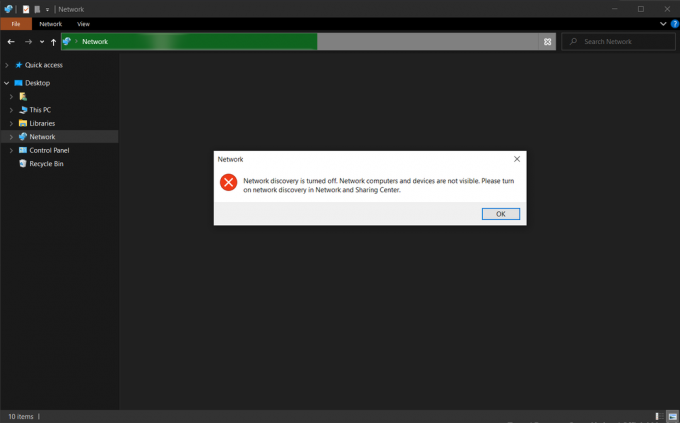
Motivi per il problema di condivisione di rete di Windows 10 non funzionante
Questo problema si pone principalmente quando:
- si tenta di aggiungere un nuovo PC alla rete.
- si ripristinano completamente le impostazioni di condivisione del PC o della rete.
- i nuovi aggiornamenti di Windows (versioni 1709, 1803 e 1809) sono pieni di bug.
- le impostazioni di rilevamento della rete sono configurate in modo errato.
- i driver della scheda di rete sono danneggiati.
Metodo 1: abilitare il rilevamento della rete e la condivisione di file
È inevitabile che si verifichino problemi con la condivisione di file su una rete se la funzione di rilevamento della rete è disabilitata in primo luogo. Come suggerisce il nome, questa funzione consente al tuo PC di scoprire altri PC e dispositivi collegati alla stessa rete.
Nota: Il rilevamento della rete è attivato, per impostazione predefinita, per reti private come le reti domestiche e di lavoro. Inoltre, è disabilitato, per impostazione predefinita, per reti pubbliche come aeroporti e caffè.
Pertanto, per risolvere questo problema, abilitare il rilevamento della rete e la condivisione di file attraverso i seguenti passaggi:
1. premere Windows+Echiavi contemporaneamente per aprire Esplora file.
2. Clicca sul Rete nel riquadro di sinistra come mostrato.
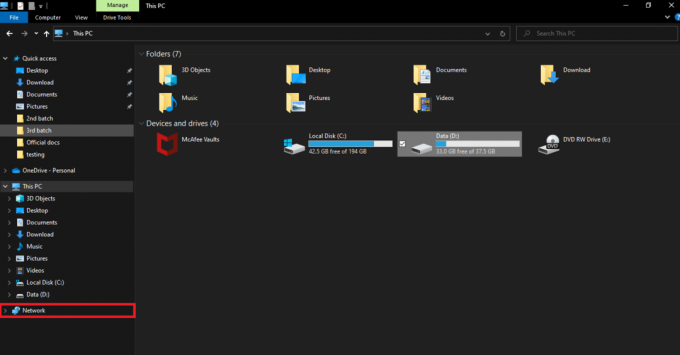
3. Se la funzione Condivisione file è disabilitata, nella parte superiore della finestra verrà visualizzato un messaggio di avviso che indica: La condivisione dei file è disattivata. Alcuni computer e dispositivi di rete potrebbero non essere visibili. Clicca su modifica... Quindi, fare clic su apparire.

4. Quindi, seleziona Attiva il rilevamento della rete e la condivisione di file opzione, come illustrato di seguito.
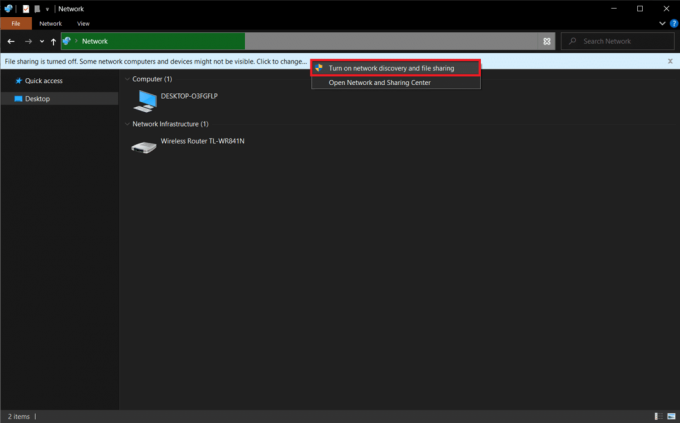
5. Una finestra di dialogo interrogativa Vuoi attivare il rilevamento della rete e la condivisione di file per tutte le reti pubbliche? apparirà. Scegli l'opzione appropriata.
Nota: Dovresti evitare di abilitare il rilevamento della rete e la condivisione di file per tutte le reti pubbliche e abilitarlo solo in caso di assoluta necessità. Se non sei sicuro di quale opzione scegliere, fai semplicemente clic su No, rendi la rete a cui sono connesso a una rete privata.
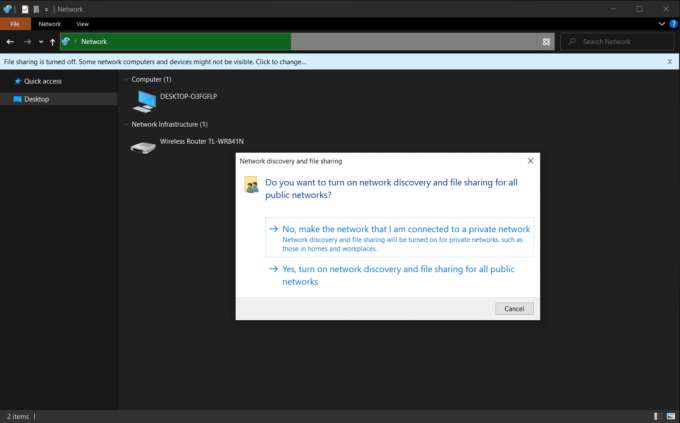
6. Aggiorna la pagina Rete o riapri Esplora file. Tutti i PC collegati a questa rete verranno elencati qui.
Leggi anche:Risolto il problema con la condivisione della famiglia YouTube TV non funzionante
Metodo 2: configurare correttamente le impostazioni di condivisione
L'abilitazione del rilevamento della rete ti consentirà di vedere altri PC. Tuttavia, potresti riscontrare problemi di condivisione della rete che non funzionano se le impostazioni di condivisione non sono impostate correttamente. Segui attentamente le istruzioni seguenti per correggere i computer che non vengono visualizzati in caso di problemi di rete.
1. Colpire il Tasti Windows + I contemporaneamente per aprire Windows Impostazioni.
2. Clicca sul Rete e Internet impostazioni, come mostrato.

3. Scorri verso il basso e fai clic Centro connessioni di rete e condivisione sotto Impostazioni di rete avanzate nel riquadro di destra.

4. Espandi il Privato (profilo attuale) sezione e selezionare Attiva il rilevamento della rete.
5. Seleziona la casella intitolata Attiva la configurazione automatica dei dispositivi connessi alla rete, come raffigurato.
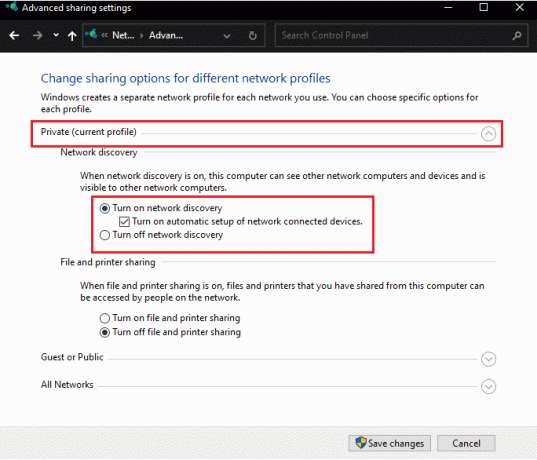
6. Quindi, seleziona Attiva la condivisione di file e stampanti funzione per abilitarlo nel Condivisione di file e stampanti sezione.
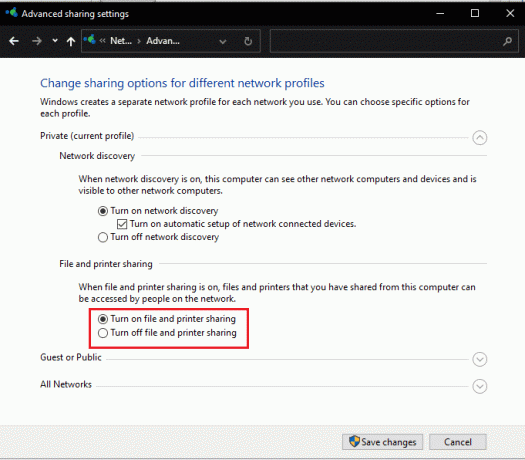
7. Ora, espandi il Tutte le reti sezione.
8. Selezionare Attiva la condivisione in modo che chiunque abbia accesso alla rete possa leggere e scrivere file nelle cartelle pubbliche opzione per Condivisione di cartelle pubbliche come mostrato di seguito evidenziato.
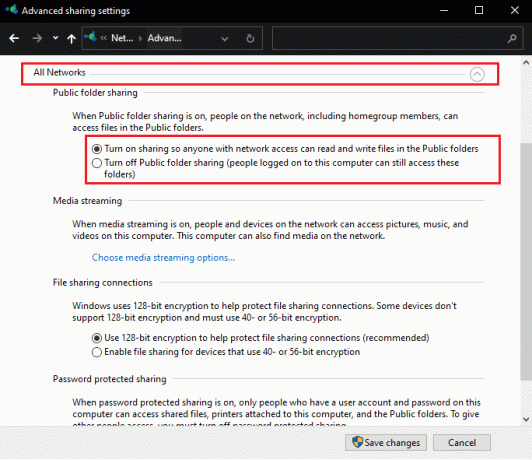
9. Seleziona anche Usa la crittografia a 128 bit per proteggere le connessioni di condivisione file (consigliato) per Connessioni di condivisione file
10. E scegli Attiva la condivisione protetta da password opzione dentro Condivisione protetta da password per una maggiore sicurezza.
Nota: Se ci sono dispositivi meno recenti nella rete o il tuo è uno, scegli di farlo Abilita la condivisione per i dispositivi che utilizzano la crittografia a 40 o 56 bit opzioni invece.
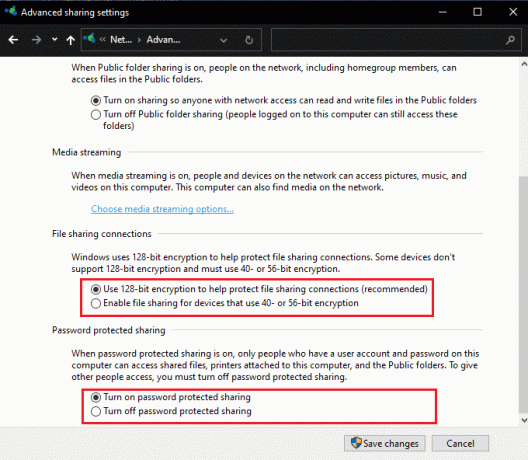
11. Infine, fai clic su Salvare le modifiche pulsante per renderli effettivi, come mostrato.
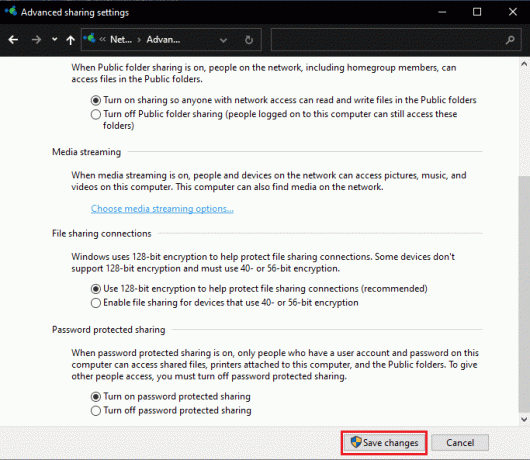
Il problema di condivisione della rete di Windows 10 non funzionante dovrebbe essere risolto ora.
Nota: Se ti fidi di tutti i dispositivi della rete e desideri che tutti accedano ai file, sentiti libero di scegliere Disattiva la condivisione protetta da password in Passaggio 10.
Leggi anche:Come crittografare una cartella in Windows 10
Metodo 3: abilitare i servizi correlati all'individuazione richiesti
Host del provider di rilevamento delle funzioni e pubblicazione delle risorse per il rilevamento delle funzioni sono due servizi responsabili di rendere il PC visibile o rilevabile ad altri PC e dispositivi nella rete. Se i servizi hanno smesso di funzionare in background o presentano problemi, si verificheranno problemi con l'individuazione di altri sistemi e con la condivisione di file. Segui i passaggi elencati di seguito per correggere i computer che non vengono visualizzati sulla rete e i problemi di condivisione della rete di Windows 10 non funzionanti abilitando i servizi correlati.
1. Colpo Tasti Windows + R contemporaneamente per aprire Correre la finestra di dialogo.
2. Tipo servizi.msc e fare clic su ok per aprire il Servizi applicazione.
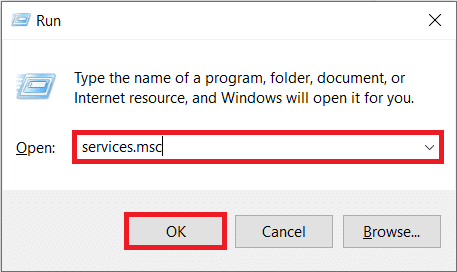
3. Localizza e trova Host del provider di rilevamento delle funzioni servizio. Fare clic destro su di esso e scegliere Proprietà, come mostrato.

4. Sotto il Generale scheda, selezionare il Tipo di avvio come Automatico.
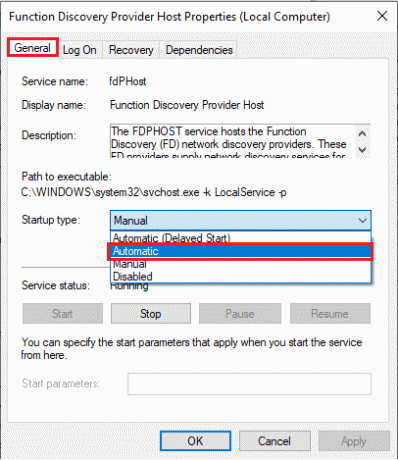
5. Inoltre, assicurati che il Stato del servizio legge In esecuzione. In caso contrario, fare clic su Inizio pulsante.
6. Clicca su Applicare per salvare le modifiche e fare clic ok uscire, come illustrato.
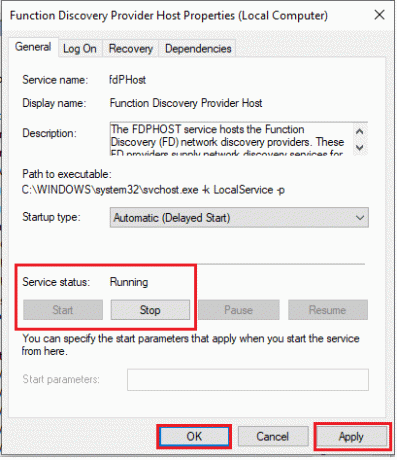
7. Quindi, fai clic con il pulsante destro del mouse su Pubblicazione delle risorse di rilevamento delle funzioni (FDResPub) e scegli Proprietà, come prima.
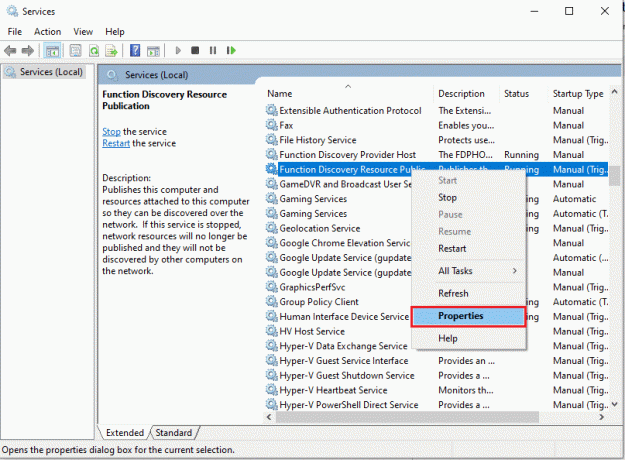
8. Nel Generale scheda, fare clic Tipo di avvio: discesa e scegliereAutomatico (avvio ritardato), come illustrato di seguito.
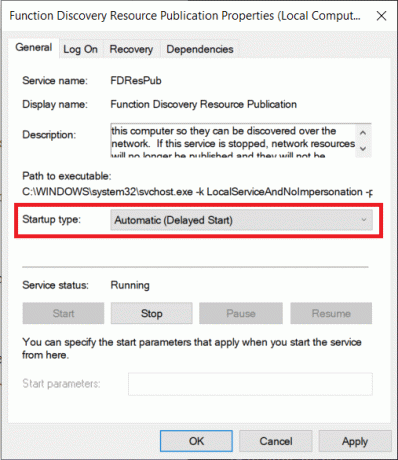
9. Clicca su Applica > OK per salvare le modifiche.
10. Allo stesso modo, imposta il Tipi di avvio di Scoperta SSDP e Host dispositivo UPnP servizi a Manuale anche.

11. Clicca su Applica > OK per salvare le singole modifiche e, infine, ricomincia il tuo desktop/laptop Windows 10.
Leggi anche:Come abilitare o disabilitare un servizio in Windows 11
Metodo 4: abilitare il supporto per la condivisione di file SMB 1.0/CIFS
Blocco messaggi server o SMB è il protocollo o l'insieme di regole che determinano la modalità di trasmissione dei dati. Viene utilizzato dai sistemi operativi Windows 10 per trasferire file, condividere stampanti e comunicare tra loro. Sebbene la giuria sia ancora fuori dall'uso di SMB 1.0 e i protocolli siano considerati sicuri, l'attivazione della funzione potrebbe essere la chiave per risolvere i computer che non si presentano sul problema della rete a portata di mano.
1. Clicca su Inizio e digita Pannello di controllo, fare clic Aprire nel riquadro di destra

2. Impostato Visualizza per > Icone grandi e fare clic su Programmi e caratteristiche opzione.

3. Nel riquadro di sinistra, fare clic su Attiva o disattiva le caratteristiche di Windows come mostrato.
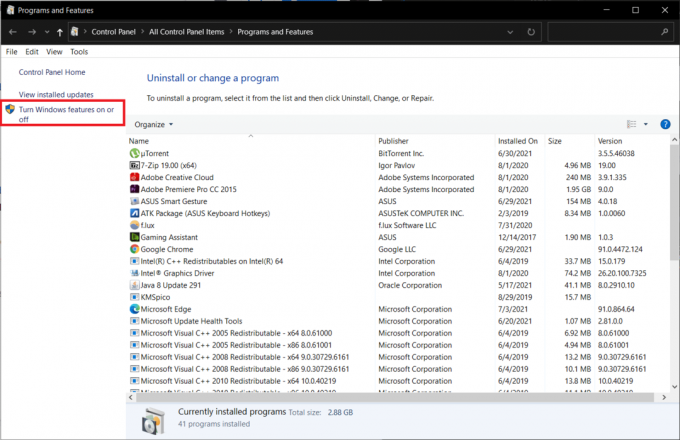
4. Scorri verso il basso e individua Supporto per la condivisione di file SMB 1.0/CIFS. Assicurati che la casella accanto a sia controllato.
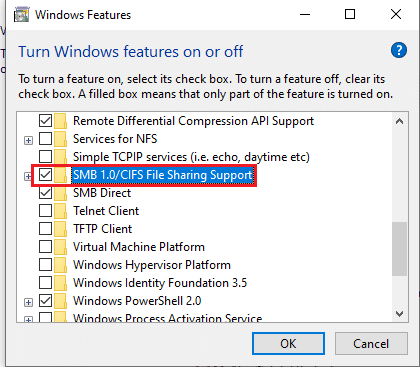
5. Seleziona le caselle per tutti i dati sottovoci mostrato evidenziato:
- Rimozione automatica SMB 1.0/CIFS
- Cliente SMB 1.0/CIFS
- Server SMB 1.0/CIFS
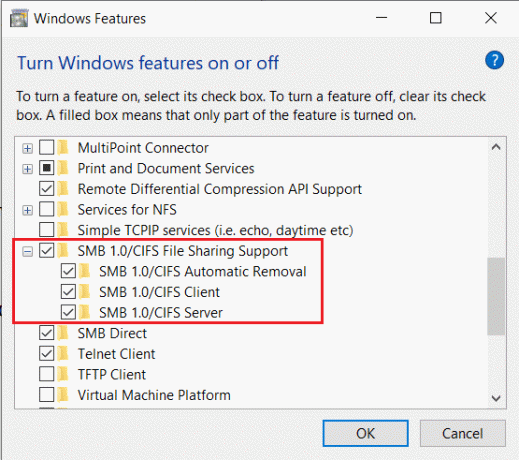
6. Clicca su Ok per salvare ed uscire. Riavviare il sistema se richiesto.
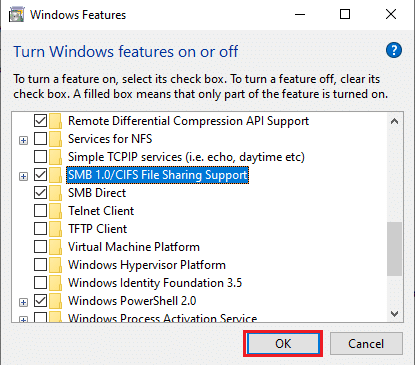
Leggi anche:Fix Ethernet non ha un errore di configurazione IP valido
Metodo 5: Consenti il rilevamento della rete tramite il firewall
Windows Defender Firewall e programmi antivirus inutilmente severi sono spesso i colpevoli di diversi problemi di connettività. Il Firewall, in particolare, ha il compito di regolare la connettività e le richieste di rete inviate avanti e indietro dal tuo PC. Dovrai consentire manualmente la funzionalità Network Discovery attraverso di essa per visualizzare altri computer di rete e risolvere il problema di condivisione della rete di Windows 10 non funzionante. Questo può essere fatto in due modi.
Opzione 1: tramite le impostazioni di Windows
Segui i passaggi seguenti per consentire il rilevamento della rete tramite Windows Firewall tramite l'app Impostazioni:
1. premere Windows + I aprire Impostazioni e fare clic su Aggiornamento e sicurezza, come mostrato.
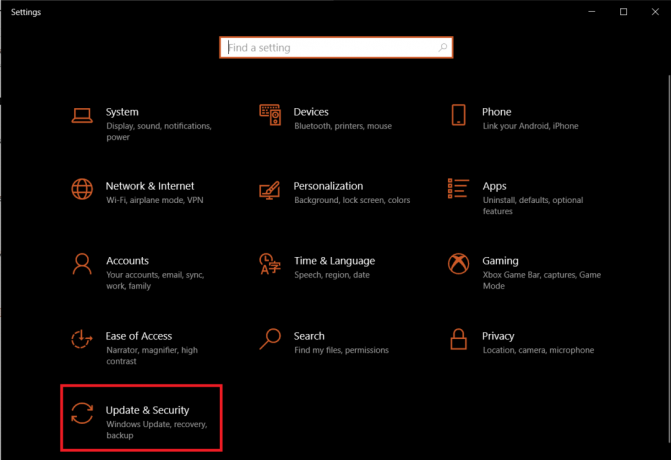
2. Passa a Sicurezza di Windows scheda e fare clic su Firewall e protezione della rete nel riquadro di destra.
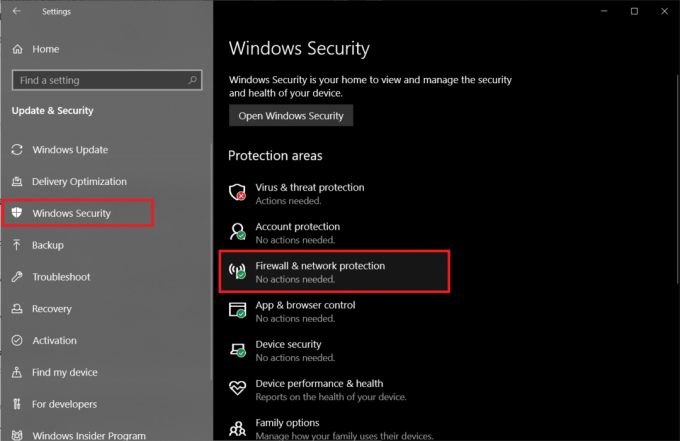
3. Nella finestra successiva, fare clic su Consenti un'app attraverso il firewall come raffigurato.
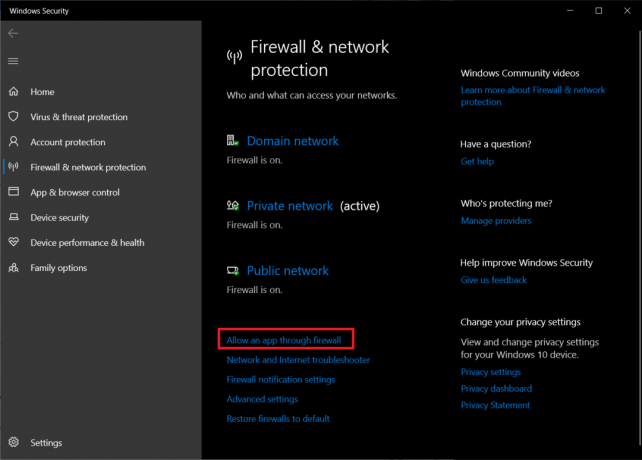
4. Quindi, fare clic su Cambia impostazioni pulsante per sbloccare il App e funzionalità consentite elenco e modificarlo.
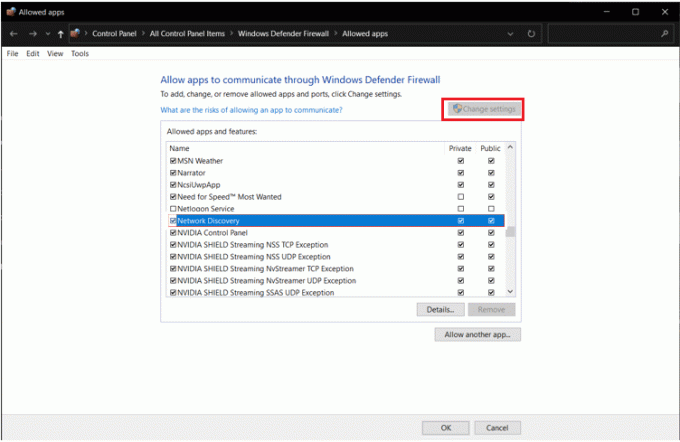
5. Trovare Scoperta della rete e spuntare attentamente la casella Privato così come Pubblico colonne relative alla caratteristica. Quindi, fare clic su ok.
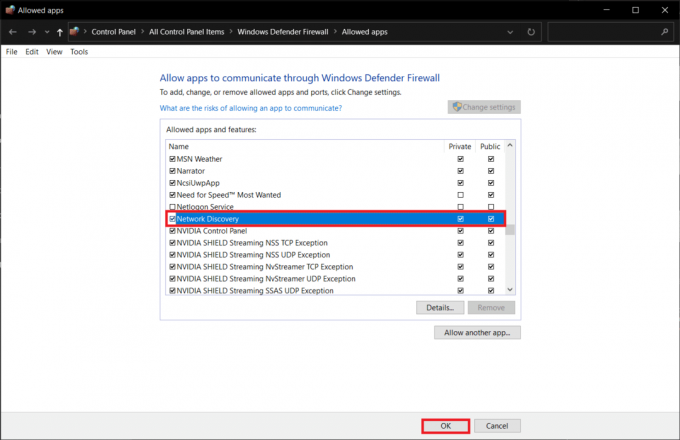
Opzione 2: tramite il prompt dei comandi
Puoi evitare la seccatura di cui sopra di scavare in più finestre semplicemente eseguendo la seguente riga nel prompt dei comandi e possibilmente, risolvendo i computer che non vengono visualizzati per problemi di rete.
1. Colpire il Chiave di Windows, genere prompt dei comandi e fare clic su Eseguire come amministratore, come mostrato.

2. Digita il comando dato e premi il tasto Tasto Invio.
netsh advfirewall firewall set regole gruppo = "Individuazione rete" new enable = Sì
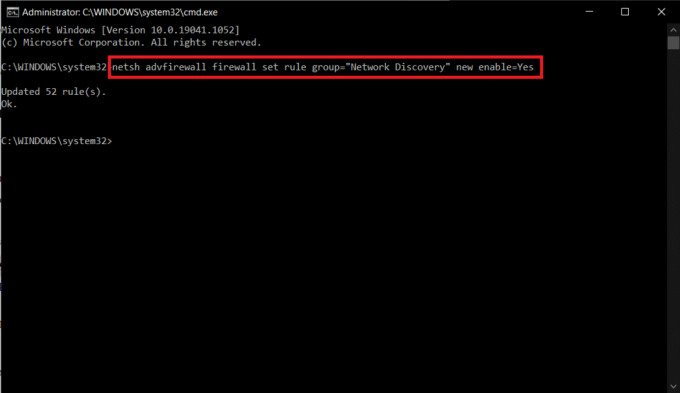
Leggi anche:Come abilitare la modalità grafica della calcolatrice in Windows 10
Metodo 6: ripristinare le impostazioni di rete
Se tutti i metodi di cui sopra sono stati seguiti accuratamente, puoi essere certo che la condivisione di file di rete è stata configurata correttamente. I problemi con la rete stessa potrebbero impedire al computer di visualizzare altri sistemi collegati. In questi casi, il ripristino di tutti gli elementi correlati dovrebbe risolvere il problema di condivisione della rete di Windows 10 non funzionante. Anche questo può essere ottenuto in due modi.
Opzione 1: tramite le impostazioni di Windows
Se ti senti più a tuo agio con le interfacce grafiche anziché con le applicazioni a riga di comando, puoi ripristinare la rete tramite le Impostazioni di Windows, come segue:
1. Avvia Windows Impostazioni e vai a Rete e Internet.
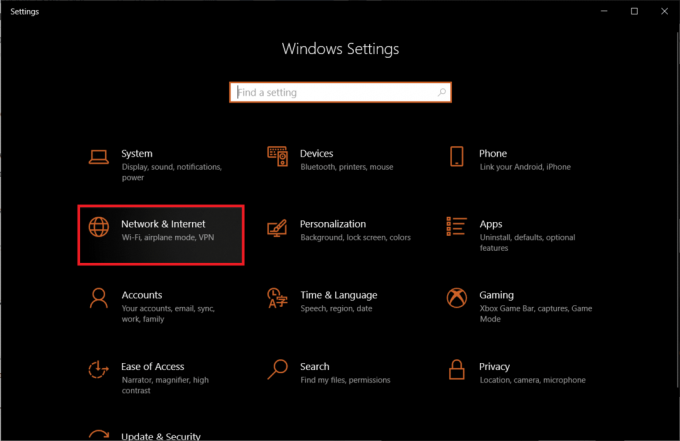
2. Clicca su Ripristino della rete > Ripristina ora pulsante, come illustrato.
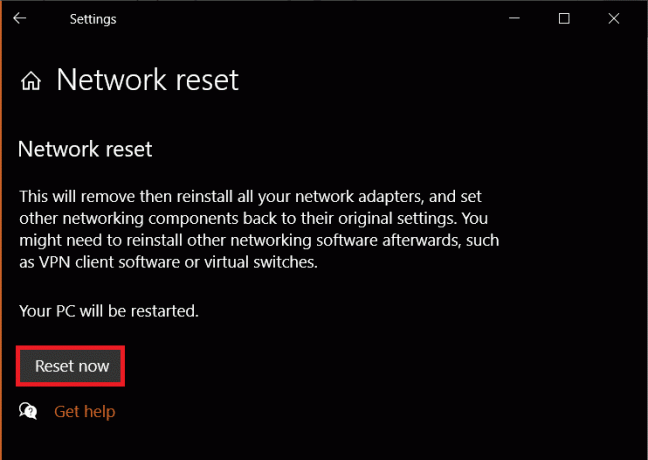
Opzione 2: tramite il prompt dei comandi
Segui i passaggi indicati per ripristinare le impostazioni di rete tramite il prompt dei comandi:
1. Lanciare Prompt dei comandi come Amministratore come prima.

2. Eseguire il seguente set di comandi uno dopo l'altro.
netsh winsock resetnetsh int ip resetipconfig/rilascioipconfig/rinnovaipconfig /flushdns

Metodo 7: reinstallare il driver di rete
Puoi fare un ulteriore passo avanti nel processo di ripristino reinstallando i driver della scheda di rete e lasciando che Windows installi quelli più recenti. Ecco come riparare i computer che non vengono visualizzati in rete reinstallando il driver di rete:
1. premi il Chiave di Windows, genere gestore dispositivi e fare clic su Aprire.

2. Fare doppio clic per espandere Schede di rete categoria.
3. Fai clic con il pulsante destro del mouse sul tuo driver della scheda di rete (per esempio. Controller della famiglia Realtek PCIe GBE) e scegli Proprietà, come raffigurato.

4. Vai al Autista scheda, fare clic su Disinstalla dispositivo, come mostrato.

5. Clicca su Disinstalla nella richiesta di conferma dopo aver verificato il Elimina il software del driver per questo dispositivo opzione.
6. Ora, ricomincia il tuo PC.
7. Windows installerà i driver automaticamente al riavvio. In caso contrario, fare clic Azione > Cerca modifiche hardware come illustrato di seguito.

Leggi anche:Come risolvere il microfono troppo silenzioso su Windows 10
Suggerimento per professionisti: come accedere ad altri PC nella rete
Prima di iniziare con le soluzioni, se hai fretta e stai cercando una soluzione rapida trasferire file in Windows, quindi puoi seguire i passaggi indicati:
1. premere Tasti Windows + E insieme per lanciare Esplora file.
2. Vai su Rete e genere \\ seguito dai PC indirizzo IP nel barra degli indirizzi di Esplora file.
Ad esempio: se l'indirizzo IP del PC è 192.168.1.108, genere \\192.168.1.108 e premere Tasto Invio per accedere a quel computer.

Nota: Per scoprire l'indirizzo IP, eseguire ipconfig in Prompt dei comandi e controlla Gateway predefinito immissione dell'indirizzo, mostrato evidenziato.

Domande frequenti (FAQ)
Q1. Come faccio a rendere visibile il mio computer su una rete?
Ans. Per rendere visibile il tuo computer sulla rete, dovrai abilitare Network Discovery. Lanciare Pannello di controllo e vai a Centro connessioni di rete e condivisione > Modifica impostazioni di condivisione avanzate > Privato > Attiva rilevamento rete.
Q2. Perché non riesco a vedere tutti i dispositivi sulla mia rete?
Ans. Non sarai in grado di vedere altri dispositivi sulla tua rete se il rilevamento della rete è disabilitato, FDPHost, FDResPub e altri servizi correlati non funzionano correttamente o si verificano problemi con la rete si. Segui le soluzioni sopra elencate per risolverlo.
Consigliato:
- Come risolvere NVIDIA ShadowPlay che non registra
- Come disabilitare l'accelerazione del mouse in Windows 10
- Correggi l'errore di accesso non valido alla posizione della memoria in Valorant
- Risolto il problema con la condivisione file di Windows 10 non funzionante
Fiduciosamente, computer non visualizzati in rete problema nel tuo sistema Windows 10 è stato risolto. La condivisione di file in rete può essere un processo complicato. Inoltre, se hai domande/suggerimenti in merito a questo articolo, non esitare a lasciarli nella sezione commenti e non esitare a contattarci se hai bisogno di ulteriore assistenza.