Come impedire l'apertura di Microsoft Teams all'avvio
Varie / / January 12, 2022
L'inizio di una pandemia globale e un blocco nel 2020 hanno portato a un aumento vertiginoso dell'utilizzo delle applicazioni di videoconferenza, in particolare Zoom. Insieme a Zoom, anche applicazioni come Microsoft Teams hanno visto un aumento nell'uso quotidiano. Questo programma collaborativo gratuito è disponibile sotto forma di a client desktop, un'applicazione mobile per entrambi i dispositivi Android e IOS, e persino In rete. Microsoft Teams offre una funzionalità automatica di apertura all'avvio del PC. Questa funzione è utile in quanto non è necessario aprire l'app all'avvio del sistema. Tuttavia, a volte questa funzione può influire sull'avvio del sistema e rallentare il PC. Ti offriamo un'utile guida che ti insegnerà come impedire l'apertura di Microsoft Teams all'avvio e come disabilitare l'avvio automatico di Microsoft Teams su Windows 10.
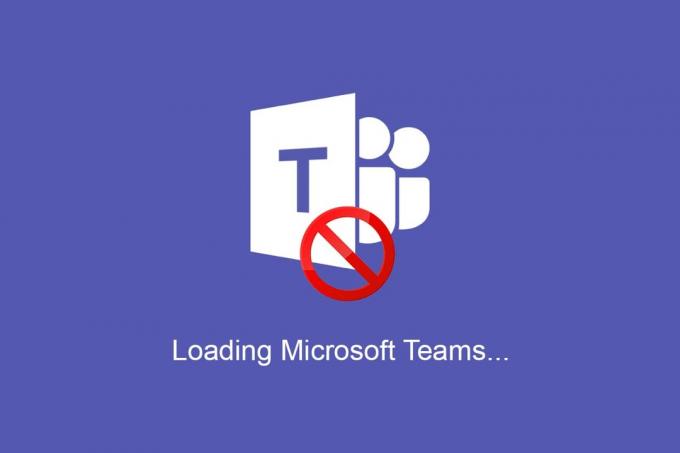
Contenuti
- Come impedire l'apertura di Microsoft Teams all'avvio su Windows 10.
- Perché disabilitare l'avvio automatico di Teams all'avvio su Windows 10?
- Suggerimento per professionisti: aggiorna Microsoft Teams prima di disabilitare la funzione di avvio automatico.
- Metodo 1: tramite le impostazioni generali di Teams
- Metodo 2: tramite Task Manager
- Metodo 3: tramite le impostazioni di Windows
- Metodo 4: tramite l'editor del registro
Come impedire l'apertura di Microsoft Teams all'avvio su Windows 10
Ad aprile 2021, Microsoft ha registrato un conteggio giornaliero di utenti attivi di oltre 145 milioni per Microsoft Team. Divenne parte ufficiale di tutti i Pacchetti Office 365 e ha raccolto molte recensioni positive da piccole e grandi imprese, allo stesso modo. Come qualsiasi applicazione per conferenze, offre funzionalità come;
- chiamate audio e video individuali e di gruppo,
- prendere appunti,
- condivisione del desktop,
- modalità insieme,
- caricamento e scaricamento di file,
- calendario di gruppo, ecc.
La parte migliore è che puoi semplicemente accedere da un account Microsoft esistente, senza dover ricordare un'altra password assurdamente complicata.
Perché disabilitare l'avvio automatico di Teams all'avvio su Windows 10?
- Per quanto grande possa essere, c'è una lamentela comune sulla sua funzione di avvio automatico all'avvio del PC ha un impatto sul tempo di avvio complessivo del sistema.
- Oltre all'avvio automatico, Teams è noto anche per rimanere attivo in background.
Nota: Se l'esecuzione dell'applicazione viene impedita in background, potresti riscontrare un ritardo nelle notifiche dei messaggi o potresti non riceverle affatto.
Suggerimento per professionisti: aggiorna Microsoft Teams prima di disabilitare la funzione di avvio automatico
A volte, la funzione di avvio automatico di Teams non si disabilita anche se l'hai eseguita manualmente. Ciò potrebbe essere dovuto alla versione obsoleta di Teams. Segui questi passaggi per aggiornare Microsoft Teams e quindi disabilitare l'avvio automatico di Microsoft Teams su Windows 10:
1. Lanciare Microsoft Team e fare clic su icona a tre punti.
2. Seleziona il Controlla gli aggiornamenti opzione, come mostrato.
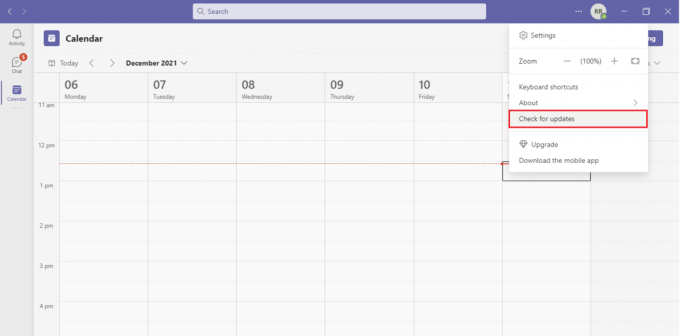
3. Microsoft Teams lo farà aggiorna automaticamente, se sono disponibili aggiornamenti.
4. Segui uno dei metodi indicati per disabilitare la funzione di avvio automatico.
Leggi anche:Come impostare lo stato di Microsoft Teams come sempre disponibile
Metodo 1: tramite le impostazioni generali di Teams
Fortunatamente, Microsoft ha incluso l'opzione per disabilitare l'avvio automatico dall'impostazione dell'applicazione Teams stessa. Segui i passaggi seguenti per farlo:
1. Colpire il Chiave di Windows e digita Microsoft Team, quindi fare clic su Aprire, come mostrato.

2. Clicca sul icona a tre punti vicino al tuo Icona del profilo e scegli Impostazioni come raffigurato.
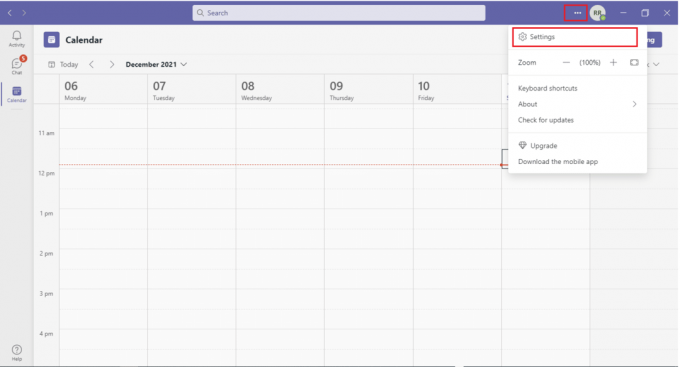
Nota: Un altro modo rapido per disabilitare le impostazioni di avvio automatico di Teams è fare clic con il pulsante destro del mouse sull'icona dell'applicazione nel file Barra delle applicazioni e vai a Impostazioni.
3. Vai al Generale scheda delle impostazioni e deseleziona le seguenti opzioni per impedire a Teams di essere eseguito in background e di scaricare la batteria del laptop:
- Avvio automatico dell'applicazione
- Apri l'applicazione in background
- Alla chiusura, mantieni l'applicazione in esecuzione

Leggi anche:Come interrompere le notifiche pop-up di Microsoft Teams
Metodo 2: tramite Task Manager
Nelle versioni precedenti del sistema operativo Windows, tutte le applicazioni di avvio e le azioni associate si trovavano nell'applicazione Configurazione di sistema. Tuttavia, le impostazioni dell'applicazione di avvio sono state spostate in Task Manager. Come prima, puoi anche disabilitare l'avvio automatico di Microsoft Teams su Windows 10 da qui.
1. premi il Tasti Ctrl + Maiusc + Esc contemporaneamente per aprire Gestore delle attività.
2. Passa a Avviare scheda.
Nota: Clicca su Più dettagli opzione per visualizzare il Task Manager in dettaglio.
3. Individuare Microsoft Team, fai clic destro su di esso e scegli disattivare dal menu.
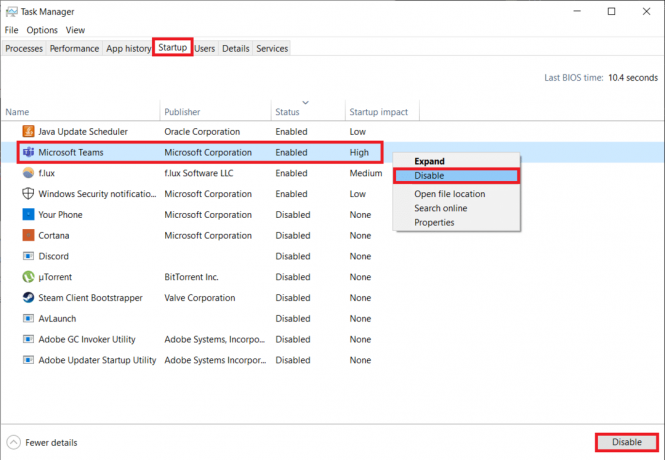
Metodo 3: tramite le impostazioni di Windows
L'elenco delle applicazioni di avvio visualizzate in Task Manager si trova anche nelle Impostazioni di Windows. Ecco come impedire l'apertura di Microsoft Teams all'avvio tramite le impostazioni di Windows:
1. premere Tasti Windows + I insieme per avviare Windows Impostazioni.
2. Clic App impostazioni come evidenziato di seguito.

3. Vai al Avviare menu delle impostazioni nel riquadro di sinistra.
4. Individuare Microsoft Team e cambia Spento l'interruttore per l'app.
Nota: Puoi ordinare le applicazioni in ordine alfabetico o in base al loro impatto all'avvio.

Leggi anche:Correggi Microsoft Teams continua a riavviarsi
Metodo 4: tramite l'editor del registro
Quando Microsoft Teams ha iniziato a essere fornito in bundle con la suite Office 365, non esisteva un modo semplice per impedirne l'avvio automatico. Per qualche motivo, l'applicazione non è stata trovata nell'elenco delle applicazioni di avvio di Windows e l'unico modo per disabilitarne l'avvio automatico era eliminare la voce di registro del programma.
Nota: Ti consigliamo di essere estremamente attento quando modifichi il registro di Windows poiché eventuali incidenti possono portare a un numero maggiore di problemi, anche seri.
1. premere Tasto Windows + R lanciare Correre la finestra di dialogo,
2. Tipo regedit, e colpisci accedere chiave per avviare Editore del Registro di sistema.
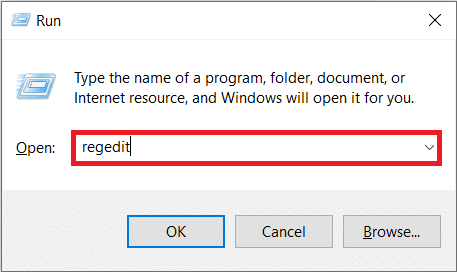
3. Clicca su sì nel seguito Controllo dell'account utente chiedere di continuare.
4. Vai alla posizione sentiero indicato di seguito dalla barra degli indirizzi:
Computer\HKEY_CURRENT_USER\SOFTWARE\Microsoft\Windows\CurrentVersion\Esegui
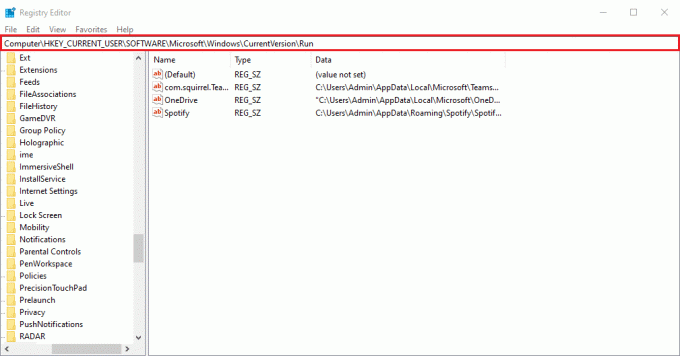
5. Nel riquadro di destra, fare clic con il pulsante destro del mouse su com.scoiattolo. Squadre. Squadre (ovvero il valore di Microsoft Teams) e seleziona Eliminare opzione, mostrata evidenziata.

Q1. Come faccio a chiudere Microsoft Teams?
Ans. Microsoft Teams è una di quelle applicazioni che rimane attiva anche dopo aver cliccato sull'icona Pulsante X (chiudi).. Per spegnere completamente Teams, fai clic con il pulsante destro del mouse sulla sua icona nel file Barra delle applicazioni e scegli Esentato. Inoltre, disabilita il Alla chiusura, mantieni l'applicazione in esecuzione funzione dalle impostazioni di Teams, quindi la prossima volta che fai clic su X, l'applicazione si spegnerà completamente.
Consigliato:
- Correzione dell'utilizzo elevato della CPU del servizio di ottimizzazione del runtime .NET
- Correggi i computer che non vengono visualizzati in rete in Windows 10
- Come impedire l'apertura automatica di Microsoft Teams su Windows 11
- Come modificare l'avatar del profilo di Microsoft Teams
Spero che i metodi di cui sopra ti abbiano aiutato a imparare come impedire l'apertura di Microsoft Teams all'avvio. Inoltre, se hai domande/suggerimenti su questo articolo, sentiti libero di lasciarli nella sezione commenti.



