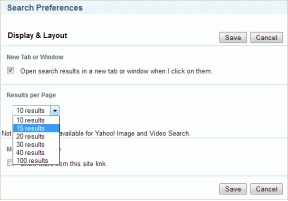Come correggere l'errore 0x803f8001 di Minecraft in Windows 11
Varie / / January 15, 2022
Minecraft regna ancora come uno dei giochi più amati del 2021 e siamo abbastanza sicuri che manterrà quel titolo per gli anni a venire. Ogni giorno nuovi giocatori saltano in questo mondo a blocchi quadrati. Ma alcuni di loro non sono in grado di unirsi al divertimento a causa dell'errore 0x803f8001 di Minecraft Il launcher di Minecraft non è attualmente disponibile nel tuo account. Minecraft launcher è il programma di installazione utilizzato per installare Minecraft sul tuo computer e senza che funzioni correttamente, non puoi installare o accedere a Minecraft. Siamo qui per il tuo salvataggio! Oggi esploreremo i metodi per correggere l'errore 0x803f8001 di Minecraft in Windows 11.
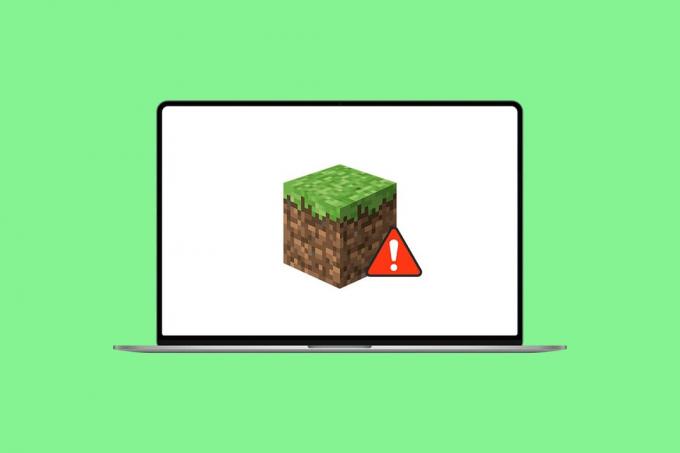
Contenuti
- Come correggere l'errore 0x803f8001 di Minecraft in Windows 11
- Motivi dietro l'errore 0x803f8001 di Minecraft
- Metodo 1: reimposta la cache di Microsoft Store
- Metodo 2: cambia la tua regione negli Stati Uniti
- Metodo 3: installa la versione precedente di Minecraft Launcher
- Metodo 4: eseguire lo strumento di risoluzione dei problemi di compatibilità
- Metodo 5: aggiorna Windows
- Metodo 6: eseguire la scansione completa del sistema
Come correggere l'errore 0x803f8001 di Minecraft in Windows 11
Recentemente Minecraft ha ottenuto un trilione di visualizzazioni su Youtube e continua a contare. È un gioco di ruolo di avventura. Puoi costruire letteralmente qualsiasi cosa su Minecraft. In questo articolo, discuteremo di come correggere l'errore di Minecraft Launcher non disponibile. Prima di esaminare le soluzioni, facci sapere i motivi alla base di questo errore 0x803f8001 di Minecraft in Windows 11.
Motivi dietro l'errore 0x803f8001 di Minecraft
Questo errore viene segnalato per apparire quando i giocatori stanno tentando di installare il launcher di Minecraft da Microsoft Store, costringendoli a cercare altre fonti. Pertanto, le cause comuni di tali errori potrebbero essere:
- Sistema operativo Windows obsoleto.
- Il gioco o il server non è disponibile nella tua regione.
- Problema di incompatibilità con il launcher di Minecraft.
- Problemi con l'app Microsoft Store.
Metodo 1: reimposta la cache di Microsoft Store
Di seguito sono riportati i passaggi per ripristinare la cache di Microsoft Store per correggere l'errore 0x803f8001 Minecraft Launcher non funzionante su Windows 11:
1. Avvia il Correre finestra di dialogo premendo Tasti Windows + R insieme.
2. Tipo wsreset.exe e fare clic ok per reimpostare la cache di Microsoft Store.
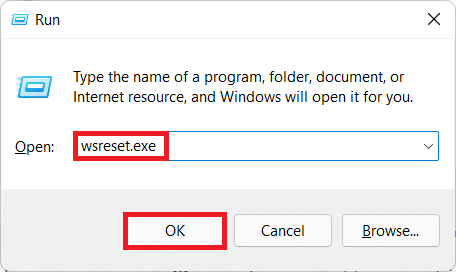
3. Infine, ricomincia sul tuo PC e prova a scaricare di nuovo.
Devi leggere:Come scaricare e installare Minecraft su Windows 11
Metodo 2: cambia la tua regione negli Stati Uniti
Minecraft potrebbe non essere disponibile per una determinata regione. Quindi, devi cambiare la tua regione negli Stati Uniti, dove è sicuramente disponibile e funziona senza problemi:
1. Apri il Impostazioni app premendo Tasti Windows + I insieme.
2. Clicca su Tempo e lingua nel riquadro di sinistra e selezionare Lingua e regione nel riquadro di destra.

3. Qui, scorri verso il basso fino a Regione sezione.
4. Selezionare stati Uniti dal Paese o Regione menu a discesa.

5. Riavvia il tuo PC. Quindi, scarica e installa Minecraft.
Nota: Puoi sempre tornare alla tua regione predefinita dopo l'installazione di Minecraft Launcher.
Leggi anche:Come risolvere Microsoft Store che non si apre su Windows 11
Metodo 3: installa la versione precedente di Minecraft Launcher
1. Vai al Sito web di Minecraft.
2. Clicca su SCARICA PER WINDOWS 7/8 sotto HAI BISOGNO DI UN GUSTO DIVERSO sezione, come mostrato.
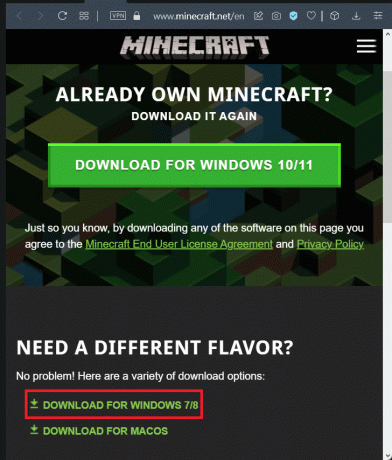
3. Salva il file .exe usando SalvaCome finestra di dialogo nel tuo desiderato directory.
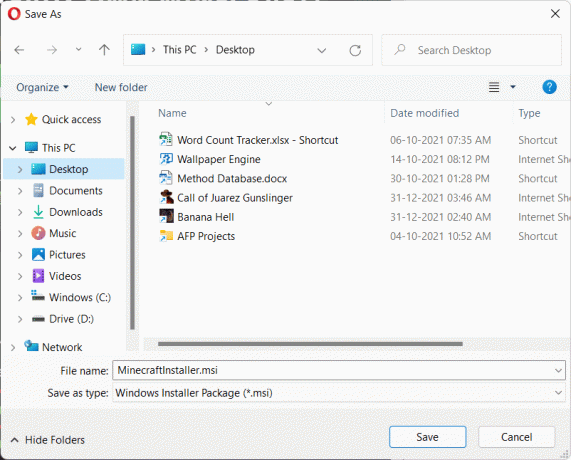
4. Aprire Esplora file premendo Tasti Windows + E insieme.
5. Vai alla posizione in cui hai salvato il file file eseguibile. Fare doppio clic su di esso per eseguirlo, come illustrato.
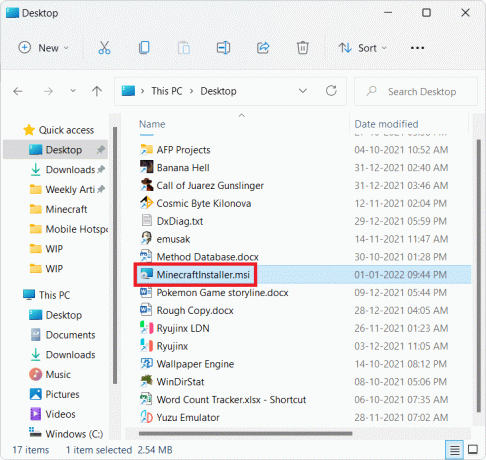
6. Segui il istruzioni sullo schermo per installare Minecraft Launcher per Windows 7/8.

7. Avvia il gioco e divertiti a giocare con i tuoi amici.
Metodo 4: eseguire lo strumento di risoluzione dei problemi di compatibilità
Se affronti nuovamente l'errore Minecraft 0x803f8001 in Windows 11, esegui lo strumento di risoluzione dei problemi di compatibilità del programma come segue:
1. Fare clic con il pulsante destro del mouse su File di installazione di Minecraft e seleziona Risoluzione dei problemi di compatibilità nel vecchio menu contestuale, come illustrato di seguito.
Nota: Se non riesci a trovare i file di gioco, leggi Dove installa i giochi Microsoft Store?
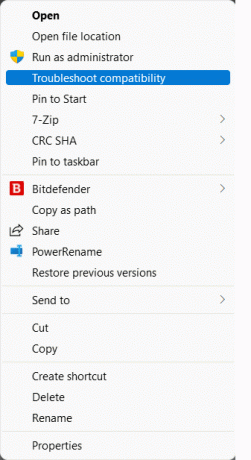
2. Nel Risoluzione dei problemi di compatibilità del programma procedura guidata, fare clic su Programma di risoluzione dei problemi, come mostrato.
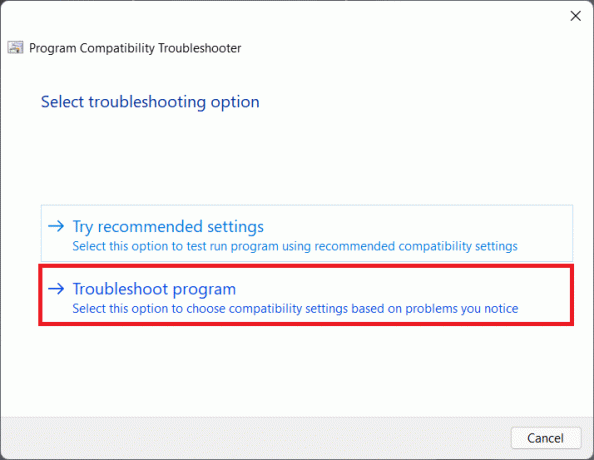
3. Spunta la casella per Il programma funzionava nelle versioni precedenti di Windows ma non verrà installato o eseguito ora e fare clic su Prossimo.
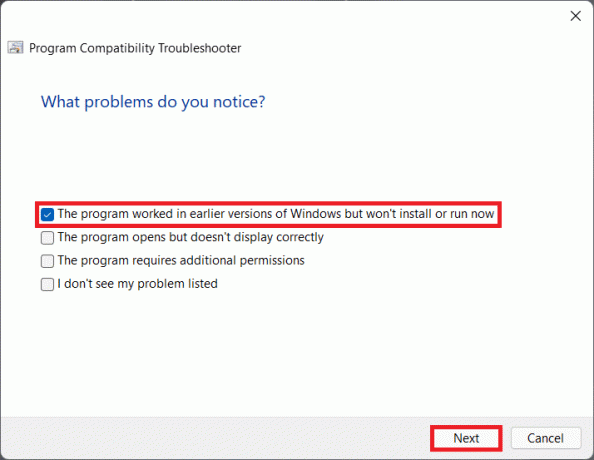
4. Clicca su finestre8 dall'elenco delle versioni precedenti di Windows e fare clic su Prossimo.
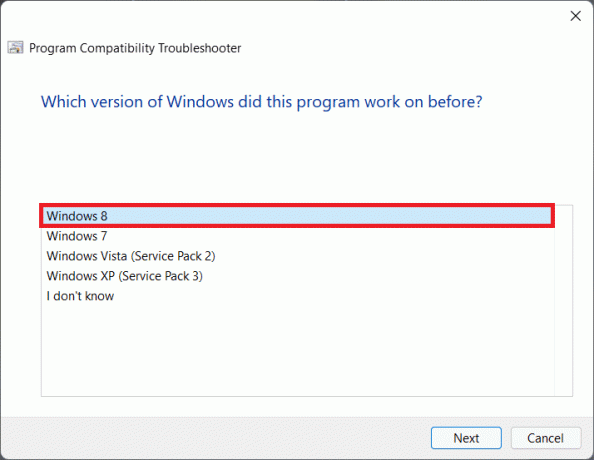
5. Clicca su Prova il programma... pulsante nella schermata successiva, come mostrato.

6. Procedi a cliccare Sì, salva queste impostazioni per questo programma opzione mostrata evidenziata.
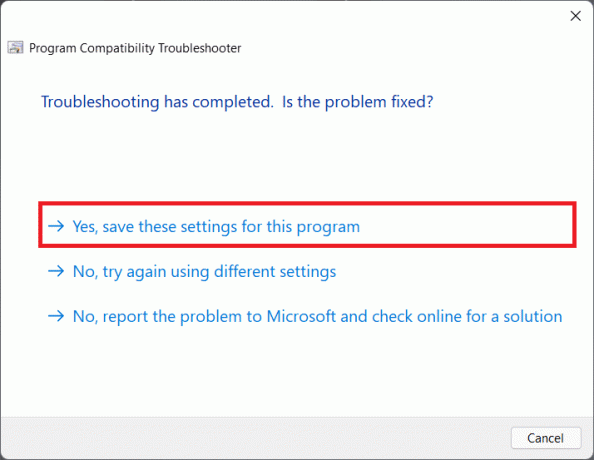
7A. Infine, fai clic su Vicino una volta che il problema è Fisso.
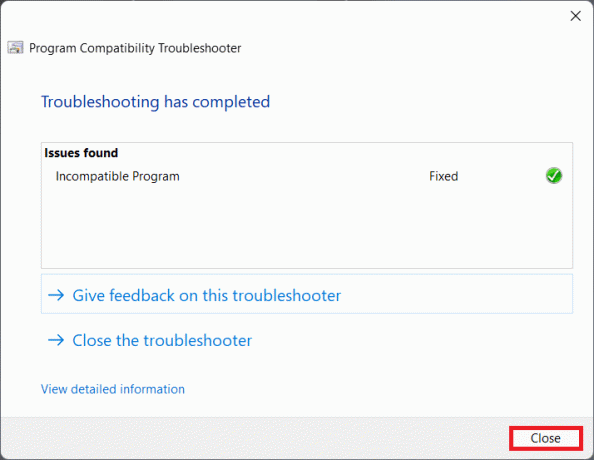
7B. Altrimenti, Prova il programma selezionando diverse versioni di Windows in Passaggio 5.
Leggi anche:Come utilizzare i codici dei colori di Minecraft
Metodo 5: aggiorna Windows
Se nessuno dei metodi precedenti è in grado di correggere l'errore 0x803f8001 Minecraft Launcher non funzionante, puoi provare ad aggiornare il tuo sistema operativo Windows 11 come spiegato di seguito:
1. premere Tasti Windows + I insieme per aprire Impostazioni app.
2. Clicca su aggiornamento Windows nel riquadro di sinistra e selezionare Controlla gli aggiornamenti.
3. Se sono disponibili aggiornamenti, fare clic su Scarica e installa opzione, mostrata evidenziata.

4A. Attesa per Windows per scaricare e installare gli aggiornamenti. Quindi, riavvia il PC.
4B. Se non sono disponibili aggiornamenti, provare la soluzione successiva.
Leggi anche:Come risolvere l'aggiornamento di Windows 11 bloccato
Metodo 6: eseguire la scansione completa del sistema
Un altro motivo che causa questo errore Minecraft 0x803f8001 su Windows 11 è il malware. Quindi, per correggere questo errore, esegui una scansione completa del sistema utilizzando gli strumenti di sicurezza di Windows integrati come segue:
1. Clicca sul Icona di ricerca e digita Sicurezza di Windows. Clic Aprire come mostrato.

2. Selezionare Protezione da virus e minacce opzione.

3. Clicca su Opzioni di scansione e scegli Scansione completa. Quindi, fare clic su Scannerizza adesso pulsante, come illustrato di seguito.
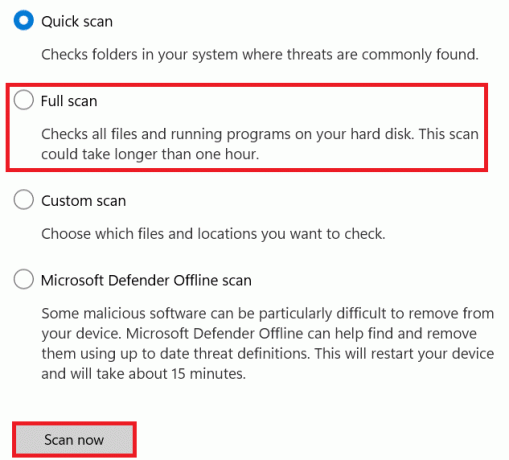
Consigliato:
- Che cosa sono le informazioni sull'installazione di InstallShield?
- Le 10 migliori idee per la casa di Minecraft
- Correggi il codice di errore di Steam e502 l3 in Windows 10
- Come usare Push to Talk su Discord
Speriamo che questo articolo possa aggiustareErrore di Minecraft 0x803f8001 in Windows 11. In caso contrario, leggi la nostra guida su Correggi le app che non possono essere aperte in Windows 11 qui. Puoi scriverci nella sezione commenti qui sotto se hai suggerimenti o domande per noi.