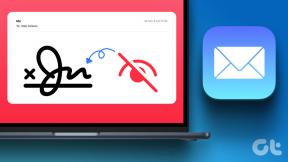Risolto il problema con il controllo del volume di Windows 10 non funzionante
Varie / / January 17, 2022
Armeggi costantemente con il volume di uscita fino a quando non raggiunge il dolce punto acustico? Se sì, l'icona Altoparlanti o Controllo volume presente all'estrema destra della barra delle applicazioni deve essere una vera benedizione. Ma a volte, potrebbe sorgere un problema con l'icona di controllo del volume del desktop/laptop di Windows 10 che non funziona. Il controllo del volume l'icona potrebbe essere disattivatao manca del tutto. Fare clic su di esso potrebbe non fare assolutamente nulla. Inoltre, il dispositivo di scorrimento del volume potrebbe non spostarsi o auto-regolarsi/bloccarsi su un valore indesiderato. In questo articolo, spiegheremo le potenziali correzioni per il fastidioso controllo del volume che non funziona problema di Windows 10. Quindi, continua a leggere!
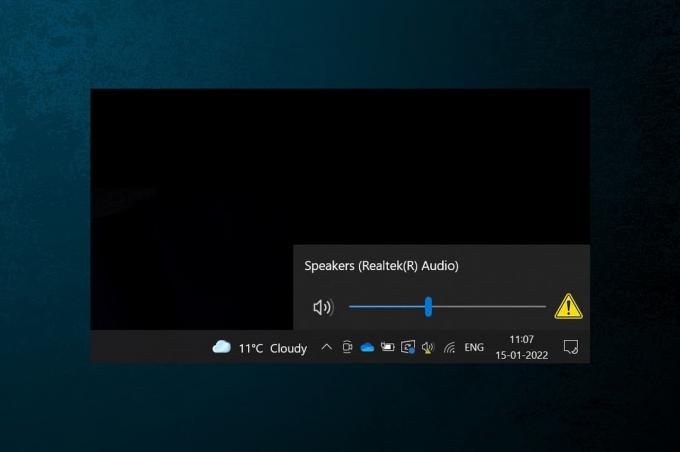
Contenuti
- Risolvi il problema con il controllo del volume di Windows 10 non funzionante.
- Suggerimento per professionisti: come abilitare l'icona del sistema del volume
- Perché il controllo del volume non funziona su PC Windows 10?
- Risoluzione dei problemi preliminari
- Metodo 1: eseguire lo strumento di risoluzione dei problemi audio
- Metodo 2: riavviare Esplora risorse
- Metodo 3: riavviare i servizi audio di Windows
- Metodo 4: aggiorna il driver audio
- Metodo 5: reinstallare il driver audio
- Metodo 6: eseguire scansioni SFC e DISM
Risolvi il problema con il controllo del volume di Windows 10 non funzionante
L'icona del sistema del volume viene utilizzata per navigare tra le varie impostazioni audio come:
- Clic singolo sull'icona fa emergere il cursore del volume per regolazioni rapide
- Fare clic con il pulsante destro del mouse sull'icona mostra le opzioni da aprire Impostazioni audio, Mixer volume, eccetera.
Il volume di uscita può anche essere regolato utilizzando il Tasti Fn o tasti multimediali dedicati su alcune tastiere. Tuttavia, diversi utenti hanno segnalato che entrambi questi metodi di regolazione del volume hanno smesso di funzionare sui propri computer. Questo problema è piuttosto problematico in quanto non saresti in grado di regolare il tuo volume di sistema su Windows 10.
Suggerimento per professionisti: come abilitare l'icona del sistema del volume
Se l'icona del dispositivo di scorrimento del volume non è presente nella barra delle applicazioni, attenersi alla seguente procedura per abilitarla:
1. premere Tasti Windows + I contemporaneamente per aprire Impostazioni.
2. Clicca su Personalizzazione impostazioni, come mostrato.

3. Vai al Barra delle applicazioni menu dal riquadro di sinistra.
4. Scorri verso il basso fino a Area di notifica e fare clic su Attiva o disattiva le icone di sistema opzione, mostrata evidenziata.

5. Ora, cambia Sopra l'interruttore per il Volume icona di sistema, come illustrato.
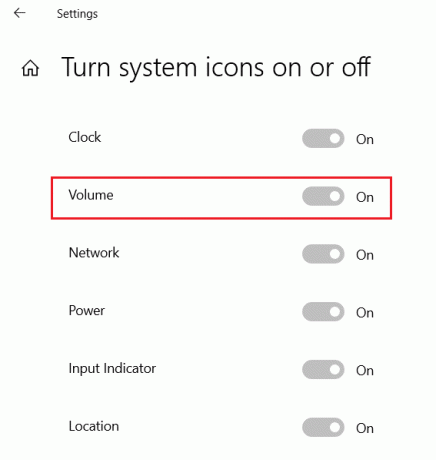
Perché il controllo del volume non funziona su PC Windows 10?
- I controlli del volume non funzioneranno per te se i servizi audio sono difettosi.
- Se la tua applicazione explorer.exe ha problemi.
- I driver audio sono danneggiati o obsoleti.
- Sono presenti bug o errori nei file del sistema operativo.
Risoluzione dei problemi preliminari
1. In primo luogo, riavvia il PC e controlla se questo risolve il problema del controllo del volume che non funziona con Windows 10.
2. Anche, prova a scollegare l'altoparlante/l'auricolare esterno e ricollegarlo dopo il riavvio del sistema.
Leggi anche:Risolto il problema con Skype Stereo Mix non funzionante in Windows 10
Metodo 1: eseguire lo strumento di risoluzione dei problemi audio
Prima di sporcarci le mani ed eseguire noi stessi la risoluzione dei problemi, utilizziamo lo strumento di risoluzione dei problemi audio integrato in Windows 10. Lo strumento esegue una serie di controlli predefiniti per driver di dispositivi audio, servizi e impostazioni audio, modifiche hardware, ecc. e risolve automaticamente una serie di problemi frequenti.
1. Colpire il Chiave di Windows, genere Pannello di controlloe fare clic su Aprire.

2. Impostato Visualizza per > Icone grandi quindi, fare clic su Risoluzione dei problemi opzione.

3. Clicca su Mostra tutto opzione nel riquadro di sinistra.

4. Clicca sul Riproduzione dell'audio opzione di risoluzione dei problemi.

5. Clicca sul Avanzate opzione dentro Riproduzione dell'audio risoluzione dei problemi, come mostrato.

6. Quindi, controlla il Applicare le riparazioni automaticamente opzione e fare clic su Prossimo, come mostrato evidenziato.

7. Verrà avviato lo strumento di risoluzione dei problemi Individuazione dei problemi e dovresti seguire il istruzioni sullo schermo per risolvere il problema.

Metodo 2: riavviare Esplora risorse
Il processo explorer.exe è responsabile della visualizzazione di tutti gli elementi del desktop, della barra delle applicazioni e di altre funzionalità dell'interfaccia utente. Se è stato reso corrotto o danneggiato, si tradurrà in una barra delle applicazioni e un desktop che non rispondono, tra le altre cose. Per risolvere questo problema e ripristinare i controlli del volume, puoi riavviare manualmente il processo explorer.exe da Task manager come segue:
1. premere Tasti Ctrl + Maiusc + Esc contemporaneamente per aprire Gestore delle attività.
2. Qui viene visualizzato il Task Manager tutti i processi attivi in esecuzione in primo piano o in background.
Nota: Clicca su Di piùparticolari nell'angolo in basso a sinistra per visualizzare lo stesso.
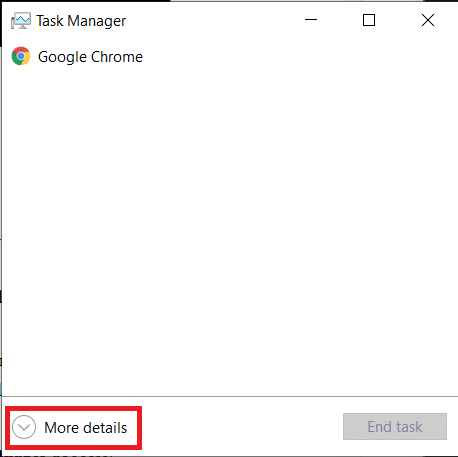
3. Nel Processi scheda, fare clic con il pulsante destro del mouse su Windows Explorer elaborare e selezionare Ricomincia opzione, come illustrato di seguito.
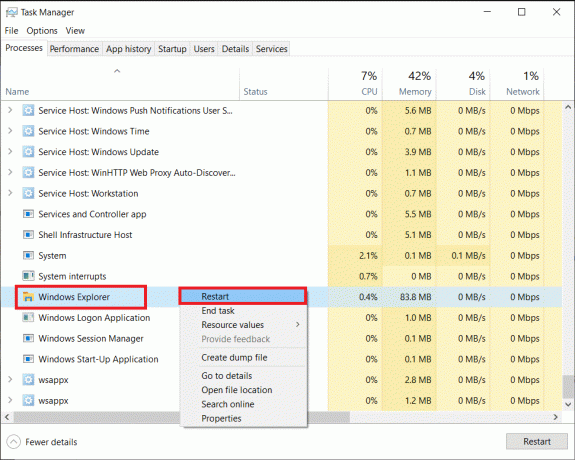
Nota: L'intera interfaccia utente scomparirà per un secondo, ovvero lo schermo diventerà nero prima di riapparire. I controlli del volume dovrebbero essere tornati ora. In caso contrario, provare la soluzione successiva.
Leggi anche:Risolto il problema con il volume del microfono basso in Windows 11
Metodo 3: riavviare i servizi audio di Windows
Simile al processo explorer.exe, un'istanza glitch del servizio audio di Windows può essere il colpevole dei problemi di controllo del volume. Il suddetto servizio gestisce l'audio per tutti i programmi basati su Windows e dovrebbe rimanere sempre attivo in background. Altrimenti si verificheranno diversi problemi relativi all'audio come il controllo del volume che non funziona Windows 10.
1. Colpire il Tasti Windows + R contemporaneamente per aprire Correre la finestra di dialogo.
2. Tipo servizi.msc e fare clic su ok lanciare Servizi Applicazione Gestore.

Nota: Leggi anche 8 modi per aprire Gestione servizi di Windows in Windows 10 qui.
3. Clicca su Nome, come mostrato, per ordinare il Servizi in ordine alfabetico.

4. Individua e seleziona il Windows Audio servizio e fare clic su Riavvia il servizio opzione che appare nel riquadro di sinistra.

Questo dovrebbe risolvere il problema e la croce rossa ora scomparirà. Per evitare che l'errore si ripresenti al successivo avvio, implementare i passaggi indicati:
5. Fare clic con il pulsante destro del mouse su Windows Audio servizio e scegli Proprietà.

6. Nel Generale scheda, selezionare il Tipo di avvio come Automatico.

7. Inoltre, controlla il Stato del servizio. Se si legge Fermato, clicca sul Inizio pulsante per cambiare Stato del servizio a In esecuzione.
Nota: Se lo stato legge In esecuzione, vai al passaggio successivo.

8. Clicca su Applicare per salvare la modifica e quindi fare clic su Ok pulsante per uscire.

9. Ora, fai clic con il pulsante destro del mouse su Windows Audio ancora una volta e scegli Ricomincia per riavviare il processo.
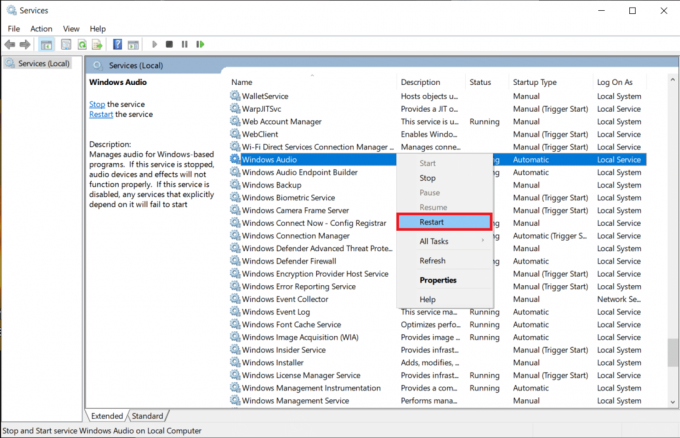
10. Fare clic con il tasto destro su Generatore di endpoint audio di Windows e seleziona Proprietà. Assicurati che il Tipo di avvio è impostato per Automatico anche per questo servizio.
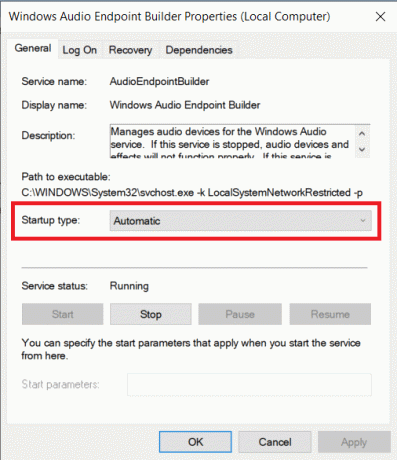
Leggi anche:Correggi Windows 10 Nessun dispositivo audio installato
Metodo 4: aggiorna il driver audio
I file del driver del dispositivo devono essere sempre aggiornati affinché i componenti hardware funzionino perfettamente. Se il controllo del volume non funziona Il problema di Windows 10 è iniziato dopo l'installazione di un nuovo aggiornamento di Windows, è probabile che la build abbia alcuni bug intrinseci che richiedono il problema. Potrebbe anche essere dovuto a driver audio incompatibili. In quest'ultimo caso, aggiornare manualmente i file del driver come segue:
1. Clicca su Inizio e digita gestore dispositivi, quindi premi il Tasto Invio.

2. Fare doppio clic su Controller audio, video e di gioco espandere.

3. Fai clic con il pulsante destro del mouse sul tuo driver audio (per esempio. audio ad alta definizione Realtek) e scegli Proprietà.

4. Vai al Autista scheda e fare clic su Aggiorna driver

5. Scegliere Cerca automaticamente i driver

6. Windows cercherà automaticamente i driver necessari per il tuo PC e lo installerà. Riavvia il PC per implementare lo stesso.
7A. Clicca su Vicino Se I migliori driver per il tuo dispositivo sono già installati viene visualizzato il messaggio.
7B. Oppure, fare clic su Cerca i driver aggiornati su Windows Update che ti porterà Impostazioni per cercare qualsiasi recente Aggiornamenti driver opzionali.

Metodo 5: reinstallare il driver audio
Se il problema persiste a causa di driver audio incompatibili, anche dopo l'aggiornamento, disinstallare il set corrente ed eseguire un'installazione pulita come spiegato di seguito:
1. Navigare verso Gestione dispositivi > Controller audio, video e giochi come prima.
2. Fai clic con il pulsante destro del mouse sul tuo driver audio e fare clic su Disinstalla dispositivo, come mostrato di seguito.

3. Dopo aver disinstallato il driver audio, fare clic con il pulsante destro del mouse su gruppo e seleziona Cerca modifiche hardware, come illustrato di seguito.

4. Attesa per Windows per scansionare e installare automaticamente i driver audio predefiniti sul tuo sistema.
5. Infine, riavvia il PC e controlla se sei stato in grado di risolvere il problema del controllo del volume non funzionante su Windows 10.
Leggi anche:Correggi i computer che non vengono visualizzati in rete in Windows 10
Metodo 6: eseguire scansioni SFC e DISM
Infine, puoi provare a eseguire scansioni di riparazione per correggere i file di sistema corrotti o sostituirli con quelli mancanti riattivare i controlli del volume fino a quando non viene rilasciato un nuovo aggiornamento con il problema risolto in modo permanente da Microsoft.
1. Colpire il Chiave di Windows, genere Prompt dei comandi e fare clic su Eseguire come amministratore.

2. Clicca su sì nel Controllo dell'account utente richiesta.
3. Tipo sfc /scannow e colpisci Tasto Invio per eseguire il Controllo file di sistema attrezzo.

Nota: Il processo richiederà un paio di minuti per terminare. Fare attenzione a non chiudere la finestra del prompt dei comandi.
4. Dopo il Scansione file di sistema è finito, ricominciail tuo PC.
5. Ancora una volta, lancia ElevatoPrompt dei comandi ed eseguire i comandi dati uno dopo l'altro.
dism.exe /Online /immagine-pulizia /scanhealth
dism.exe /Online /cleanup-image /restorehealth
dism.exe /Online /cleanup-image /startcomponentcleanup
Nota: È necessario disporre di una connessione Internet funzionante per eseguire i comandi DISM.

Consigliato:
- Come abilitare o disabilitare il sistema operativo compatto in Windows 11
- Come risolvere l'accesso è negato Windows 10
- Come risolvere il microfono troppo silenzioso su Windows 10
- 7 modi per correggere l'errore BSOD di iaStorA.sys su Windows 10
Si spera che l'elenco di soluzioni di cui sopra si sia rivelato utile per la correzione Il controllo del volume di Windows 10 non funziona problema sul tuo computer. Se hai domande o suggerimenti, sentiti libero di lasciarli nella sezione commenti qui sotto.
-
 Elon Decker
Elon DeckerElon è uno scrittore di tecnologia presso TechCult. Scrive guide pratiche da circa 6 anni e ha trattato molti argomenti. Ama trattare argomenti relativi a Windows, Android e gli ultimi trucchi e suggerimenti.
Visualizza tutti i post