Come utilizzare le emoticon segrete di Microsoft Teams
Varie / / January 20, 2022
Microsoft Teams ha guadagnato popolarità tra i professionisti come strumento di comunicazione. Molte aziende sono passate a questa app per mantenere la propria produttività soprattutto dall'inizio della pandemia. Proprio come qualsiasi altra app di comunicazione, supporta anche emoji e reazioni. Nell'app Microsoft Teams sono disponibili diverse emoticon. Oltre al pannello delle emoji, ci sono anche alcune emoticon segrete. Questa breve guida ti aiuterà a utilizzare le emoticon segrete di Microsoft Teams, nonché GIF e adesivi. Quindi, iniziamo!
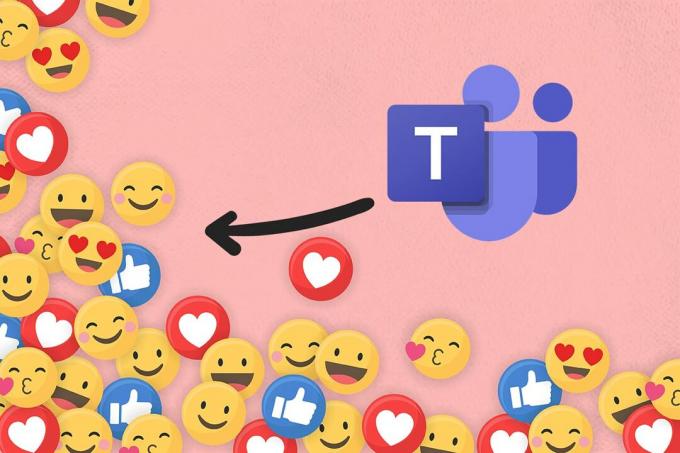
Contenuti
- Come utilizzare le emoticon segrete di Microsoft Teams nei PC Windows.
- Metodo 1: tramite il collegamento alla lettera Emoji
- Metodo 2: tramite Emoji Word Shortcut
- Metodo 3: tramite il menu Emoji di Teams
- Metodo 4: tramite la scorciatoia Emoji di Windows
- Come personalizzare le emoji
- Come utilizzare le emoticon di Teams su Mac
- Come utilizzare le emoticon di Teams in Android
- Suggerimento per professionisti: come inserire adesivi e GIF di Microsft Teams
Come utilizzare le emoticon segrete di Microsoft Teams nei PC Windows
Microsoft Teams ha recentemente incluso un nuovo set di emoji segreti in Teams. Queste emoticon non sono personaggi speciali o animati. Sono noti per essere segreti solo perché la maggior parte degli utenti non ne è a conoscenza. Anche l'account Twitter dell'account Microsoft ufficiale ha twittato questa inclusione. Inoltre, puoi visitare il Pagina del supporto Microsoft per conoscere tutte le scorciatoie e i nomi disponibili per gli emoji.
Microsoft Teams ti consente di inserire emoji in due modi diversi:
- Attraverso il pannello emoji e
- Attraverso le scorciatoie da tastiera
Metodo 1: tramite il collegamento alla lettera Emoji
Puoi facilmente utilizzare le emoticon segrete di Microsoft Teams digitando colon e il lettera per quella particolare emoji.
Nota: Funzionerà solo nella versione Teams Desktop e non nell'app Teams Mobile.
1. premi il Chiave di Windows, genere Microsoft Teame fare clic su Aprire.

2. Aprire un Canale Squadre o Discussione della chat.
3. Clicca sul area di testo della chat e digita a due punti (:).
4. Quindi, digita a lettera dopo i due punti per una particolare emoji. Continua a digitare per formare una parola.
Nota: Durante la digitazione, apparirà la parola relativa alle emoticon

5. Infine, colpisci accedere per inviare l'emoji.
Metodo 2: tramite Emoji Word Shortcut
Pochi emoji comuni nella tavolozza emoji hanno anche scorciatoie da tastiera per inserirli nell'area di testo della chat.
1. Lanciare Microsoft Team e vai in a thread di chat.
2. Digitare il nome dell'emoji sotto parentesi nell'area di testo della chat. Ad esempio, tipo (Sorridi) per ottenere un sorriso emoji.
Nota: Riceverai suggerimenti emoji simili mentre digiti lo stesso, come mostrato.
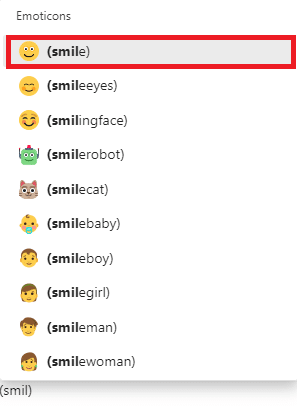
3. Dopo aver finito di digitare il nome, chiudi la parentesi. Il emoji desiderati verrà inserito automaticamente.
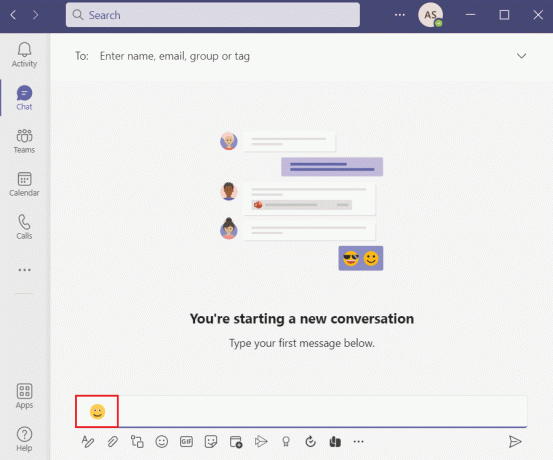
Leggi anche:Come impedire l'apertura automatica di Microsoft Teams su Windows 11
Metodo 3: tramite il menu Emoji di Teams
L'inserimento di emoji nelle chat di Teams è abbastanza semplice. Segui i passaggi indicati per inserire le emoticon segrete di Microsoft Teams:
1. Apri il Microsoft Team app e vai a a thread di chat o Canale Squadre.
2. Clicca sul icona emoji fornito nella parte inferiore dell'area di testo della chat.
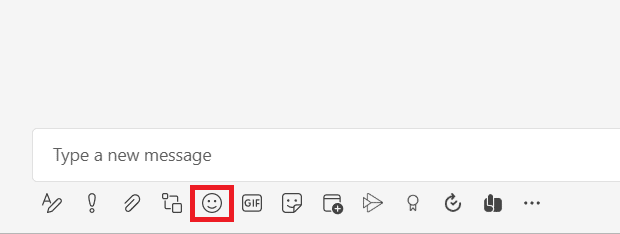
3. Qui, scegli il emoji vuoi inviare dal Tavolozza emoji.

4. La suddetta emoji appare nell'area di testo della chat. Colpire il Tasto Invio per inviarlo.
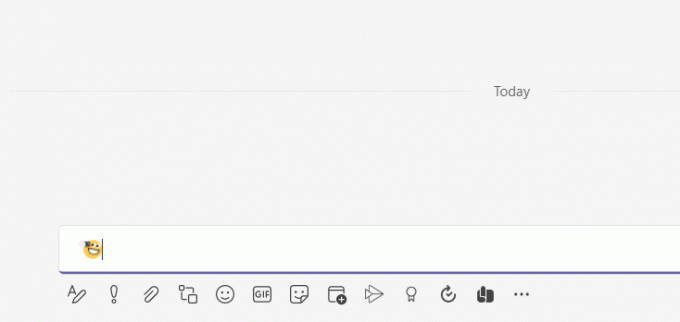
Metodo 4: tramite la scorciatoia Emoji di Windows
Il sistema operativo Windows ti fornisce anche una scorciatoia da tastiera per aprire i pannelli emoji in tutte le applicazioni. Di seguito sono riportati i passaggi per utilizzare le emoticon Microsoft Team Secret tramite il collegamento Emoji di Windows:
1. Vai a Microsoft Team e aprire a thread di chat.
2. premi il Finestre +. chiavi contemporaneamente per aprire Emoji di Windows pannello.
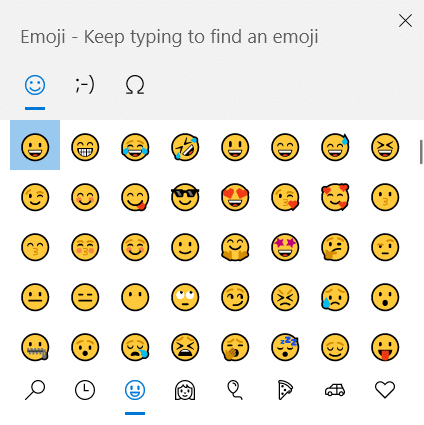
3. Infine, fare clic su emoji desiderati per inserirlo.
Nota: Oltre agli emoji, puoi anche inserire kaomoji e simboli utilizzando questo pannello.
Come personalizzare le emoji
Oltre a utilizzare gli stessi emoji disponibili, puoi anche personalizzare gli emoji in Microsoft Teams. Segui i passaggi elencati di seguito per sapere come.
1. Passa a canale della squadra o thread di chat nel Microsoft Team app.
2. Clicca sul icona emoji in fondo.
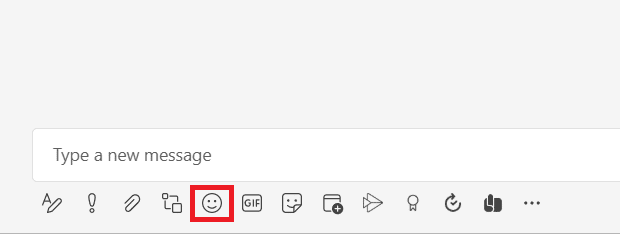
3. Nel Tavolozza emoji, cerca l'emoji con a punto grigio nell'angolo in alto a destra.
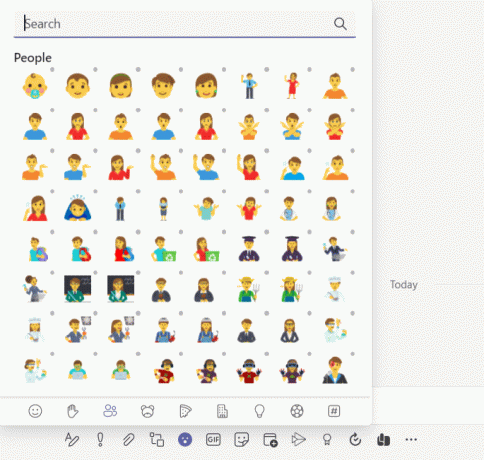
4. Fare clic con il tasto destro su quello emoji e scegli il emoji personalizzato desiderato.
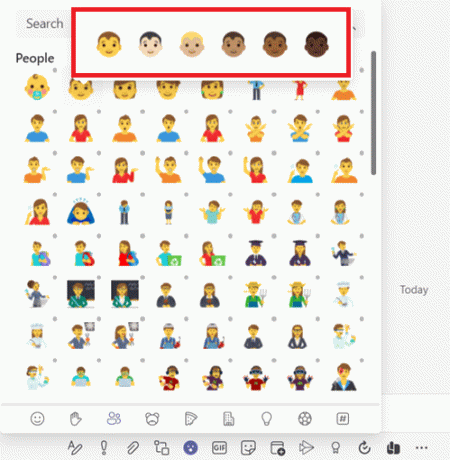
5. Ora, l'emoji appare nel file area di testo della chat. premere accedere per inviarlo.

Leggi anche:Come modificare l'avatar del profilo di Microsoft Teams
Come utilizzare le emoticon di Teams su Mac
Simile a Windows, Mac ha anche un collegamento integrato per aprire il pannello emoji.
1. Semplicemente, premi Ctrl + Comando + Spaziochiavi contemporaneamente per aprire il Pannello emoji su Mac.
2. Quindi, fare clic su emoji desiderati da includere nelle tue chat.
Come utilizzare le emoticon di Teams in Android
L'inserimento di emoji nell'app mobile di Teams è semplice come nella versione per PC di Teams.
1. Apri il Squadre app sul tuo cellulare e tocca a thread di chat.
2. Quindi, tocca il icona emoji nell'area di testo della chat, come mostrato.
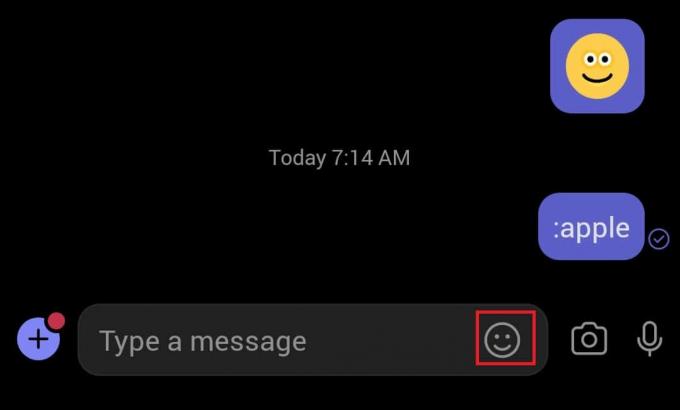
3. Scegli il emoji vuoi inviare.
4. Apparirà nell'area di testo della chat. Clicca il icona della freccia per inviare l'emoji.
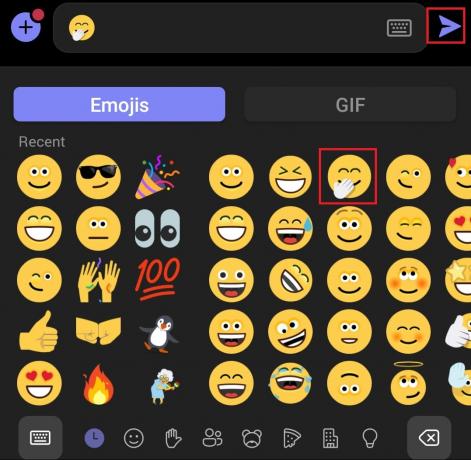
Leggi anche:Come interrompere le notifiche pop-up di Microsoft Teams
Suggerimento per professionisti: come inserire adesivi e GIF di Microsft Teams
Puoi anche inserire adesivi, meme e GIF in Microsoft Teams come segue:
1. Lanciare Microsoft Team sul tuo PC.
2. Aprire un Canale Squadre o a thread di chat.
Per inserire le GIF di Microsoft Teams
3A. Clicca il Icona GIF in fondo.

4A. Quindi, seleziona il desideratoGIF.

5A. Verrà inserito nel area di testo della chat. premere accedere per inviare la GIF.
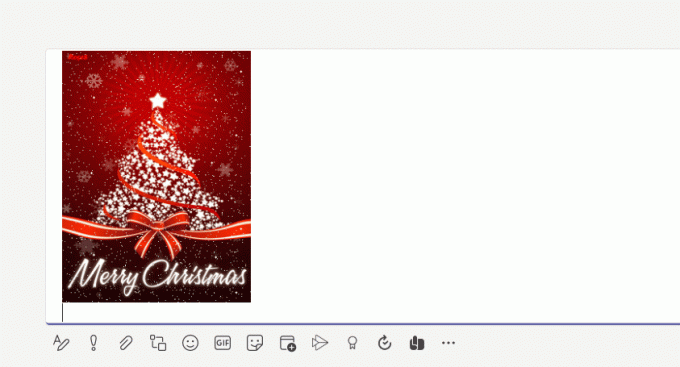
Per inserire adesivi di Microsoft Teams
3B. Clicca il Icona dell'adesivo come mostrato.
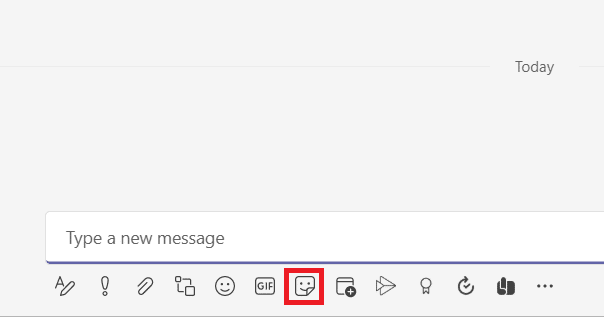
4B. Cerca il etichetta e selezionalo per inserirlo nella chat.
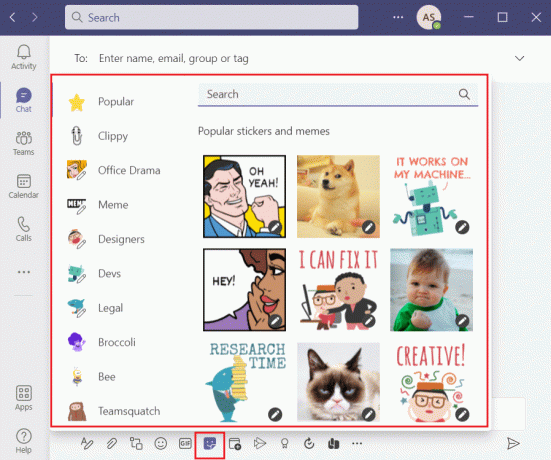
5B. Verrà inserito nel area di testo della chat. premere accedere per inviare l'adesivo.
Domande frequenti (FAQ)
Q1. Possiamo usare i codici Alt per inserire emoticon in Microsoft Teams?
Ans. No, i codici alternativi non inseriranno emoticon, GIF o adesivi in Microsoft Teams. È possibile utilizzare i codici Alt per inserire simboli solo nei documenti Word. Puoi trovare i codici Alt per gli emoji online.
Q2. Cosa sono gli emoji personalizzati in Microsoft Teams?
Ans. Gli emoji personalizzati non sono altro che quelli disponibili al suo interno. Gli emoji che vedi facendo clic su Icona emoji in fondo ci sono emoji personalizzati.
Q3. Quante categorie di emoji sono presenti in Microsoft Teams?
Ans. Ci sono nove categorie di emoji presenti in Microsoft Teams per una facile identificazione e accesso:
- faccine,
- gesti delle mani,
- persone,
- animali,
- cibo,
- viaggi e luoghi,
- attività,
- oggetti, e
- simboli.
Consigliato:
- Elenco completo dei comandi di esecuzione di Windows 11
- Correggi il codice di errore di Steam e502 l3 in Windows 10
- Come impedire l'apertura di Microsoft Teams all'avvio
- Correggi Microsoft Teams continua a riavviarsi
Ci auguriamo che questa guida sull'inserimento Emoticon, GIF e adesivi segreti di Microsoft Teams ti ha aiutato a rendere le tue chat più vivaci e interessanti. Continua a visitare la nostra pagina per ulteriori suggerimenti e trucchi interessanti e lascia i tuoi commenti qui sotto.
-
 Elon Decker
Elon DeckerElon è uno scrittore di tecnologia presso TechCult. Scrive guide pratiche da circa 6 anni e ha trattato molti argomenti. Ama trattare argomenti relativi a Windows, Android e gli ultimi trucchi e suggerimenti.
Visualizza tutti i post
A proposito di Techcult
Techcult è la destinazione di nuova generazione per guide e suggerimenti pratici per Windows, Mac, Linux, Android e iOS. Il nostro obiettivo è spiegare tutto ciò che riguarda la tecnologia in termini semplici e accessibili.



