Elenco completo dei comandi di esecuzione di Windows 11
Varie / / January 20, 2022
La finestra di dialogo Esegui è qualcosa che è una delle utilità preferite per un utente appassionato di Windows. È in circolazione da Windows 95 ed è diventata una parte importante dell'esperienza utente di Windows nel corso degli anni. Sebbene il suo unico dovere sia aprire rapidamente app e altri strumenti, molti utenti esperti come noi di TechCult adorano la natura pratica della finestra di dialogo Esegui. Dal momento che può accedere a qualsiasi strumento, impostazione o app purché tu conosca il comando, abbiamo deciso di darti il cheat sheet per aiutarti a navigare su Windows come un professionista. Ma prima di arrivare all'elenco dei comandi Esegui di Windows 11, impariamo prima come aprire e utilizzare la finestra di dialogo Esegui. Inoltre, abbiamo illustrato i passaggi per cancellare la cronologia dei comandi Esegui.

Contenuti
- Elenco completo dei comandi di esecuzione di Windows 11
- Come aprire e utilizzare la finestra di dialogo Esegui
- 1. Comandi di esecuzione di Windows 11 più comunemente usati
- 2. Esegui comandi per il pannello di controllo
- 3. Esegui comandi per accedere alle impostazioni
- 4. Esegui i comandi per la configurazione di Internet
- 5. Esegui comandi per aprire cartelle diverse in Esplora file
- 6. Esegui comandi per aprire varie applicazioni
- 7. Esegui comandi per accedere agli strumenti integrati di Windows
- 8. Altri comandi di esecuzione vari ma utili
- Come cancellare la cronologia dei comandi di esecuzione
Elenco completo dei comandi di esecuzione di Windows 11
La finestra di dialogo Esegui viene utilizzata per aprire direttamente app, impostazioni, strumenti, file e cartelle di Windows in Windows 11.
Come aprire e utilizzare la finestra di dialogo Esegui
Esistono tre modi per avviare la finestra di dialogo Esegui sul sistema Windows 11:
- Premendo Tasti Windows + R insieme
- Tramite Menu di collegamento rapido colpendo Tasti Windows + X simultaneamente e selezionando Correre opzione.
- Tramite Menu di avvio Cerca cliccando Aprire.
Inoltre, puoi anche spillo l'icona della finestra di dialogo Esegui nel tuo Barra delle applicazioni o Menu iniziale per aprirlo con un solo clic.
1. Comandi di esecuzione di Windows 11 più comunemente usati
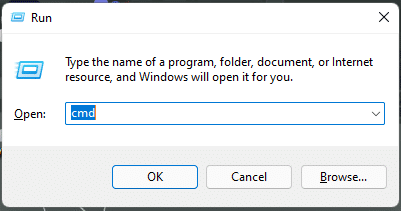
Abbiamo mostrato alcuni comandi Esegui comunemente usati nella tabella seguente.
| ESEGUIRE COMANDI | AZIONI |
| cmd | Apre il prompt dei comandi |
| controllo | Accedi al Pannello di controllo di Windows 11 |
| regedit | Apre l'editor del registro |
| msconfig | Apre la finestra Informazioni di sistema |
| servizi.msc | Apre l'utilità Servizi |
| esploratore | Apre Esplora file |
| gpedit.msc | Apre l'Editor criteri di gruppo locali |
| cromo | Apre Google Chrome |
| firefox | Apre Mozilla Firefox |
| Esplorare o Microsoft Edge: | Apre Microsoft Edge |
| msconfig | Apre la finestra di dialogo Configurazione del sistema |
| %temp% o temp | Apre la cartella dei file temporanei |
| cleanmgr | Apre la finestra di dialogo Pulizia disco |
| taskmgr | Apre il Task Manager |
| netplwiz | Gestisci gli account utente |
| appwiz.cpl | Accedi al pannello di controllo di programmi e funzionalità |
| devmgmt.msc o hdwwiz.cpl | Accedi a Gestione dispositivi |
| powercfg.cpl | Gestisci le opzioni di alimentazione di Windows |
| spegnimento | Spegne il tuo computer |
| dxdiag | Apre lo strumento di diagnostica DirectX |
| cal | Apre la Calcolatrice |
| resmon | Verifica sulle risorse di sistema (Monitoraggio risorse) |
| bloc notes | Apre un Blocco note senza titolo |
| powercfg.cpl | Accedi a Opzioni risparmio energia |
| compmgmt.msc o lanciatore di compmgmt | Apre la console di gestione del computer |
| . | Apre la directory del profilo utente corrente |
| .. | Apri la cartella Utenti |
| osk | Apri Tastiera su schermo |
| ncpa.cpl o controllare la connessione alla rete | Accedi alle connessioni di rete |
| main.cpl o controllo del mouse | Accedi alle proprietà del mouse |
| diskmgmt.msc | Apre l'utilità di gestione del disco |
| mssc | Apri Connessione desktop remoto |
| powershell | Aprire la finestra di Windows PowerShell |
| cartelle di controllo | Accedi alle opzioni della cartella |
| firewall.cpl | Accedi a Windows Defender Firewall |
| disconnettersi | Logout dell'Account Utente Corrente |
| scrivere | Apri Microsoft Wordpad |
| mspaint | Apri MS Paint senza titolo |
| caratteristiche opzionali | Attiva/disattiva le funzionalità di Windows |
| \ | Apri C: Drive |
| sysdm.cpl | Aprire la finestra di dialogo Proprietà del sistema |
| perfmon.msc | Monitorare le prestazioni del sistema |
| signor | Apri lo strumento di rimozione del software dannoso di Microsoft Windows |
| charmap | Aprire la tabella Mappa caratteri di Windows |
| Strumento di cattura | Apri Strumento di cattura |
| vincitore | Controlla la versione di Windows |
| ingrandire | Apri Microsoft Magnifier |
| diskpart | Apri Gestione partizioni disco |
| Inserisci l'URL del sito web | Apri qualsiasi sito web |
| dfrgui | Aprire l'utilità di deframmentazione dischi |
| mblctr | Apri Centro PC portatile Windows |
Leggi anche:Scorciatoie da tastiera di Windows 11
2. Esegui comandi per il pannello di controllo
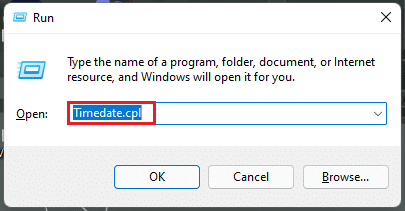
È inoltre possibile accedere al Pannello di controllo dalla finestra di dialogo Esegui. Di seguito sono riportati alcuni comandi del Pannello di controllo forniti nella tabella seguente.
| ESEGUIRE COMANDI | AZIONI |
| Data ora.cpl | Aprire le proprietà di ora e data |
| Caratteri | Apri la cartella del pannello di controllo dei caratteri |
| Inetcpl.cpl | Apri Proprietà Internet |
| tastiera main.cpl | Apri le proprietà della tastiera |
| controllo del mouse | Apri Proprietà mouse |
| mmsys.cpl | Accedi alle proprietà del suono |
| controlla i suoni di mmsys.cpl | Apri il pannello di controllo del suono |
| controllare le stampanti | Accedi alle proprietà di dispositivi e stampanti |
| strumenti di amministrazione di controllo | Aprire la cartella Strumenti di amministrazione (Strumenti di Windows) nel Pannello di controllo. |
| intl.cpl | Proprietà della regione aperta: lingua, formato data/ora, impostazioni locali della tastiera. |
| wscui.cpl | Accedi al pannello di controllo della sicurezza e della manutenzione. |
| scrivania.cpl | Impostazioni del display di controllo |
| Controllo desktop | Controlla le impostazioni di personalizzazione |
| controllare le password utente o control.exe /nome Microsoft. Profili utente | Gestisci l'account utente corrente |
| controllare le password utente2 | Apri la finestra di dialogo Account utente |
| procedura guidata di abbinamento dei dispositivi | Apri Aggiungi un dispositivo guidato |
| recdisc | Crea un disco di riparazione del sistema |
| shrpubw | Creazione guidata cartella condivisa |
| Controllare le attività di pianificazione o taskschd.msc | Apri Utilità di pianificazione |
| wf.msc | Accedi a Windows Firewall con sicurezza avanzata |
| systempropertiesdataexecutionprevention | Aprire la funzione di prevenzione dell'esecuzione dei dati (DEP). |
| rstrui | Accedi alla funzione Ripristino configurazione di sistema |
| fsmgmt.msc | Apri la finestra Cartelle condivise |
| prestazioni delle proprietà di sistema | Accedi alle opzioni di prestazione |
| tabletpc.cpl | Accedi alle opzioni Penna e Tocco |
| dccw | Calibrazione del colore del display di controllo |
| Impostazioni di controllo dell'account utente | Regola le impostazioni di controllo dell'account utente (UAC). |
| mobsync | Apri Centro sincronizzazione Microsoft |
| sdclt | Accedi al pannello di controllo di Backup e ripristino |
| slui | Visualizza e modifica le impostazioni di attivazione di Windows |
| wfs | Aprire l'utilità di scansione e fax di Windows |
| controllo access.cpl | Apri Centro accesso facilitato |
| controllo appwiz.cpl,, 1 | Installa un programma dalla rete |
Leggi anche:Risolto il problema con il volume del microfono basso in Windows 11
3. Esegui comandi per accedere alle impostazioni

Per accedere alle Impostazioni di Windows tramite la finestra di dialogo Esegui, ci sono anche alcuni comandi forniti nella tabella seguente.
| ESEGUIRE COMANDI | AZIONI |
| ms-impostazioni: windowsupdate | Apri le impostazioni di Windows Update |
| ms-impostazioni: windowsupdate-action | Verifica la disponibilità di aggiornamenti nella pagina di Windows Update |
| ms-impostazioni: opzioni di aggiornamento di windows | Accedi alle opzioni avanzate di Windows Update |
| ms-impostazioni: cronologia degli aggiornamenti di Windows | Visualizza la cronologia di Windows Update |
| ms-settings: windowsupdate-optionalupdates | Visualizza Aggiornamenti facoltativi |
| ms-settings: windowsupdate-restartoptions | Pianifica il riavvio |
| ms-settings: ottimizzazione della consegna | Apri le impostazioni di ottimizzazione della pubblicazione |
| ms-impostazioni: windowsinsider | Partecipa al programma Windows Insider |
Leggi anche:Come utilizzare le note adesive in Windows 11
4. Esegui i comandi per la configurazione di Internet
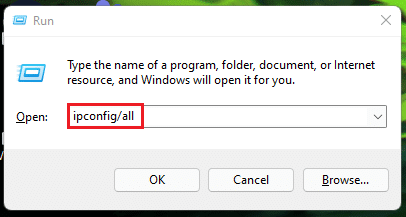
Di seguito è riportato l'elenco dei comandi di esecuzione per la configurazione Internet nella tabella seguente.
| ESEGUIRE COMANDI | AZIONI |
| ipconfig/tutti | Visualizza le informazioni sulla configurazione IP e l'indirizzo di ogni adattatore. |
| ipconfig/rilascio | Rilascia tutti gli indirizzi IP locali e le connessioni allentate. |
| ipconfig/rinnova | Rinnova tutti gli indirizzi IP locali e riconnettiti a Internet e alla rete. |
| ipconfig/displaydns | Visualizza il contenuto della tua cache DNS. |
| ipconfig/flushdns | Elimina il contenuto della cache DNS |
| ipconfig/registerdns | Aggiorna DHCP e registra nuovamente i tuoi nomi DNS e indirizzi IP |
| ipconfig/showclassid | Visualizza ID classe DHCP |
| ipconfig/setclassid | Modifica ID classe DHCP |
Leggi anche:Come modificare il server DNS su Windows 11
5. Esegui comandi per aprire cartelle diverse in Esplora file
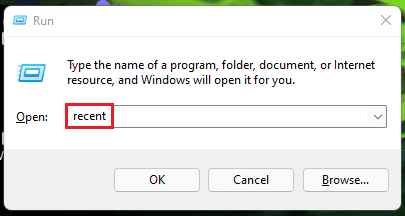
Ecco l'elenco dei comandi Esegui per aprire diverse cartelle in Esplora file:
| ESEGUIRE COMANDI | AZIONI |
| recente | Apri la cartella dei file recenti |
| documenti | Apri la cartella Documenti |
| download | Apri la cartella Download |
| preferiti | Apri la cartella Preferiti |
| immagini | Apri la cartella Immagini |
| video | Apri la cartella Video |
| Digita il nome dell'unità seguito da due punti o Percorso cartella |
Apri l'unità specifica o il percorso della cartella |
| una guida | Apri la cartella OneDrive |
| shell: AppsFolder | Apri la cartella tutte le app |
| batuffolo | Apri la Rubrica di Windows |
| %AppData% | Apri la cartella Dati app |
| eseguire il debug | Accedi alla cartella di debug |
| explorer.exe | Apri la directory utente corrente |
| %unità di sistema% | Apri l'unità principale di Windows |
Leggi anche:Come nascondere file e cartelle recenti su Windows 11
6. Esegui comandi per aprire varie applicazioni
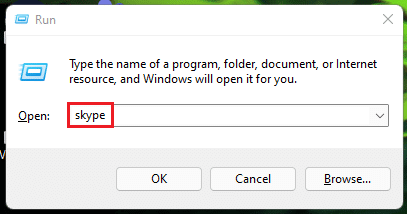
L'elenco dei comandi Esegui per aprire le app Microsoft è riportato nella tabella seguente:
| ESEGUIRE COMANDI | AZIONI |
| skype | Avvia l'app Skype di Windows |
| eccellere | Avvia Microsoft Excel |
| parola d'ordine | Avvia Microsoft Word |
| powerpnt | Avvia Microsoft PowerPoint |
| wmplayer | Apri Windows Media Player |
| mspaint | Avvia Microsoft Paint |
| accesso | Avvia Microsoft Access |
| prospettiva | Avvia Microsoft Outlook |
| ms-windows-store: | Avvia Microsoft Store |
Leggi anche:Come risolvere Microsoft Store che non si apre su Windows 11
7. Esegui comandi per accedere agli strumenti integrati di Windows
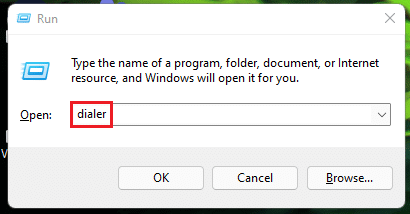
Di seguito sono elencati i comandi Esegui per accedere agli strumenti integrati di Windows:
| COMANDI | AZIONI |
| combinatore | Apri Dialer telefonico |
| Windows Defender: | Apri il programma di sicurezza di Windows (Windows Defender Antivirus) |
| eco | Apri Visualizzazione del messaggio sullo schermo |
| eventvwr.msc | Apri Visualizzatore eventi |
| fsquirt | Apri la procedura guidata di trasferimento Bluetooth |
| fsutil | Apri Conoscere le utilità di file e volume |
| certmgr.msc | Apri Gestione certificati |
| msiexec | Visualizza i dettagli di Windows Installer |
| comp | Confronta i file nel prompt dei comandi |
| ftp | Per avviare il programma FTP (File Transfer Protocol) al prompt di MS-DOS |
| verificatore | Avvia l'utilità di verifica del driver |
| secpol.msc | Aprire l'Editor criteri di sicurezza locale |
| etichetta | Per ottenere il numero di serie del volume per C: drive |
| migwiz | Apri Migrazione guidata |
| gioia.cpl | Configura controller di gioco |
| sigverif | Apri lo strumento di verifica della firma del file |
| eudcedit | Apri l'editor di caratteri privato |
| dcomcnfg o comex.msc | Accedi a Servizi componenti Microsoft |
| dsa.msc | Aprire la console Utenti e computer di Active Directory (ADUC). |
| dssite.msc | Aprire lo strumento Siti e servizi di Active Directory |
| rsop.msc | Aprire il set risultante di Editor criteri |
| wabmig | Aprire l'utilità di importazione della Rubrica di Windows. |
| telefono.cpl | Configurazione delle connessioni del telefono e del modem |
| rasphone | Aprire la rubrica di accesso remoto |
| odbcad32 | Apri Amministratore origine dati ODBC |
| clicca | Aprire l'utilità di rete client di SQL Server |
| iexpress | Aprire la procedura guidata di IExpress |
| psr | Apri Registratore di passaggi problematici |
| registratore vocale | Apri Registratore vocale |
| credwiz | Backup e ripristino di nomi utente e password |
| proprietà di sistema avanzate | Aprire la finestra di dialogo Proprietà del sistema (scheda Avanzate). |
| proprietà di sistema nomecomputer | Aprire la finestra di dialogo Proprietà del sistema (scheda Nome computer). |
| hardware delle proprietà di sistema | Aprire la finestra di dialogo Proprietà del sistema (scheda Hardware). |
| proprietà di sistema remoto | Aprire la finestra di dialogo Proprietà del sistema (scheda remota). |
| protezione delle proprietà del sistema | Aprire la finestra di dialogo Proprietà del sistema (scheda Protezione del sistema). |
| iscsicpl | Aprire lo strumento di configurazione dell'iniziatore iSCSI Microsoft |
| colorcpl | Aprire lo strumento di gestione del colore |
| cttune | Aprire la procedura guidata di sintonizzazione del testo ClearType |
| tabulare | Aprire lo strumento di calibrazione del digitalizzatore |
| rekeywiz | Accedi alla procedura guidata di crittografia dei file |
| tpm.msc | Strumento di gestione TPM (Trusted Platform Module) aperto |
| fxscover | Aprire l'editor della copertina del fax |
| narratore | Apri narratore |
| printmanagement.msc | Aprire lo strumento di gestione della stampa |
| powershell_ise | Aprire la finestra di Windows PowerShell ISE |
| wbemtest | Aprire lo strumento Tester di Strumentazione gestione Windows |
| dvd | Apri Lettore DVD |
| mmc | Apri Microsoft Management Console |
| wscript Nome_di_Script. VBS (ad es. wscript Csscript.vbs) | Eseguire uno script di Visual Basic |
Leggi anche:Come abilitare l'Editor criteri di gruppo in Windows 11 Home Edition
8. Altri comandi di esecuzione vari ma utili
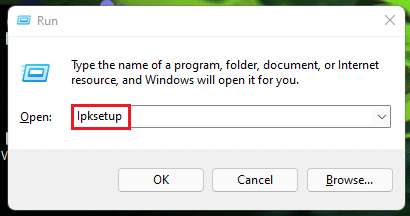
Insieme all'elenco di comandi sopra, ci sono anche altri comandi Run vari. Sono elencati nella tabella seguente.
| ESEGUIRE COMANDI | AZIONI |
| lpksetup | Installa o disinstalla la lingua di visualizzazione |
| msdt | Aprire lo strumento di diagnostica del supporto Microsoft |
| wmimgmt.msc | Console di gestione di Strumentazione gestione Windows (WMI). |
| isoburn | Apri lo strumento di masterizzazione di immagini disco di Windows |
| xpsrchvw | Apri il visualizzatore XPS |
| dpapim | Aprire la procedura guidata di migrazione della chiave DPAPI |
| azman.msc | Apri Gestione autorizzazioni |
| notifiche sulla posizione | Accedi all'attività sulla posizione |
| fontview | Apri Visualizzatore caratteri |
| wiaacmgr | Nuova procedura guidata di scansione |
| printbrmui | Aprire lo strumento di migrazione della stampante |
| odbcconf | Visualizza la finestra di dialogo Configurazione e utilizzo del driver ODBC |
| printui | Visualizza l'interfaccia utente della stampante |
| dpapim | Apri la finestra di dialogo Migrazione del contenuto protetto |
| sndvol | Controllo volume mixer |
| wscui.cpl | Apri Centro operativo Windows |
| mdsched | Accedi all'Utilità di pianificazione della diagnostica della memoria di Windows |
| wiaacmgr | Accedi alla procedura guidata di acquisizione immagini di Windows |
| wusa | Visualizza i dettagli del programma di installazione autonomo di Windows Update |
| winhlp32 | Ottieni Guida e supporto di Windows |
| scheda | Aprire il pannello di input del Tablet PC |
| napclcfg | Aprire lo strumento di configurazione del client di Protezione accesso alla rete |
| rundll32.exe sysdm.cpl, EditEnvironmentVariables | Modifica variabili d'ambiente |
| fontview FONT NAME.ttf (sostituisci ‘FONT NAME’ con il nome del font che desideri visualizzare (es. font view arial.ttf) | Vedi Anteprima carattere |
| "C:\Windows\system32\rundll32.exe" keymgr.dll, PRShowSaveWizardExW | Creare un disco di ripristino della password di Windows (USB) |
| eseguire /rel | Apri il monitor di affidabilità del computer |
| C:\Windows\System32\rundll32.exe sysdm.cpl, EditUserProfiles | Apri le impostazioni dei profili utente: modifica/cambia tipo |
| bootim | Apri Opzioni di avvio |
Quindi, questo è l'elenco completo e completo dei comandi Esegui di Windows 11.
Leggi anche:Come trovare il codice Product Key di Windows 11
Come cancellare la cronologia dei comandi di esecuzione
Se vuoi cancellare la cronologia dei comandi Esegui, segui i passaggi indicati:
1. premere Tasti Windows + R insieme per aprire Correre la finestra di dialogo.
2. Tipo regedit e fare clic su ok, come mostrato.

3. Clicca su sì nella richiesta di conferma per Accesso al controllo utente.
4. Nel Editore del Registro di sistema finestra, vai alla posizione seguente sentiero dalla barra degli indirizzi.
HKEY_CURRENT_USER\SOFTWARE\Microsoft\Windows\CurrentVersion\Explorer\RunMRU

5. Ora, seleziona tutti i file nel riquadro di destra tranne Predefinito e Esegui MRU.
6. Fare clic con il pulsante destro del mouse per aprire il menu contestuale e selezionare Eliminare, come raffigurato.
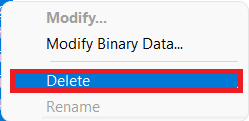
7. Clicca su sì nel Conferma valore Elimina la finestra di dialogo.

Consigliato:
- Come risolvere il touchscreen di Windows 10 non funzionante
- Come abilitare o disabilitare l'hotspot mobile in Windows 11
- Come correggere l'errore rilevato dal debugger
- Come utilizzare lo spazio vuoto di Windows 11 sulla barra delle applicazioni
Ci auguriamo che questo elenco di Comandi di esecuzione di Windows 11 ti aiuterà a lungo termine e ti renderà il mago del computer del tuo gruppo. Oltre a quanto sopra, puoi anche imparare Come abilitare la modalità God in Windows 11 per accedere e personalizzare facilmente Impostazioni e strumenti da un'unica cartella. Scrivici nella sezione commenti qui sotto sui tuoi suggerimenti e feedback. Inoltre, lascia cadere il prossimo argomento che vuoi che portiamo avanti.
-
 Elon Decker
Elon DeckerElon è uno scrittore di tecnologia presso TechCult. Scrive guide pratiche da circa 6 anni e ha trattato molti argomenti. Ama trattare argomenti relativi a Windows, Android e gli ultimi trucchi e suggerimenti.
Visualizza tutti i post
A proposito di Techcult
Techcult è la destinazione di nuova generazione per guide e suggerimenti pratici per Windows, Mac, Linux, Android e iOS. Il nostro obiettivo è spiegare tutto ciò che riguarda la tecnologia in termini semplici e accessibili.



