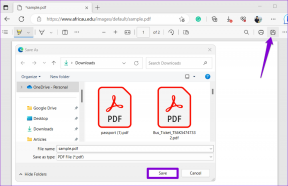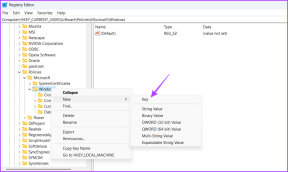2 modi per creare un account ospite in Windows 10
Varie / / November 28, 2021
2 modi per creare un account ospite in Windows 10: I tuoi amici e ospiti ti chiedono spesso di utilizzare il tuo dispositivo per controllare le loro email o navigare in alcuni siti web? In quella situazione, non li lasceresti sbirciare nei tuoi file personali memorizzati sul tuo dispositivo. Perciò, finestre utilizzato per avere una funzione di account Ospite che consente agli utenti ospiti di accedere al dispositivo con alcune funzionalità limitate. Gli ospiti con l'account ospite possono utilizzare temporaneamente il tuo dispositivo con un accesso limitato, ad esempio non possono installare alcun software o apportare modifiche al tuo sistema. Inoltre, non sarebbero in grado di accedere ai tuoi file importanti. Sfortunatamente, Windows 10 ha disabilitato questa funzione. Ora cosa? Possiamo ancora aggiungere un account ospite in Windows 10. In questa guida spiegheremo 2 metodi attraverso i quali è possibile creare un account ospite in Windows 10.
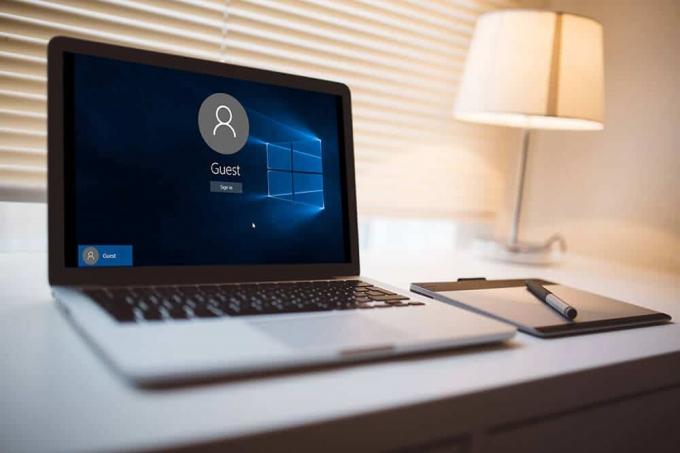
Contenuti
- 2 modi per creare un account ospite in Windows 10
- Metodo 1 – Crea un account ospite in Windows 10 usando il prompt dei comandi
- Metodo 2: creare un account ospite in Windows 10 utilizzando utenti e gruppi locali
2 modi per creare un account ospite in Windows 10
Assicurati che creare un punto di ripristino nel caso qualcosa vada storto.
Metodo 1 – Crea un account ospite in Windows 10 usando il prompt dei comandi
1.Apri il prompt dei comandi con accesso amministratore sul tuo computer. Tipo CMD nella ricerca di Windows, quindi fare clic con il pulsante destro del mouse su Prompt dei comandi dal risultato della ricerca e selezionare Eseguire come amministratore.

Nota:Invece del prompt dei comandi se vedi Windows PowerShell, puoi anche aprire PowerShell. Puoi fare tutte le cose in Windows PowerShell che puoi fare nel prompt dei comandi di Windows. Inoltre, puoi passare da Windows PowerShell al prompt dei comandi con accesso amministratore.
2. Nel prompt dei comandi con privilegi elevati è necessario digitare il comando indicato di seguito e premere invio:
nome utente netto /add
Nota:Qui invece di usare Nome, puoi inserire il nome della persona per cui vuoi creare un account.
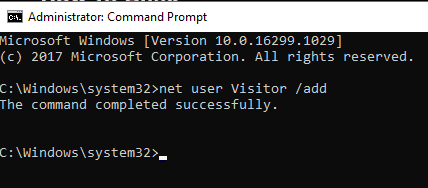
3. Una volta creato l'account, puoi impostare una password per questo. Per creare una password per questo account è sufficiente digitare il comando: Nome utente netto *
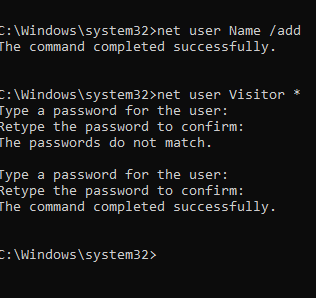
4. Quando richiede la password, digita la password che vuoi impostare per quell'account.
5.Infine, gli utenti vengono creati nel gruppo utenti e dispongono delle autorizzazioni standard relative all'utilizzo del dispositivo. Tuttavia, vogliamo concedere loro un accesso limitato al nostro dispositivo. Pertanto, dovremmo inserire l'account nel gruppo dell'ospite. Per iniziare, devi prima eliminare il visitatore dal gruppo di utenti.
6.Elimina il account visitatori creato dagli utenti. Per fare ciò è necessario digitare il comando:
net localgroup users Nome/cancella
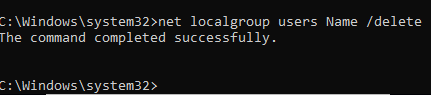
7. Ora devi aggiungi il visitatore nel gruppo degli ospiti. Per fare ciò è sufficiente digitare il comando indicato di seguito:
net localgroup ospiti Visitatore /add
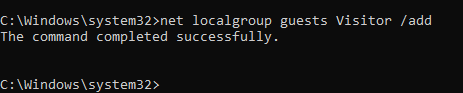
Infine, hai finito con la creazione dell'account Ospiti sul tuo dispositivo. Puoi chiudere il prompt dei comandi semplicemente digitando Esci o facendo clic sulla X nella scheda. Ora noterai un elenco degli utenti nel riquadro in basso a sinistra della schermata di accesso. Gli ospiti che desiderano utilizzare temporaneamente il dispositivo possono semplicemente scegliere l'account visitatore dalla schermata di accesso e inizia a utilizzare il tuo dispositivo con alcune funzioni limitate.
Come sai che più utenti possono accedere contemporaneamente in Windows, significa che non è necessario disconnettersi, ancora e ancora, per consentire al visitatore di utilizzare il tuo sistema.
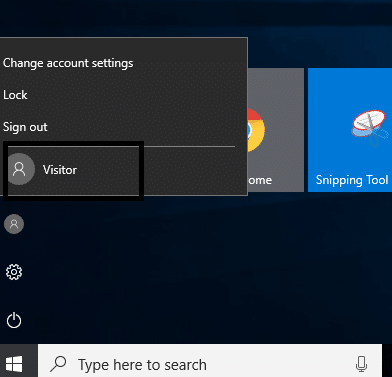
Metodo 2: creare un account ospite in Windows 10 utilizzando Utenti e gruppi locali
Questo è un altro metodo per aggiungere un account ospite sul tuo dispositivo e consentire loro di accedere al tuo dispositivo con alcune funzionalità limitate.
1.Premere Windows + R e digitare lusrmgr.msc e premi Invio.

2.Nel riquadro di sinistra, fai clic su Utenticartella e aprilo. Ora vedrai Più azioni opzione, fai clic su di essa e vai a aggiungi nuovo utente opzione.
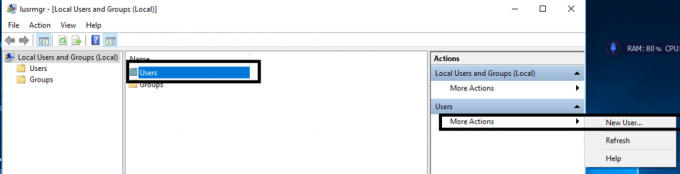
3.Digita il nome dell'account utente come visitatori/amici e altri dettagli richiesti. Ora fai clic su Creare pulsante e chiudi quella scheda.
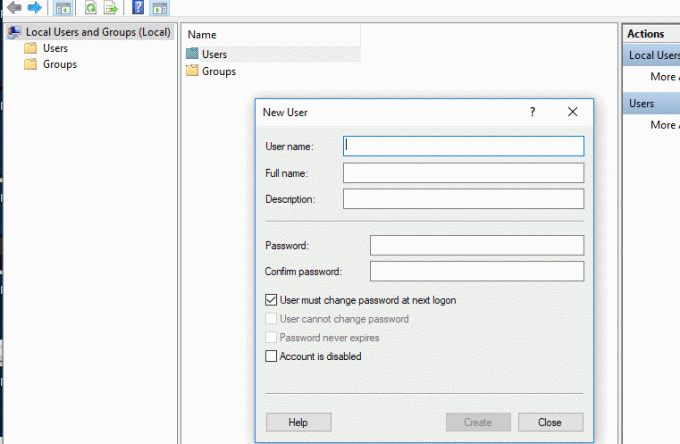
4.Doppio click sui nuovi aggiunti account utente in Utenti e gruppi locali.

5.Ora passa a Membro di scheda, qui puoi seleziona Utenti e tocca Rimuovere opzione per rimuovere questo account dal gruppo di utenti.
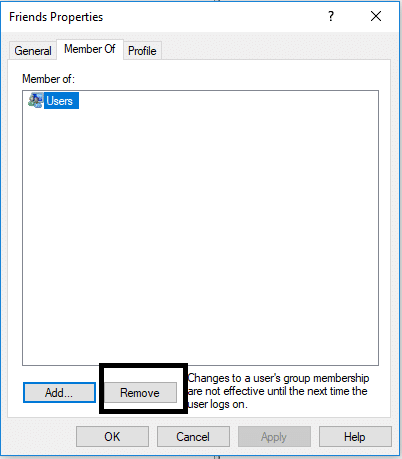
6.Tocca il Aggiungi opzione nel riquadro inferiore della finestra di Windows.
7.Tipo Ospiti nel "Inserisci i nomi degli oggetti da selezionare" e fare clic su OK.
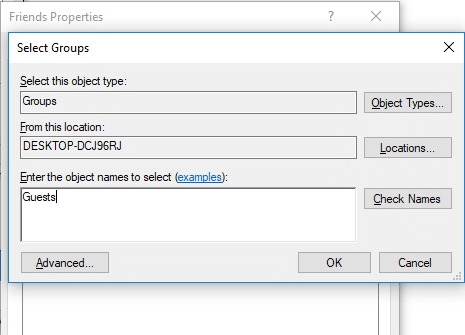
8. Infine fare clic su ok a aggiungi questo account come membro del gruppo Ospiti.
9.Finalmente, quando hai finito con la creazione di utenti e gruppi.
Consigliato:
- Come controllare le specifiche del tuo PC su Windows 10
- Correggi il ciclo infinito di riparazione all'avvio su Windows 10/8/7
- Che cos'è un file CSV e come aprire un file .csv?
- Come disconnettersi o disconnettersi da Gmail?
Spero che questo articolo ti sia stato utile e che ora tu possa facilmente Crea un account ospite in Windows 10, ma se hai ancora domande su questo tutorial, sentiti libero di farle nella sezione dei commenti.