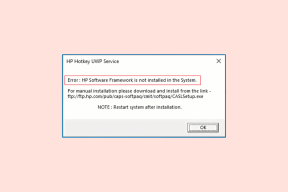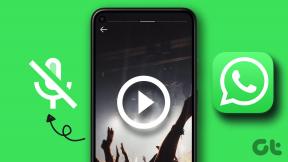I 7 modi migliori per risolvere Google Chrome che non funziona su Mac
Varie / / January 24, 2022
Anche se Apple ha migliorato di un certo margine il browser Safari su Mac, Google Chrome continua a essere la scelta preferita per gli utenti Mac. Il problema sorge quando il browser Chrome smette di funzionare in primo luogo. Ecco come puoi correggere Google Chrome che non funziona su Mac.

La maggior parte dei membri GT preferisce Google Chrome su Safari a causa di Gruppi di schede, familiarità con il browser e supporto per le estensioni wide su Mac. Tuttavia, l'affidabilità dell'app non è all'altezza. Segui i passaggi seguenti e correggi Chrome che non funziona come previsto su Mac.
Anche su Guiding Tech
1. Riavvia il Mac
La maggior parte degli utenti non spegne il Mac molto spesso. Hanno messo il Mac in modalità di sospensione per essere pronto per l'uso in un paio di secondi.
Di tanto in tanto dovresti spegnere o riavviare macOS per un'esperienza dell'app fluida.
Fai clic sulla piccola icona Apple nella barra dei menu. Seleziona Riavvia e riavvia il Mac. Prova ad aprire Google Chrome e verifica se funziona come previsto o meno.

2. Usa Monitoraggio attività
Ci possono essere momenti in cui Google Chrome è già in esecuzione in background. Quando provi ad aprire nuovamente Google Chrome, potresti riscontrare un errore. Dovresti utilizzare Activity Monitor, chiudere Google Chrome e quindi riaprire.
Passo 1: Premi i tasti Comando + Spazio e apri il menu Ricerca Spotlight.
Passo 2: Cerca Activity Monitor e premi il tasto Invio.
Passaggio 3: Trova Google Chrome dall'app Activity Monitor, fai clic su di esso e premi il segno x in alto.

3. Libera la RAM
Il problema con Chrome che non funziona su Mac è più evidente sui MacBook con 8 GB di RAM. Siamo tutti consapevoli del fatto che Google Chrome può essere piuttosto affamato di risorse e quando hai più app e servizi in esecuzione in background, 8 GB non saranno sufficienti per mantenere Chrome in esecuzione senza intoppi.
Puoi utilizzare Activity Monitor, controllare quali app richiedono un'enorme quantità di utilizzo della RAM e chiuderle.
Passo 1: Apri Activity Monitor sul tuo Mac.
Passo 2: Per impostazione predefinita, aprirà il menu CPU. Passa alla scheda Memoria.

Passaggio 3: Controlla applicazioni e servizi che occupano un'enorme quantità di RAM.
Passaggio 4: Fai clic su attività e app non necessarie e premi il segno X in alto.

Prova a utilizzare nuovamente Google Chrome e dovrebbe funzionare normalmente.
Anche su Guiding Tech
4. Elimina i dati di Google Chrome
In genere, consigliamo agli utenti di eliminare la cache di Chrome e rimuovere le estensioni problematiche dal browser. Ma poiché non puoi accedere alla home page di Chrome, quel trucco non funzionerà qui.
Invece, devi eliminare i dati di Google Chrome dal menu Libreria su Mac e riprovare.
Passo 1: Apri Finder su Mac.
Passo 2: Fai clic su Vai nella barra dei menu e seleziona Libreria (puoi anche usare i tasti Maiusc + Comando + L).

Passaggio 3: Apri il supporto per le applicazioni.

Passaggio 4: Vai alla cartella Google.

Passaggio 5: Elimina la cartella Chrome.

Riavvia il Mac e accedi nuovamente a Google Chrome.
5. Reinstalla Google Chrome
Se stai ancora affrontando Chrome che non funziona sul problema del Mac, è tempo di adottare misure estreme per risolvere il problema.
Stiamo parlando della disinstallazione del browser Google Chrome e del download dell'ultima build stabile dal sito Web ufficiale.
Apri il menu Finder su Mac e vai al menu Applicazioni. Trova Google Chrome nell'elenco e fai clic con il pulsante destro del mouse su di esso.

Seleziona Sposta nel cestino e svuota il cestino su Mac. Vai al sito Web ufficiale di Google Chrome e scarica la versione più recente di Chrome sul Mac.
Scarica Google Chrome per Mac
Accedi con i dettagli di accesso del tuo account Google e il browser inizierà a sincronizzare cronologia, segnalibri, estensioni e preferiti. Il browser dovrebbe essere pronto per l'uso ora.
6. Prova le alternative di Google Chrome
L'ecosistema macOS è pieno di valide alternative a Google Chrome basate su Chromium. Puoi utilizzare Microsoft Edge con funzionalità uniche come Schede Sleep, Schede verticali, Collezioni, e altro ancora.
Brave è un altro browser Chromium che dà priorità alla sicurezza e alla privacy. Queste alternative sono perfettamente compatibili con tutte le estensioni di Chrome.
Anche su Guiding Tech
7. Esamina le estensioni installate
Una volta ripristinato l'accesso a Google Chrome su Mac, dovresti rivedere le estensioni installate nel browser.
Apri il browser Google Chrome, fai clic sul menu Altro in alto e seleziona Altri strumenti. Apri il menu Estensioni e rimuovi le estensioni irrilevanti dall'elenco.

Alcuni potrebbero essere obsoleti, perdere il supporto degli sviluppatori, sviluppare incompatibilità con Chrome e pasticciare con le funzioni di Chrome sul Mac.
Goditi Google Chrome su Mac
Google Chrome non funziona su Mac potrebbe costringerti a utilizzare Safari. Prima di effettuare il passaggio, dovresti provare i trucchi sopra e risolvere il problema di Chrome che non risponde su Mac.