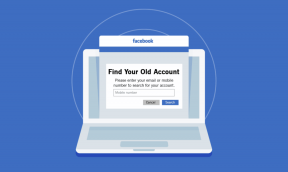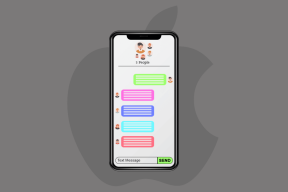I 6 modi principali per correggere l'annullamento delle modifiche apportate al computer in Windows 11
Varie / / January 24, 2022
Gli aggiornamenti di Windows portano nuove funzionalità e diverse patch di sicurezza e miglioramenti nascosti. Ma cosa succede quando Windows non riesce a installare un aggiornamento e mostra l'errore "Annullamento modifiche apportate al computer"? Potrebbe essere necessario prendere in mano la situazione e risolvere alcuni problemi.

Questa guida delinea alcune potenziali correzioni per l'errore "Annullamento delle modifiche apportate al computer" su Windows 11. Quindi, andiamo subito a questo.
Anche su Guiding Tech
1. Avvia in modalità provvisoria
Se sei bloccato su "Annulla modifiche apportate allo schermo del computer, puoi provare avviare il PC in modalità provvisoria prima di passare attraverso le altre soluzioni di seguito.
Passo 1: Durante l'avvio del PC, tieni premuto il pulsante di accensione fisico fino al riavvio del PC. Ripetere questo passaggio per interrompere il processo di avvio tre volte.
Passo 2: Nella quarta occasione, il computer ti accoglierà con la schermata "Riparazione automatica". Fare clic su Opzioni avanzate per procedere.

Passaggio 3: In Scegli un'opzione, fai clic su Risoluzione dei problemi.

Passaggio 4: Successivamente, vai su Opzioni avanzate.

Passaggio 5: Nella schermata Opzioni avanzate, fare clic su Impostazioni di avvio.

Passaggio 6: Fare clic sul pulsante Riavvia per accedere al menu Impostazioni di avvio.

Passaggio 7: Infine, premi 4 o F4 sulla tastiera per riavviare il PC in modalità provvisoria.

2. Esegui lo strumento di risoluzione dei problemi di Windows Update
Poiché l'annullamento delle modifiche si verifica un errore mentre installare un aggiornamento, puoi provare a eseguire lo strumento di risoluzione dei problemi di Windows Update per diagnosticare e risolvere eventuali problemi relativi all'aggiornamento. Ecco come.
Passo 1: Apri il menu Start, digita impostazioni di risoluzione dei problemie premere Invio.

Passo 2: Passa ad Altri strumenti per la risoluzione dei problemi.

Passaggio 3: Infine, fai clic sul pulsante Esegui accanto a Windows Update.

3. Disinstalla gli aggiornamenti recenti
Se lo strumento di risoluzione dei problemi non riesce a trovare eventuali anomalie, puoi provare a rimuovere manualmente alcuni degli aggiornamenti di Windows installati di recente per risolvere il problema.
Passo 1: Premi il tasto Windows + R per aprire la finestra di dialogo Esegui, digita appwiz.cple premere Invio.

Passo 2: Nella finestra Programmi e funzionalità che si apre, fai clic su "Visualizza aggiornamenti installati" alla tua sinistra.

Passaggio 3: Dall'elenco, seleziona l'aggiornamento più recente e premi Disinstalla.

Al termine, riavvia il PC per vedere se l'errore è stato risolto.
4. Rinominare la cartella SoftwareDistribution
Windows archivia tutti i file di aggiornamento nella cartella "SoftwareDistrubution" prima di installarli. Se Windows non riesce a recuperare quei file per qualche motivo, l'aggiornamento non andrà a buon fine e verrai accolto con il messaggio di errore "Annullamento delle modifiche apportate al computer".
Passo 1: Apri Esplora file, vai a C:\Windows e individua la cartella "SoftwareDistribution".
Passo 2: Fai clic sullo strumento di ridenominazione in alto e cambia il suo nome in qualcos'altro come "OldSoftwareDistribution".

Riavvia il PC e verifica se si avvia normalmente.
Anche su Guiding Tech
5. Eseguire una scansione SFC e DISM
Anche i file di sistema danneggiati o mancanti possono causare tali errori durante l'aggiornamento. Puoi provare a eseguire una scansione SFC (o Controllo file di sistema) per ripristinare rapidamente eventuali file di sistema mancanti o danneggiati su Windows con le versioni precedenti. Ecco come.
Passo 1: Premi il tasto Windows + X e seleziona l'opzione Terminale Windows (admin) dal menu che appare.

Passo 2: Digita il comando menzionato di seguito e premi Invio.
sfc /scannow

Dopo aver eseguito la scansione SFC, eseguire la scansione DISM (Deployment Image Servicing and Management). Oltre alla scansione dei file di sistema, la scansione DISM scaricherà i file di sistema interni dal server di Microsoft, se necessario. Ovviamente, per funzionare, dovrai essere connesso a Internet.
Avvia Windows Terminal con privilegi di amministratore ed esegui i seguenti comandi.
DISM /Online /Pulizia-immagine /CheckHealth
DISM/Online/Pulizia-immagine/ScanHealth
DISM /Online /Pulizia-immagine /RestoreHealth

6. Ripristino del sistema
Ripristino del sistema è una funzione utile che esegue periodicamente un backup dell'intero sistema ogni volta che rileva modifiche importanti. Pertanto, se l'installazione di un aggiornamento è andata storta, è possibile utilizzare il punto di ripristino del sistema per annullare le modifiche apportate al computer e ripristinare un punto precedente all'installazione dell'aggiornamento.
Passo 1: Fare clic sull'icona Cerca sulla barra delle applicazioni, digitare creare un punto di ripristino, e premere Invio.

Passo 2: Passa alla scheda Protezione del sistema e fai clic sul pulsante Ripristino configurazione di sistema.

Passaggio 3: Vai con il punto di ripristino consigliato o scegline uno tu stesso scegliendo la seconda opzione.

Successivamente, segui le istruzioni sullo schermo per completare il processo di ripristino del sistema.
Anche su Guiding Tech
Annulla la tua azione
Mantenere aggiornato il tuo PC è fondamentale se stai cercando un'esperienza Windows senza interruzioni. Sebbene tali errori possano infastidirti nelle occasioni più rare, non è niente che non puoi aggiustare da solo.