Come correggere l'errore di origine 9:0 in Windows 10
Varie / / January 25, 2022
Origin è una piattaforma di gioco unica perché offre un'ampia gamma di giochi che non sono disponibili su altre piattaforme di gioco come Steam, Epic Games, GOG o Uplay. Ma uno degli errori più comuni che potresti incontrare durante l'utilizzo di questa app è Codice errore origine 9:0. Potrebbe esserci un messaggio di errore che indica Whoops: il programma di installazione ha riscontrato un errore quando aggiorni l'app o ne installi una nuova versione. Questo errore può verificarsi a causa di vari bug nel PC, complicazioni di antivirus/firewall, pacchetto .NET corrotto o cache danneggiata. In questo articolo, ti guideremo a correggere l'errore Origin 9:0.

Contenuti
- Come correggere l'errore di origine 9:0 in Windows 10.
- Quali sono le cause del codice di errore di origine 9:0?
- Metodo 1: chiudere il processo OriginWebHelperService
- Metodo 2: Elimina i file della cache di origine
- Metodo 3: aggiorna .NET Framework
- Metodo 4: abilitare il servizio di gestione delle applicazioni
- Metodo 5: risolvere il conflitto di Windows Defender Firewall
- Metodo 6: rimuovere l'interferenza antivirus di terze parti (se applicabile)
- Metodo 7: disinstalla le app in conflitto in modalità provvisoria.
- Metodo 8: reinstallare Origin
Come correggere l'errore di origine 9:0 in Windows 10
Devi creare un account EA, ovvero Electronic Arts tramite il sito Web ufficiale o dall'estremità client per accedere ai giochi su Origin. Ecco alcune caratteristiche uniche di questa piattaforma di gioco:
- Puoi acquistare, installare, aggiornare e gestire un'ampia varietà di giochi online.
- Puoi invita gli amici ai tuoi giochi
- Proprio come Discord o Steam, puoi comunicare con loro anche.
Quali sono le cause del codice di errore di origine 9:0?
Gli sviluppatori di Origin hanno taciuto su questo problema poiché non ci sono ragioni precise per bloccare il codice di errore di Origin 9.0. Invece, possono verificarsi a causa di diversi conflitti sconosciuti come:
- .NET framework è necessario nel PC per eseguire e gestire le applicazioni in esso contenute. È una piattaforma open source in cui puoi creare molte app nel tuo sistema. Se questo framework è obsoleto, dovrai affrontare l'errore Origin 9.0.
- UN antivirus di terze parti il programma potrebbe bloccare l'applicazione Origin.
- Allo stesso modo, a firewall programma nel tuo PC potrebbe considerare Origin una minaccia e impedirti di installare un aggiornamento di Origin.
- Se ci sono troppi file nel file Cache di origine, dovrai affrontare questo codice di errore 9.0. Dovresti quindi eliminare regolarmente la cache per evitare problemi.
In questa sezione, abbiamo compilato un elenco di metodi per correggere l'errore Origin 9:0. I metodi sono organizzati in base alla gravità e al livello di impatto. Seguili nello stesso ordine illustrato in questo articolo.
Metodo 1: chiudere il processo OriginWebHelperService
OriginWebHelperService è sviluppato da Electronic Arts ed è associato al software Origin. È un file eseguibile sul tuo PC, che non dovrebbe essere eliminato finché non hai un motivo valido per farlo. A volte, OriginWebHelperService può causare l'errore Origin 9.0 e, quindi, disabilitarlo da Task Manager dovrebbe aiutare.
1. Lanciare Gestore delle attività colpendo Tasti Ctrl + Maiusc + Esc insieme.
2. Nel Processi scheda, cerca e seleziona il OriginWebHelperService.
3. Infine, fare clic Ultimo compito come illustrato di seguito e riavviare il tuo sistema
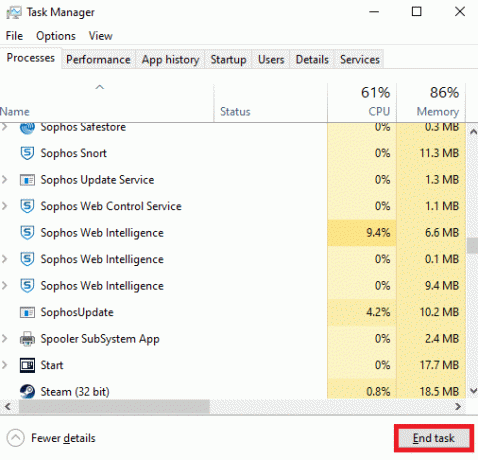
Leggi anche:Come correggere l'errore 0x803f8001 di Minecraft in Windows 11
Metodo 2: Elimina i file della cache di origine
Se il tuo sistema contiene file di configurazione e impostazione corrotti, potresti riscontrare l'errore Origin 9.0. Tuttavia, puoi eliminare i file di configurazione corrotti eliminando i dati dalla cartella AppData come segue:
1. Clicca su Inizio, genere %appdata%, e premi il Tasto Invio aprire Cartella AppData Roaming.

2. Fare clic con il tasto destro su Origine cartella e selezionare Eliminare opzione, come illustrato di seguito.

3. Colpire il Chiave di Windows, genere %dati del programma%e fare clic su Aprire andare a Cartella ProgramData.

4. Ora, individua il Origine cartella ed elimina tutti i file tranne il Contenuto locale cartella poiché contiene tutti i dati di gioco.
5. Da ultimo, ricominciail tuo PC e controlla se il problema è stato risolto.
Metodo 3: aggiorna .NET Framework
.NET Framework nel tuo PC è necessario per eseguire senza problemi giochi e applicazioni moderni. Molti giochi hanno una funzione di aggiornamento automatico per il framework .NET, quindi verrà aggiornato periodicamente quando un aggiornamento è in sospeso. Al contrario, se viene richiesto un aggiornamento nel PC, è possibile installare manualmente l'ultima versione del framework .NET, come discusso di seguito, per correggere il codice di errore Origin 9:0.
1. Controlla nuovi aggiornamenti per .NET framework dal sito ufficiale Microsoft.
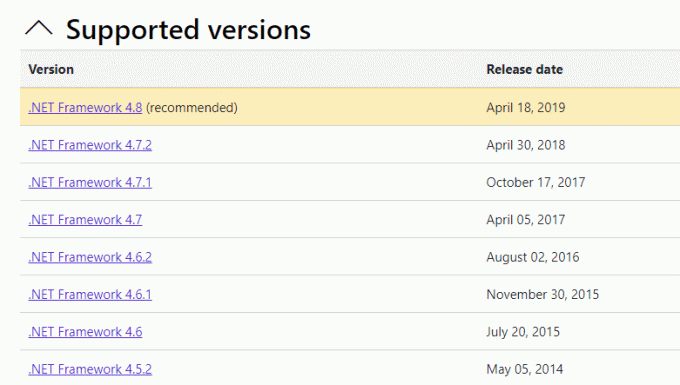
2. Se sono presenti aggiornamenti, fare clic sul corrispondente/consigliato collegamento e fare clic Scarica .NET Framework 4.8 Runtime opzione.
Nota: Non fare clic su Scarica il pacchetto per sviluppatori .NET Framework 4.8 come viene utilizzato dagli sviluppatori di software.
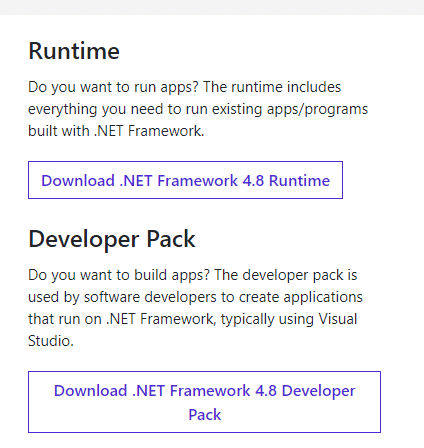
3. Esegui il file scaricato e segui il istruzioni sullo schermo per installare correttamente il .NET Framework sul tuo PC Windows.
Leggi anche:Correzione dell'utilizzo elevato della CPU del servizio di ottimizzazione del runtime .NET
Metodo 4: abilitare il servizio di gestione delle applicazioni
Il servizio di gestione delle applicazioni è responsabile del monitoraggio e del rilascio di patch, dell'aggiornamento delle app e dell'offerta di diversi modi per aprire le applicazioni sul PC Windows 10. Esegue tutte le richieste di enumerazione, i processi di installazione e la rimozione del software. Quando è disabilitato, non è possibile installare alcuni aggiornamenti per nessuna applicazione. Pertanto, assicurati che sia abilitato sul tuo PC seguendo i passaggi indicati di seguito:
1. Avvia il Correre finestra di dialogo premendo Tasti Windows + R.
2. Tipo servizi.msc, e premi il Tasto Invio lanciare Servizi finestra.

3. Qui, fare doppio clic su Gestione delle candidature servizio.

4. Poi, nel Generale scheda, impostare il Tipo di avvio a Automatico come mostrato.
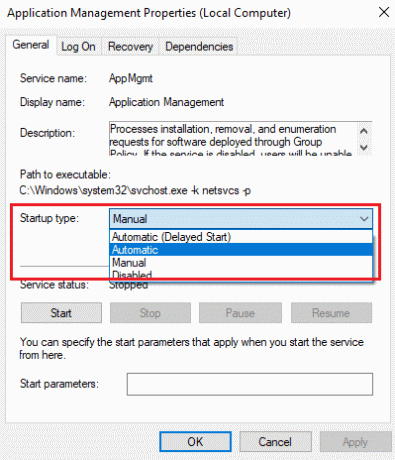
5. Se il servizio viene interrotto, fare clic su Inizio pulsante. F
6. Infine clicca su Applica > OK per salvare le modifiche.

Leggi anche:Che cosa sono le informazioni sull'installazione di InstallShield?
Metodo 5: Risolvi il conflitto di Windows Defender Firewall
Windows Firewall funge da filtro nel sistema. A volte, i programmi vengono bloccati da Windows Firewall per motivi di sicurezza. Si consiglia di aggiungere un'eccezione o disabilitare il firewall per correggere l'errore Origin 9:0 Windows 10.
Opzione 1: Consenti l'origine tramite Windows Firewall
1. Digita e cerca Pannello di controllo nel Barra di ricerca di Windows e fare clic Aprire.

2. Ecco, set Visualizza per: > Icone grandi e fare clic su Firewall di Windows Defender continuare.

3. Quindi, fare clic su Consenti un'app o una funzionalità tramite Windows Defender Firewall.

4A. Cerca e consenti Origine attraverso il Firewall spuntando le caselle contrassegnate Dominio, privato e pubblico.
Nota: Abbiamo mostrato Programma di installazione dell'app desktop Microsoft come esempio di seguito.
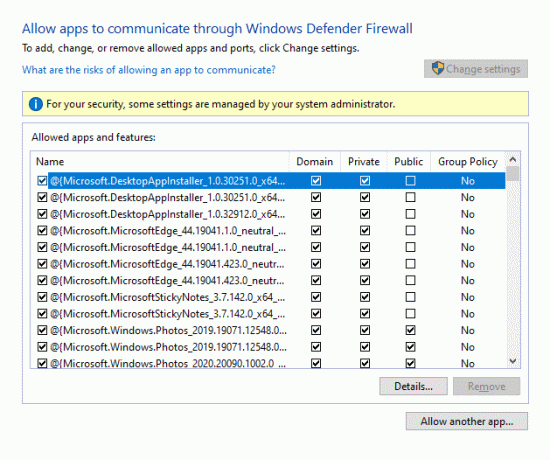
4B. In alternativa, puoi cliccare su Consenti un'altra app... pulsante per sfogliare e aggiungere Origine alla lista. Quindi, seleziona le caselle corrispondenti.
5. Infine, fare clic ok per salvare le modifiche.
Opzione 2: disabilitare temporaneamente Windows Defender Firewall (non consigliato)
Poiché la disabilitazione del firewall rende il tuo sistema più vulnerabile agli attacchi di malware o virus, quindi, se scegli di farlo, assicurati di abilitarlo subito dopo aver risolto il problema. Leggi la nostra guida su Come disabilitare Windows 10 Firewall qui.
Metodo 6: Rimuovere l'interferenza dell'antivirus di terze parti (se applicabile)
In alcuni casi, l'apertura dei dispositivi attendibili viene impedita anche dal software antivirus di terze parti. Una suite di sicurezza incredibilmente rigida non consentirà al tuo gioco di stabilire una connessione con il server. Per risolvere il codice di errore Origin 9:0, puoi disabilitare temporaneamente il programma antivirus di terze parti nei PC Windows.
Nota: Abbiamo mostrato Avast Antivirus come esempio in questo metodo. Implementa passaggi simili per altri programmi antivirus.
1. Passa a Icona antivirus nel Barra delle applicazioni e fare clic destro su di esso.

2. Ora, seleziona il Controllo degli scudi Avast opzione.

3. Scegli uno qualsiasi dei dati opzioni secondo la vostra convenienza:
- Disattiva per 10 minuti
- Disattiva per 1 ora
- Disattiva fino al riavvio del computer
- Disattiva in modo permanente

4. Conferma la richiesta visualizzata sullo schermo e riavvia il PC.
Nota: Una volta terminato di giocare su Origin, vai al menu Antivirus e fai clic su ACCENDERE per riattivare lo scudo.

Metodo 7: disinstalla le app in conflitto in modalità provvisoria
Se non si riscontra alcun codice di errore in modalità provvisoria, significa che un'applicazione di terze parti o un software antivirus sta causando conflitti con l'app. Per determinare se questa è la causa del codice di errore 9.0, è necessario avvia Origin in modalità provvisoria con rete. Segui la nostra guida a Avvia in modalità provvisoria in Windows 10. Successivamente, segui le istruzioni riportate di seguito per disinstallare le app in conflitto:
1. Colpire il Chiave di Windows, genere app e funzionalitàe fare clic su Aprire.

2. Clicca sul app in conflitto (per esempio. Rotolo croccante) e selezionare Disinstalla opzione, come illustrato di seguito.

3. Clicca su Disinstalla di nuovo per confermare lo stesso e seguire il istruzioni sullo schermo per completare il processo di disinstallazione.
4. Infine, ricominciail tuo PC e controlla se il codice di errore persiste o meno. In tal caso, provare la soluzione successiva.
Leggi anche:Come eseguire lo streaming di giochi Origin su Steam
Metodo 8: reinstallare Origin
Se nessuno dei metodi ti ha aiutato, prova a disinstallare il software e reinstallarlo di nuovo. Eventuali problemi comuni associati a un programma software possono essere risolti disinstallando l'applicazione completamente dal sistema e reinstallandola. Ecco alcuni passaggi per implementare lo stesso per correggere il codice di errore Origin 9:0.
1. Lanciare App e funzionalità dal Barra di ricerca di Windows Come mostrato in Metodo 7.
2. Cercare Origine in Cerca in questo elenco campo.
3. Quindi, seleziona Origine e fare clic su Disinstalla pulsante mostrato evidenziato.

4. Ancora una volta, fare clic su Disinstalla per confermare.
5. Ora, fai clic su Disinstalla pulsante nel Disinstallazione di origine procedura guidata.

6. Aspettare il processo di disinstallazione di Origin essere completato.

7. Infine, fai clic su Fine per completare il processo di disinstallazione e quindi ricomincia il tuo sistema

8. Scarica Origin dal suo Sito ufficiale cliccando su Scarica per Windows pulsante, come mostrato.

9. Attendi il completamento del download ed esegui il file scaricato facendo doppio clic su di esso.
10. Qui, clicca su Installa Origin come raffigurato.

11. Seleziona il Posizione di installazione... e modifica altre opzioni secondo le tue esigenze.
12. Quindi, controlla il Contratto di licenza con l'utente finale per accettarlo e fare clic su Continua come illustrato di seguito.

13. L'ultima versione di Origin verrà installata come mostrato.

14. Registrazione al tuo account EA e divertiti a giocare!
Consigliato:
- Come accedere all'accesso all'interfaccia di amministrazione di Microsoft Teams
- Come impostare la risoluzione delle opzioni di avvio di TF2
- Come giocare ai giochi 3DS su PC
- Le 10 migliori distribuzioni Kodi Linux
Speriamo che tu possa imparare come correggere il codice di errore Origin 9:0 nel tuo desktop/laptop Windows 10. Facci sapere quale metodo ha funzionato meglio per te. Inoltre, se hai domande/suggerimenti su questo articolo, sentiti libero di lasciarli nella sezione commenti.

Elon è uno scrittore di tecnologia presso TechCult. Scrive guide pratiche da circa 6 anni e ha trattato molti argomenti. Ama trattare argomenti relativi a Windows, Android e gli ultimi trucchi e suggerimenti.



