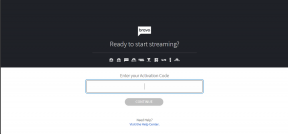Come ritagliare un'immagine in un cerchio in Google Docs
Varie / / January 25, 2022
Google Docs è forse uno degli strumenti più versatili in circolazione. Questo semplice editor di documenti online non solo ti consente di creare un opuscolo veloce ma ti permette anche progettare modelli personalizzati anche. Sebbene Google Docs sia uno strumento ingegnoso, non ha un modo semplice per ritagliare un'immagine o un'immagine in un cerchio. E quando crei un documento ricco di immagini, la modifica e quindi l'importazione delle foto può richiedere molto tempo.

C'è un modo ingegnoso per ritagliare un'immagine in un cerchio (o qualsiasi forma) in Google Docs. È un processo facile e veloce e richiede appena un minuto.
L'idea è di prendere l'aiuto dello strumento Disegno qui e quindi modificare l'immagine secondo le tue esigenze.
Come ritagliare un'immagine in un cerchio o un quadrato in Google Docs.
Anche su Guiding Tech
Come ritagliare un'immagine in un cerchio in Google Docs
Passo 1: Avvia Google Docs e apri un documento. Ora, punta il cursore nella posizione in cui desideri posizionare l'immagine.
Quindi, apri il menu Inserisci e seleziona Disegno e quindi Nuovo.

Passo 2: Nella finestra a comparsa Disegno, fai clic sull'icona Immagine come mostrato di seguito per aggiungere l'immagine/l'immagine di tua scelta.

Qui puoi incollare il link o caricare direttamente l'immagine.
Passaggio 3: Seleziona l'immagine e tocca la piccola freccia accanto all'icona Ritaglia. Scegli Forme > Cerchio dal lotto.

Tuttavia, la forma predefinita spesso non è quella desiderata. Il ritaglio predefinito assomiglia più a una sfera che a un cerchio se carichi un'immagine rettangolare.
Passaggio 4: Per regolare la forma e le dimensioni dell'immagine, posizionare il cursore nell'angolo dell'immagine. Ora trascina lentamente il puntatore all'interno, come mostrato nello screenshot qui sotto. Ciò assicurerà che la forma ritagliata sia un cerchio reale.

Allo stesso modo, puoi trascinare il puntatore verso l'esterno per aumentare la forma.
Una volta ottenuta la forma, regola l'orientamento dell'immagine secondo la tua scelta. Puoi anche inserire Word art nell'immagine per aggiungere una piccola svolta ad essa.

Per farlo, clicca su Azioni > Word art.

Una volta terminato, premi il pulsante Salva e chiudi per inserire la forma nel documento.
La cosa buona dello strumento Disegno è che ti consente di ritagliare un'immagine in qualsiasi forma. Quindi, se vuoi ritagliare un'immagine in una strana forma a freccia, puoi farlo. Tutto quello che devi fare è ridimensionare la forma secondo le tue esigenze.
Inoltre, qualsiasi immagine che modifichi può essere copiata e incollata anche su altri documenti Google. Tali immagini trasferiscono tutte le modifiche aggiuntive.
Anche su Guiding Tech
Come aggiungere un bordo alla forma
Lo strumento Disegno di Google Documenti ti consente anche di aggiungere bordi a queste immagini ritagliate. Inoltre, puoi anche giocare con lo stile e il peso del bordo, proprio come qualsiasi altra immagine.

Quindi, una volta ritagliata l'immagine secondo la forma richiesta, fai clic sull'icona Bordo e scegli il peso che preferisci.
Come scaricare un'immagine ritagliata
Come notato sopra, Google Docs è uno strumento versatile e le immagini che crei qui sono scaricabili in formato PNG, JPG o SVG. Puoi utilizzare queste immagini su altri strumenti Google come Presentazioni.
Per fortuna, è piuttosto semplice scaricare un'immagine in qualsiasi formato.
Fare doppio clic sull'immagine per aprire il pannello Disegno. Quindi, fai clic su Azione sul lato sinistro e quindi seleziona Download.

Scegli il formato che preferisci e il gioco è fatto! Google Docs scaricherà l'immagine direttamente nella cartella Download del tuo PC. L'unico problema è che dovrai regolare il trasparenza utilizzando strumenti come GIMP, Canva o LunaPic.
Che dire dell'app mobile
Sfortunatamente, Google Docs per dispositivi mobili non ti consente di giocare con la forma di un'immagine. Non esiste un modo diretto per ritagliare un'immagine.
Se stai lavorando sull'app mobile, dovrai utilizzare un'app di terze parti come Canva o Paint 3D per ritagliare l'immagine nella forma richiesta.
In alternativa, puoi utilizzare Presentazioni Google per ritagliare immagini e immagini in altre forme. Ma non c'è modo di portare quella forma in Docs. Peccato, lo sappiamo.
Anche su Guiding Tech
Un cerchio completo
Lo strumento Disegno in Google Docs ti consente di giocare con molti elementi. Tutto quello che devi fare è conoscere lo strumento giusto per il lavoro. Sebbene il metodo sopra sia buono per un'immagine o due, non è una soluzione praticabile se ritagli una serie di immagini.
Per questo, dovrai fare affidamento su strumenti come Canva o GIMP. Il primo è un ulteriore vantaggio poiché puoi ritaglia le immagini in forme sia sul desktop e mobile.