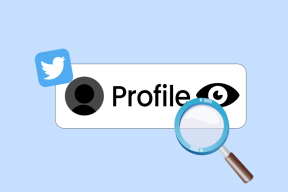Come modificare l'avatar del profilo di Microsoft Teams
Varie / / January 25, 2022
Microsoft Teams o MS Teams è diventato uno degli strumenti di comunicazione aziendale più utilizzati oggi nel settore, soprattutto dall'inizio della pandemia. Molte aziende sono passate a questa app per mantenere la propria produttività poiché la maggior parte dei dipendenti lavora ancora da casa. Poiché un dipendente può far parte di diversi team o gruppi, può creare confusione. Ancora di più, se usano tutti avatar del team simili o uguali. Per fortuna, fornisce un'opzione per modificare l'avatar del profilo di Microsoft Teams, come discusso di seguito.
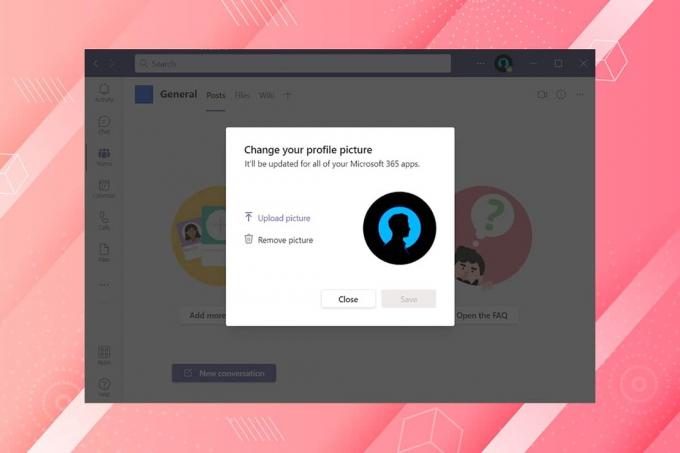
Contenuti
- Come modificare l'avatar del profilo di Microsoft Teams
- Che cos'è Avatar di MS Teams?
- Differenza tra l'avatar di Microsoft Teams e l'immagine del profilo di Microsoft Teams?
Come modificare l'avatar del profilo di Microsoft Teams
Puoi modificare le impostazioni dei team come abilitare o disabilitare le autorizzazioni dei membri, le autorizzazioni degli ospiti, le menzioni e i tag in Microsoft Team. Ma devi essere il Proprietario della squadra particolarecon diritti di amministratore fare così.
Che cos'è Avatar di MS Teams?
È possibile distinguere un team in Microsoft Teams in base al nome, ma può creare confusione quando più team hanno gli stessi nomi quando vengono creati in domini diversi. Per tenere traccia di quale squadra è quale, l'avatar gioca un ruolo importante nell'aiutare un utente o un dipendente a distinguerli. Segui i passaggi indicati per modificare l'avatar del profilo Microsoft Team:
1. Aprire Microsoft Team app desktop e Registrazione alla tua Account amministratore/proprietario.
2. Quindi, fare clic su Squadre scheda nel riquadro di sinistra.

3. Qui, fare clic su icona a tre punti per il Squadra (per esempio. La mia squadra) vuoi cambiare l'avatar.
4. Seleziona il Gestisci la squadra opzione dal menu contestuale, mostrato evidenziato.

5. Clicca sul Impostazioni opzione.
Nota: Se non è presente alcuna opzione Impostazioni, fare clic su icona della freccia verso il basso per espandere altre opzioni, quindi selezionare Impostazioni come mostrato nella foto sotto.
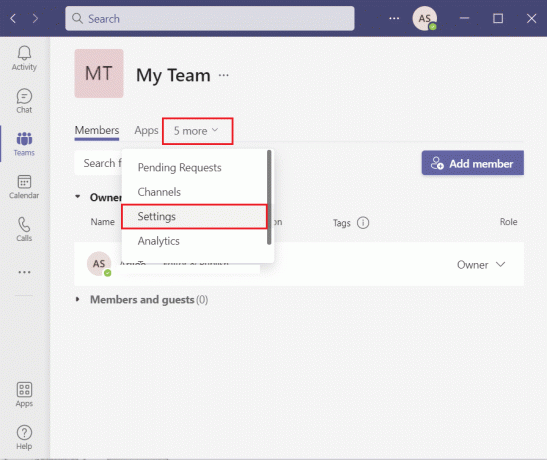
6. Clicca sul Foto della squadra sezione e selezionare il Cambia immagine opzione, come illustrato di seguito.

7. Clicca sul Carica l'immagine opzione e scegli il Avatar per cambiare l'avatar del profilo di Microsoft Teams.
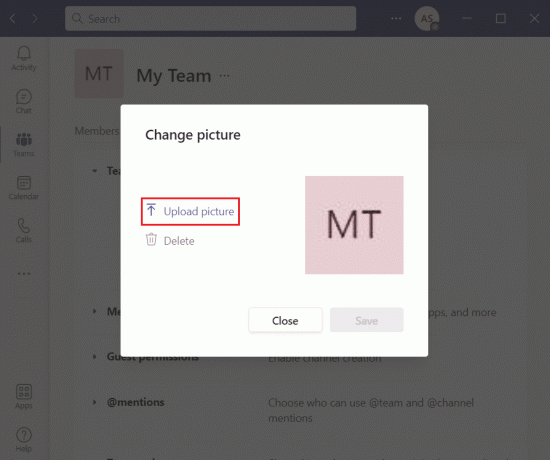
8. Infine, fare clic su Salva pulsante per implementare queste modifiche.

Nota: Ora puoi vedere l'immagine appena aggiornata su entrambi, il client desktop e il app mobile.
Leggi anche:Correggi Microsoft Teams continua a riavviarsi
Differenza tra l'avatar di Microsoft Teams e l'immagine del profilo di Microsoft Teams?
Sebbene i termini possano sembrare sinonimi, Microsoft Teams Avatar e Microsoft Teams Profile Picture sono due cose diverse.
- Microsoft Team Immagine del profilo è impostato dagli utenti. Non può essere scelto dal proprietario o dall'amministratore del team.
- Queste foto potrebbero rivelarsi più utili per aiutare te e gli altri membri a navigare se fai parte di un grande team o di più team.
- Allo stesso modo, Microsoft Teams Avatar è fissato dal Proprietario o amministratore del team account. Un membro non può cambiarlo.
- Spesso è impostato su iniziali del nome della squadra, così come per le persone che non hanno selezionato le proprie fotografie del profilo.
- Questi avatar di base sono appropriato per piccole squadre e per chi partecipa solo a poche squadre.
Consigliato:
- Risolto il problema con l'adattatore Wi-Fi che non funziona in Windows 10
- Risolto il problema con il disco rigido che non veniva visualizzato in Windows 10
- Come impostare lo stato di Microsoft Teams come sempre disponibile
- Come impedire l'apertura automatica di Microsoft Teams su Windows 11
Speriamo che questo articolo ti abbia aiutato a capire Come cambiareAvatar del profilo di Microsoft Teams dall'account del proprietario. Ci piacerebbe conoscere i tuoi suggerimenti o domande.

Elon è uno scrittore di tecnologia presso TechCult. Scrive guide pratiche da circa 6 anni e ha trattato molti argomenti. Ama trattare argomenti relativi a Windows, Android e gli ultimi trucchi e suggerimenti.
A proposito di Techcult
Techcult è la destinazione di nuova generazione per guide e suggerimenti pratici per Windows, Mac, Linux, Android e iOS. Il nostro obiettivo è spiegare tutto ciò che riguarda la tecnologia in termini semplici e accessibili.