Come risolvere il servizio audio non esegue Windows 10
Varie / / January 27, 2022
Per quanto Windows 10 sia eccezionale, incontra sicuramente un gran numero di problemi come il servizio audio non in esecuzione. Questo problema impedisce al tuo PC di fornire qualsiasi uscita audio tramite gli altoparlanti integrati e persino tramite le cuffie collegate. È contrassegnato da a piccola croce rossa icona presente nell'angolo in basso a destra del icona dell'altoparlante nella barra delle applicazioni. Passare il puntatore del mouse su questa croce rivela il messaggio di errore su Windows 10: Il servizio audio non è in esecuzione. Può dare una svolta ai tuoi piani di guardare il nuovo video del tuo creatore preferito su YouTube. Ti offriamo una guida perfetta che ti aiuterà a correggere i servizi audio di Windows che non rispondono agli errori sui PC Windows 10.
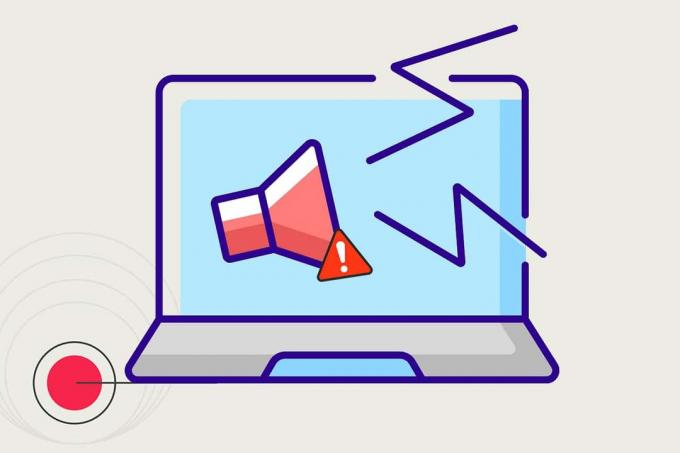
Contenuti
- Come risolvere il servizio audio non è in esecuzione su Windows 10
- Verifiche preliminari
- Metodo 1: esegui la risoluzione dei problemi di riproduzione dell'audio
- Metodo 2: avviare manualmente i servizi audio
- Metodo 3: modificare le impostazioni di accesso dei servizi
- Metodo 4: correggi le configurazioni dell'account locale
- Metodo 5: modifica registro
- Metodo 6: aggiorna il driver audio
- Metodo 7: ripristinare gli aggiornamenti dei driver
Come risolvere il servizio audio non è in esecuzione su Windows 10
L'errore del servizio audio è molto comunemente riscontrato dagli utenti di Windows 10 e, pertanto, sono già state trovate diverse soluzioni. Puoi leggere Architettura audio di Windows su documenti Microsoft. Di seguito sono riportati alcuni motivi che possono causare questo problema:
- Questo problema nasce da un servizio Windows Audio inattivo.
- Il servizio potrebbe essersi interrotto in modo imprevisto o potrebbe essersi interrotto impossibile avviare all'avvio.
- In alcuni altri casi, il driver audio o l'hardware stesso potrebbe essere difettoso.
Questo articolo spiega tutti i metodi per eliminare i problemi relativi al servizio audio che non esegue Windows 10.
Verifiche preliminari
- Prima di andare avanti, ti consigliamo riavvia il PC e controlla se il problema del servizio audio prevale. È del tutto possibile che si verifichi l'errore se si verifica un problema tecnico temporaneo o un riavvio imperfetto del sistema.
- Puoi anche provare avviare Windows 10 in modalità provvisoria per garantire che il problema audio non sia causato da applicazioni di terze parti. In tal caso, disinstalla tali app.
- Sebbene, una delle soluzioni più semplici a detto errore sia semplicemente aumentare o diminuire il volume. È ancora affascinante e sconosciuto come questo ingegnoso trucco risolva questo problema, ma molti utenti hanno effettivamente risolto i loro problemi audio utilizzandolo. Per regolare il volume del computer,
1. Clicca sul Icona dell'altoparlante nella barra delle applicazioni.

2. Trascina il seguito cursore del volume in entrambe le direzioni.
Nota: Trascinando il cursore a sinistra il volume diminuirà, mentre trascinando il cursore a destra lo aumenterà.

Se è il tuo giorno fortunato e gli dei del computer come te, la croce rossa scomparirà e l'uscita audio tornerà. In caso contrario, esegui le seguenti soluzioni una dopo l'altra fino a quando la terribile croce rossa cesserà di esistere.
Metodo 1: esegui la risoluzione dei problemi di riproduzione dell'audio
Gli strumenti nativi per la risoluzione dei problemi integrati nel sistema operativo Windows possono tornare utili quando si verificano problemi comuni come il servizio audio non è in esecuzione. Questi strumenti scansionano il PC e assicurano che tutte le impostazioni associate siano configurate correttamente insieme all'esecuzione di alcune azioni di risoluzione dei problemi predefinite. Per eseguire lo strumento di risoluzione dei problemi audio,
1. premi il Chiave di Windows, genere Pannello di controlloe fare clic su Aprire.

2. Impostato Visualizza per > Icone grandi quindi, fare clic su Risoluzione dei problemi opzione.

3. Clicca su Mostra tutto opzione nel riquadro di sinistra.

4. Clicca sul Riproduzione dell'audio opzione di risoluzione dei problemi a Trova e risolvi i problemi con la riproduzione del suono.

5. Clicca sul Avanzate opzione dentro Riproduzione dell'audio risoluzione dei problemi.

6. Quindi, controlla il Applicare le riparazioni automaticamente opzione e fare clic su Prossimo.

7. Verrà avviato lo strumento di risoluzione dei problemi rilevare problemi.

8. Segui il istruzioni sullo schermo per risolvere il problema.
Leggi anche:Correggi Windows 10 Nessun dispositivo audio installato
Metodo 2: avviare manualmente i servizi audio
Il primo passo per eliminare qualsiasi errore è eseguire le azioni menzionate nel messaggio di errore stesso. Riguardo a il servizio audio non è in esecuzione messaggio di errore in Windows 10, la riattivazione di detto servizio dovrebbe molto probabilmente risolvere il problema. Il servizio potrebbe essersi interrotto a causa di interferenze da parte di applicazioni o virus di terze parti, modifiche improvvise dei dispositivi di uscita audio o mancato avvio all'avvio del PC. Per risolvere questo problema, è necessario modificare il tipo di avvio del servizio audio e riavviarlo come spiegato di seguito:
1. Colpire il Tasti Windows + R contemporaneamente per aprire Correre la finestra di dialogo.
2. Tipo servizi.msc e fare clic su ok lanciare Servizi Gestore.
Nota: Se desideri aprire l'applicazione Servizi seguendo un metodo alternativo, consulta il nostro articolo su 8 modi per aprire Gestione servizi di Windows in Windows 10.

3. Clicca su Nome intestazione di colonna per ordinare i Servizi in ordine alfabetico.

4. Clic Windows Audio servizio e quindi fare clic su Riavvia il servizio opzione che appare nel riquadro di sinistra.

5. Quindi, fai clic con il pulsante destro del mouse su Windows Audio servizio e scegli Proprietà come mostrato.

6. Nel Generale scheda, selezionare il Tipo di avvio come Automatico dal menu a tendina indicato.

7A. Inoltre, controlla il Stato del servizio se si legge Fermato, clicca sul Inizio pulsante per cambiare Stato del servizio a In esecuzione.
7B. Se lo stato legge In esecuzione, vai al passaggio successivo.

8. Clicca su Applicare per salvare la modifica e quindi fare clic su ok pulsante per uscire.

9. Allo stesso modo, ripeti passaggi da 4 a 7 per tutti Servizi relativi a Windows Audio, cioè.,
- Servizio Windows Audio Endpoint Builder
- Servizio di pianificazione delle lezioni multimediali (se presente)
Metodo 3: modificare le impostazioni di accesso dei servizi
Se il tuo computer ha più account, è possibile che questi account non abbiano lo stesso accesso o non abbiano la configurazione corretta. Se al servizio audio non è consentito accedere a un account specifico, allora il problema I servizi audio di Windows non rispondono sarà incontrato. Ecco come risolvere questo problema:
1. Avvia Windows Servizi app e vai a Proprietà audio di Windows come da istruzioni Passaggi 1-5 di Metodo 2.
2. Qui, passa a Accedere scheda.
3. Dai un'occhiata Account di sistema locale e fare clic su Applicare per salvare le modifiche
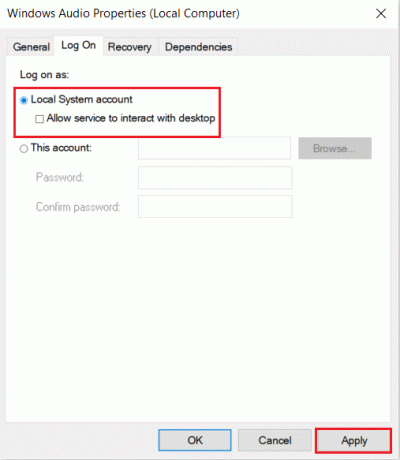
Verifica se il servizio audio non è in esecuzione L'errore di Windows 10 persiste. Se lo fa, allora
4. Nel Accedere scheda, seleziona Questo profilo: e digita Servizio Locale nella casella di testo adiacente, come illustrato di seguito.
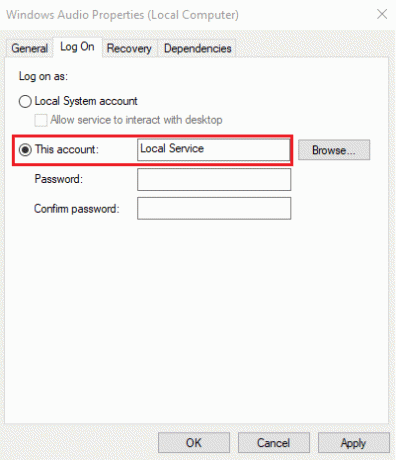
5. Riempi il Parola d'ordine e Conferma password campi.
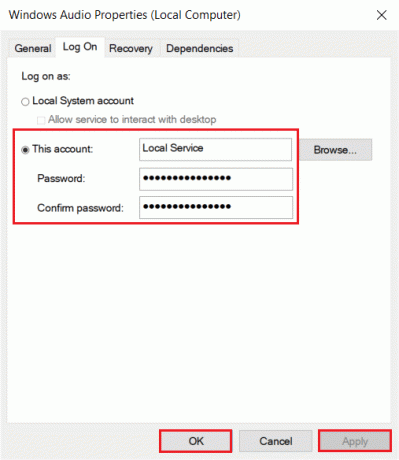
6. Clicca su Applica > OK per salvare le modifiche.
Leggi anche:Come risolvere la balbuzie audio in Windows 10
Metodo 4: correggi le configurazioni dell'account locale
A parte i problemi con il servizio audio e la configurazione errata dell'account locale possono anche essere richiesti Il servizio audio non è in esecuzione errore. Queste configurazioni errate possono essere corrette dal prompt dei comandi come segue:
1. Colpire il Chiave di Windows, genere Prompt dei comandi e fare clic su Eseguire come amministratore.
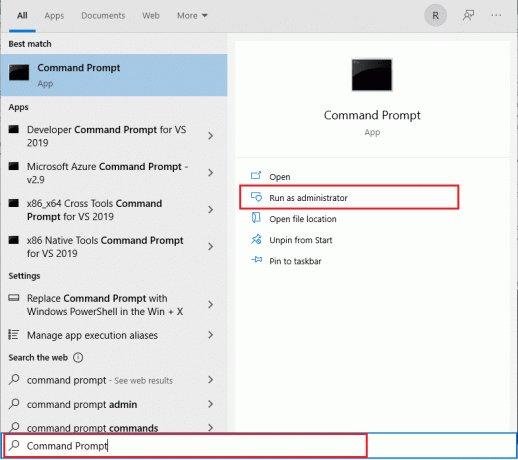
2. Digita e premi accedere i seguenti comandi uno dopo l'altro e vedi se risolve il problema.
net localgroup Amministratori /aggiungi servizio di retenet localgroup Amministratori /aggiungi servizio localeSC config Audiosrv start= autoREG ADD "HKLM\SYSTEM\CurrentControlSet\Services\Audiosrv" /V start /T REG_DWORD /D 2 /F secedit /configure /cfg %windir%\inf\defltbase.inf /db defltbase.sdb /verbose

Metodo 5: modifica registro
Simile a un account locale configurato in modo errato, anche una voce del registro di Windows configurata in modo errato può causare l'errore del servizio audio.
Nota: Fai molta attenzione quando modifichi il registro poiché un incidente può causare un numero maggiore di problemi.
1. premere Tasto Windows + tasti R aprire Correre la finestra di dialogo.
2. Tipo regedit, e colpisci accedere chiave per avviare Editore del Registro di sistema applicazione.

3. Naviga quanto segue sentiero:
HKEY_Local_Machine\System\CurrentControlSet\Services\AudioEndPointBuilder\Parameter
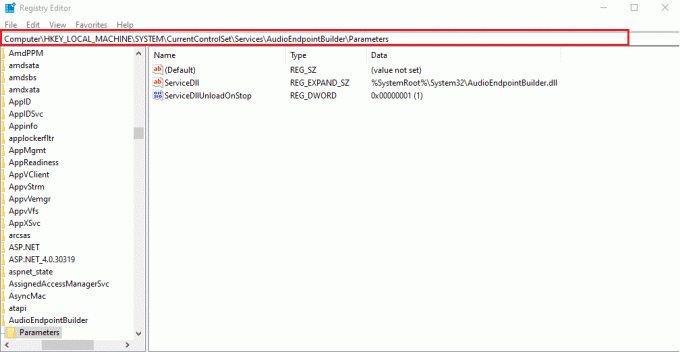
4A. Qui, Dati colonna di ServiceDll dovrebbe essere letto come:
%SystemRoot%\System32\AudioEndPointBuilder.dll

4B. In caso contrario, è necessario modificare manualmente il valore dei dati mediante l'implementazione Passi 5-7.
5. Fare clic con il tasto destro su ServiceDll e scegli Modificare come illustrato di seguito.
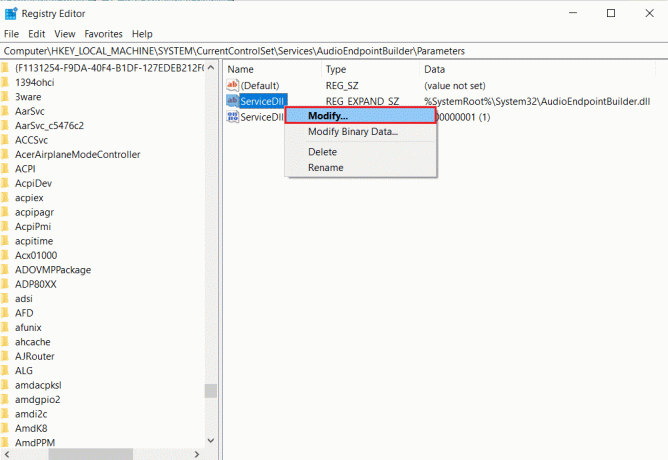
6. Digita con attenzione %SystemRoot%\System32\AudioEndPointBuilder.dll e fare clic su ok.
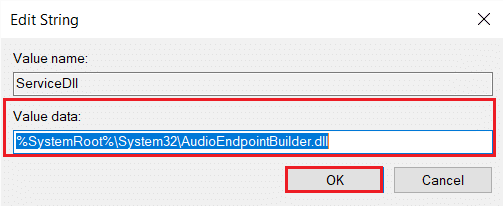
7. Ricominciail tuo PC per rendere effettive queste modifiche.
Leggi anche:Risolto il problema con il controllo del volume di Windows 10 non funzionante
Metodo 6: aggiorna il driver audio
Spesso, i driver obsoleti potrebbero essere quelli che causano questo problema. Se l'errore è relativo al driver, aggiorna il tuo driver audio e verifica se Windows i servizi audio non rispondono il problema è stato risolto o meno.
1. Clicca su Inizio, genere gestore dispositivi, e premi il Tasto Invio.

2. Fare doppio clic su Controller audio, video e di gioco espandere.

3. Fai clic con il pulsante destro del mouse sul tuo driver audio (per esempio. audio ad alta definizione Realtek) e scegli Proprietà.

4. Vai al Autista scheda e fare clic su Aggiorna driver

5. Scegliere Cerca automaticamente i driver. Windows cercherà automaticamente i driver necessari per il tuo PC e lo installerà.

6. Clicca su Vicino dopo aver terminato il processo e Riavvia il PC una volta fatto.
Nota: Puoi anche fare clic su Cerca i driver aggiornati su Windows Update che ti porterà Impostazioni e cercherà i driver sugli aggiornamenti recenti di Windows.

Metodo 7: ripristinare gli aggiornamenti dei driver
Se hai iniziato a riscontrare il problema audio dopo aver installato un nuovo aggiornamento di sistema, è probabile che l'aggiornamento abbia reso i driver audio corrotti o incompatibili con la scheda audio. La sostituzione di questi driver malfunzionanti con un nuovo set di file del driver dovrebbe risolvere il problema del servizio audio non in esecuzione su Windows 10.
1. Navigare verso Gestione dispositivi > Controller audio, video e giochi > Proprietà driver audio Come mostrato in Metodo 6.

2. Vai al Autista scheda e fare clic su Rollback del driver pulsante.
Nota: Se il pulsante è disattivato o non disponibile, significa che non sono installati aggiornamenti per il rispettivo driver.

3. Nel Rollback del pacchetto driver, dare una ragione per Perché stai tornando indietro? e fare clic su sì per ripristinare gli aggiornamenti dei driver.

4. Ricominciail tuo PC Windows 10 per avere i driver appropriati installati automaticamente dopo l'avvio del sistema.
Consigliato:
- Come risolvere Xbox One continua a disconnettermi
- Risolto il problema con il volume del microfono basso in Windows 11
- Che cos'è NVIDIA Virtual Audio Device Wave Extensible?
- Ripara un AirPod più forte dell'altro
Si spera che una delle soluzioni sopra spiegate sia stata risolta il servizio audio non esegue Windows 10 problema. Per ulteriore assistenza su questo argomento, contattaci tramite la sezione commenti qui sotto.

Elon è uno scrittore di tecnologia presso TechCult. Scrive guide pratiche da circa 6 anni e ha trattato molti argomenti. Ama trattare argomenti relativi a Windows, Android e gli ultimi trucchi e suggerimenti.
A proposito di Techcult
Techcult è la destinazione di nuova generazione per guide e suggerimenti pratici per Windows, Mac, Linux, Android e iOS. Il nostro obiettivo è spiegare tutto ciò che riguarda la tecnologia in termini semplici e accessibili.



