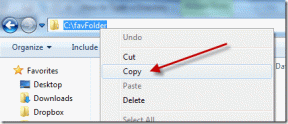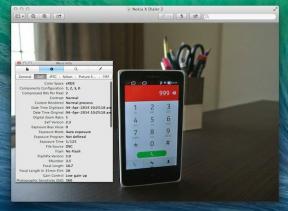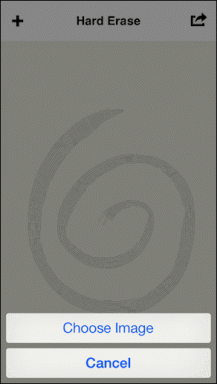Come inserire note di chiusura e note a piè di pagina in Google Docs
Varie / / January 27, 2022
In Google Documenti, le note di chiusura e le note a piè di pagina condividono somiglianze con citazioni e riferimenti per fornire informazioni aggiuntive per una parte particolare di un documento. L'uso di note di chiusura o note a piè di pagina in un file di Google Documenti impedisce che il corpo del testo appaia lungo.

Sebbene note a piè di pagina e note di chiusura offrono caratteristiche simili, hanno una leggera differenza. Mentre le note a piè di pagina vengono visualizzate alla fine di ogni pagina, le note di chiusura vengono visualizzate nell'ultima pagina del foglio. Usi le note di chiusura quando non vuoi interrompere il flusso dei tuoi lettori con i tuoi commenti, spiegazioni o riferimenti. Detto questo, discutiamo di come inserire note a piè di pagina in Google Docs.
Anche su Guiding Tech
Inserimento di una nota a piè di pagina in Google Docs
Puoi inserire note a piè di pagina sia nel Web che nell'app mobile di Google Documenti. Ecco come funziona.
Aggiunta di note a piè di pagina in Google Docs utilizzando il sito Web
Quando utilizzi la versione web di Google Docs su un browser preferito, ecco i passaggi da seguire per inserire una nota a piè di pagina:
Passo 1: Avvia il file di Google Documenti.

Passo 2: Posiziona il cursore sulla parte del testo in cui devi inserire la nota a piè di pagina. Il numero apparirà in questo punto.

Passaggio 3: Vai alla scheda del menu e seleziona Inserisci, quindi fai clic su Nota a piè di pagina e questo ti porterà automaticamente alla fine della pagina corrente.

Passaggio 4: Dovresti vedere il numero della nota a piè di pagina alla fine della pagina. Digitare le informazioni per la nota a piè di pagina che si desidera inserire.

Se devi rimuovere la nota a piè di pagina, seleziona semplicemente il numero della nota a piè di pagina nel corpo del testo e tocca il backspace o il tasto Elimina. Una volta eseguita questa operazione, la nota a piè di pagina viene automaticamente eliminata dalla parte inferiore di quella pagina. Regola anche tutte le altre note a piè di pagina del documento per riflettere la numerazione aggiornata.
Aggiunta di una nota a piè di pagina in Google Documenti per dispositivi mobili
Questo include iPhone, iPad e Android. Ecco cosa dovresti fare per inserire una nota a piè di pagina nell'app per dispositivi mobili di Google Documenti:
Passo 1: Avvia il file Google Docs sul tuo telefono.

Passo 2: Tocca l'icona di modifica in basso a destra dello schermo.

Passaggio 3: Tocca la parte del testo in cui devi aggiungere la nota a piè di pagina.

Passaggio 4: Tocca il segno + situato in alto, quindi seleziona Nota a piè di pagina dall'elenco delle opzioni.

Passaggio 5: Digita il testo per la tua nota a piè di pagina.

Passaggio 6: Rimpicciolisci e tocca il segno di spunta.
La tua nota a piè di pagina apparirà in fondo alla pagina con il numero della nota a piè di pagina all'interno del testo.

Anche su Guiding Tech
Come formattare una nota a piè di pagina
Se desideri utilizzare un determinato stile o dimensione del carattere, puoi formattare la nota a piè di pagina. Ecco come farlo:
Passo 1: Scorri fino alla fine della pagina di Google Documenti in cui si trova la nota a piè di pagina.

Passo 2: Evidenzia la nota a piè di pagina e sulla barra multifunzione, seleziona il carattere, lo stile del carattere e la dimensione del carattere.

Passaggio 3: Se si dispone di più note a piè di pagina e si desidera ripetere la stessa formattazione per tutte, evidenziare la prima nota a piè di pagina formattata e fare clic su Paint format.

Passaggio 4: Nelle note a piè di pagina successive, trascina il cursore sul testo delle note a piè di pagina.
Anche su Guiding Tech
Come inserire note di chiusura in Google Docs
Google Docs non consente l'inserimento automatico di note di chiusura. Tuttavia, puoi convertire le note a piè di pagina in note di chiusura scaricando i plug-in da AddOn. Ecco come funziona.
Passo 1: Nel tuo file di Google Documenti, fai clic su Componenti aggiuntivi.

Passo 2: Fai clic su Ottieni componenti aggiuntivi dal menu a discesa.

Passaggio 3: Nella barra delle app di ricerca, digita Endnote e tocca Invio sulla tastiera.

Passaggio 4: Seleziona uno dei componenti aggiuntivi delle note di chiusura. In questo caso, utilizzeremo Endnote Generator.

Passaggio 5: Seleziona Installa e concedi tutte le autorizzazioni richieste.

Passaggio 6: Al termine dell'installazione del componente aggiuntivo, chiudi la finestra e fai clic su Componenti aggiuntivi dalla barra multifunzione di Google Documenti.

Passaggio 7: Fare clic su Generatore di note di chiusura, quindi su Esegui.

Passaggio 8: A destra della tua pagina di Google Documenti, seleziona Genera e questo dovrebbe convertire tutte le note a piè di pagina esistenti in note di chiusura.

Aggiunta di citazioni e bibliografia
Se desideri elencare le risorse utilizzate o referenziate nella creazione di un file di Google Documenti, citazioni e bibliografia funzionano meglio delle note di chiusura o delle note a piè di pagina. Le citazioni possono anche essere convertite in note a piè di pagina utilizzando la funzione Esplora su Google Docs.