Risolto il problema con Esplora file che non risponde in Windows 10
Varie / / January 27, 2022
Il strumento di gestione dei file predefinito nel sistema operativo Windows è Esplora file. Questa applicazione integrata denominata File Explorer ti consente di farlo individuare, rinominare, aggiungere o eliminare file e cartelle. Durante l'apertura di Esplora file, Windows potrebbe visualizzare un messaggio che indica che Esplora risorse ha smesso di funzionare o che Esplora risorse non risponde. Inoltre, lo schermo potrebbe sfarfallare. Spesso, File Explorer funziona troppo lentamente, rendendo noioso il lavoro di navigazione tra cartelle diverse per gli utenti. Se stai cercando una soluzione per correggere Esplora file che non risponde in Windows 10, questa guida ti aiuterà.
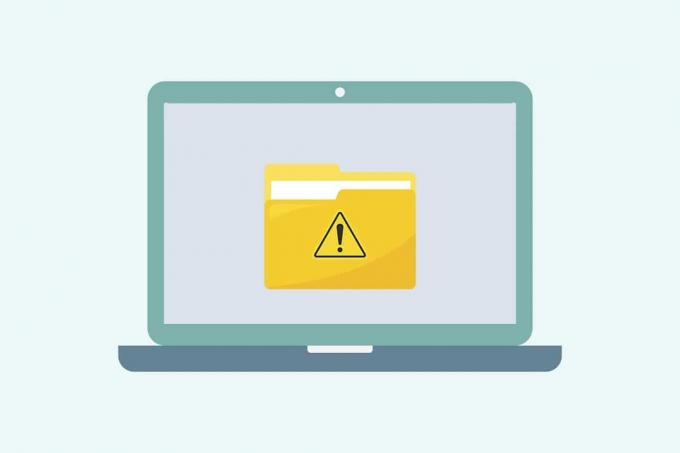
Contenuti
- Come risolvere Esplora file di Windows 10 che non risponde.
- Suggerimento professionale: determina perché Esplora file non risponde
- Metodo 1: riavviare Esplora risorse
- Metodo 2: disabilitare i riquadri di anteprima e dettagli
- Metodo 3: elimina i file temporanei
- Metodo 4: risoluzione dei problemi hardware e dispositivi di Windows.
- Metodo 5: eseguire lo strumento di diagnostica della memoria di Windows.
- Metodo 6: cancella la cronologia di Esplora file
- Metodo 7: ripristinare le opzioni di Esplora file
- Metodo 8: Apri Esplora file su questo PC
- Metodo 9: ricostruire l'indice di ricerca
- Metodo 10: modificare le impostazioni di visualizzazione
- Metodo 11: aggiorna il driver grafico
- Metodo 12: eseguire scansioni SFC e DISM
- Metodo 13: accedi con l'account utente locale
- Metodo 14: eseguire Scansione malware
- Metodo 15: aggiorna il sistema operativo Windows.
- Metodo 16: ripristinare gli aggiornamenti
Come risolvere Windows 10 Esplora file non risponde
Di seguito sono elencati i motivi principali per Esplora file non risponde nei PC Windows 10:
- Versione Windows obsoleta
- Nessuno spazio nelle unità di sistema
- File del sistema operativo corrotti
- Attacco di virus o malware
- Driver della scheda video obsoleto o danneggiato
- Errori RAM o ROM
- Problema con l'account di accesso Microsoft
- Problemi con la barra di ricerca di Windows
- Voci eccessive del menu contestuale
Suggerimento professionale: determina perché Esplora file non risponde
Trova la causa dell'errore di mancata risposta di Esplora file utilizzando Cronologia affidabilità come segue:
1. Clicca su Inizio, genere Visualizza la cronologia dell'affidabilità, quindi premere il Tasto Invio.

2. Attendi fino a quando Windows non genera il file Rivedi l'affidabilità del tuo computer e la cronologia dei problemi rapporto.
3. Clicca sul ultima data quando si è verificato l'errore e verificare Dettagli di affidabilità.

4. Qui puoi visualizzare Esplora risorse ha smesso di funzionare riepilogo.

5. Clicca su Visualizza i dettagli tecnici opzione per visualizzare i dettagli completi dell'errore.
Nota: Prima di implementare le soluzioni fornite, si consiglia di eseguire un avvio pulito del sistema. Questo caricherà solo i file e i programmi essenziali e aiuterà a identificare le app non Microsoft che causano problemi come Esplora file che non rispondono in Windows 10. Leggi la nostra guida a Esegui l'avvio pulito in Windows 10 qui.
Metodo 1: riavviare Esplora risorse
La fine o il riavvio dell'attività aiuterà a risolvere il suddetto problema. Segui questi passaggi per riavviare Esplora file, precedentemente noto come Windows Explorer, da Task Manager:
1. Colpire il Tasti Ctrl + Maiusc + Esc contemporaneamente al lancio Gestore delle attività.
2. Nel Processi scheda, fare clic con il pulsante destro del mouse su Windows Explorer e fare clic Ricomincia come illustrato di seguito.

Metodo 2: disabilitare i riquadri di anteprima e dettagli
Spesso, Esplora file può riscontrare problemi durante l'apertura se i riquadri Anteprima e Dettagli sono abilitati. Segui i passaggi seguenti per disabilitare questi riquadri:
1. premere Tasti Windows + E insieme per aprire Esplora file.
2. Clicca su Visualizzazione nella barra dei menu come mostrato.
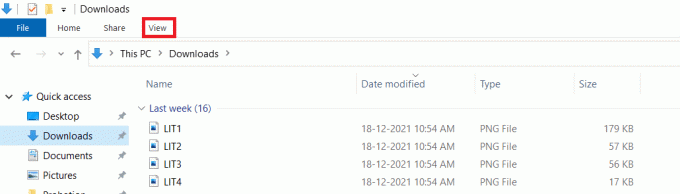
3. Assicurarsi che il Riquadro di anteprima e Riquadro dei dettagli le opzioni sono disabilitate.

Leggi anche:Come rimuovere OneDrive da Esplora file di Windows 10
Metodo 3: elimina i file temporanei
Il dispositivo dovrebbe avere spazio su disco sufficiente per il corretto funzionamento del processo e del servizio di Esplora file. Anche lo spazio su disco insufficiente potrebbe essere uno dei motivi di questo problema. Segui i passaggi indicati per eliminare i file temporanei per liberare spazio di memoria:
1. premi il Tasti Windows + R contemporaneamente per aprire Correre la finestra di dialogo.
2. Tipo %temp% e colpisci Tasto Invio aprire AppData Temp. locale cartella.

3. premere Tasti Ctrl + A insieme per selezionare tutti i file non richiesti e premere il tasto Tasti Maiusc + Canc insieme per eliminarli definitivamente.
Nota: Alcuni file non possono essere eliminati perché vengono utilizzati, quindi puoi saltarli.

Metodo 4: risoluzione dei problemi hardware e dispositivi di Windows
Windows fornisce agli utenti uno strumento di risoluzione dei problemi integrato per risolvere eventuali problemi minori. Quindi, prova a eseguire lo strumento di risoluzione dei problemi hardware e dispositivi per risolvere Esplora file che non risponde nel problema di Windows 10.
Nota: Inoltre, per liberare più spazio, leggi la nostra guida su Come eliminare i file di installazione di Win in Windows 10.
1. Avvia il Correre finestra di dialogo come prima. Tipo msdt.exe -id DeviceDiagnostic e colpisci accedere per aprire il Hardware e dispositivirisoluzione dei problemi.

2. Clicca sul Avanzate opzione, come mostrato.

3. Controlla il Applicare le riparazioni automaticamente opzione e fare clic su Prossimo.

4. Clicca su Prossimo procedere.

5. Lo strumento di risoluzione dei problemi verrà ora eseguito. Se vengono rilevati problemi, verranno visualizzate due opzioni:
- Applicare questa correzione
- Salta questa correzione.

6. Qui, clicca su Applicare questa correzione, e ricominciail tuo PC.
Leggi anche:Come espellere il disco rigido esterno su Windows 10
Metodo 5: eseguire lo strumento di diagnostica della memoria di Windows
Eventuali problemi con la scheda di memoria causano anche problemi con Esplora file. È possibile diagnosticarlo e risolverlo utilizzando lo strumento di diagnostica della memoria di Windows come segue:
1. Clicca su Inizio, genere Diagnostica della memoria di Windows e premere il Tasto Invio.

2. Clicca su Riavvia ora e verifica la presenza di problemi (consigliato) opzione mostrata evidenziata.

3. Dopo l'avvio, prova ad avviare il Esplora file.
Metodo 6: cancella la cronologia di Esplora file
Tutte le posizioni visitate in Esplora file vengono archiviate. Svuotare questa cache può aiutare a correggere Esplora file che non risponde nel problema di Windows 10 come segue:
1. Colpire il Chiave di Windows, genere pannello di controlloe fare clic su Aprire.

2. Impostato Visto da: come Icone grandi e scegli Opzioni di Esplora file dalla lista.

3. Nella scheda Generale, vai a Privacy sezione e fare clic su Chiaro pulsante corrispondente a Cancella la cronologia di Esplora file.

4. Quindi, fare clic ok per salvare queste modifiche.

Leggi anche:Come eseguire Esplora file come amministratore in Windows 11
Metodo 7: ripristinare le opzioni di Esplora file
Se di recente hai apportato modifiche alle opzioni di Esplora file, ciò potrebbe anche causare la mancata risposta di Esplora file di Windows 10 al problema del clic con il pulsante destro del mouse. Ecco come reimpostare Esplora file e le opzioni delle cartelle:
1. Lanciare Pannello di controllo e vai a Opzioni di Esplora file come da istruzioni Metodo 6.

2. Qui, nel Generale scheda, fare clic Ripristina i valori predefiniti pulsante mostrato evidenziato.

3. Quindi, passa a Visualizzazione scheda.

4. Clicca su Reimposta cartelle, quindi fare clic sì per confermare quanto rappresentato.

5. Infine, fare clic Applicare per salvare le modifiche e fare clic ok uscire.
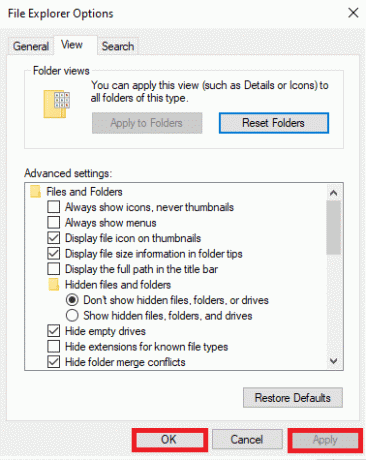
Metodo 8: Apri Esplora file su questo PC
Se il problema persiste anche dopo aver cancellato la cronologia di Esplora file, apri Esplora file su questo PC. Segui i passaggi seguenti.
1. Ancora una volta, vai al Pannello di controllo >Opzioni di Esplora file come illustrato in Metodo 6.
2. Sotto il Generale scheda, nel Apri Esplora file per: scegliere a discesa Questo PC opzione.

3. Clic Candidati >ok per salvare le modifiche.
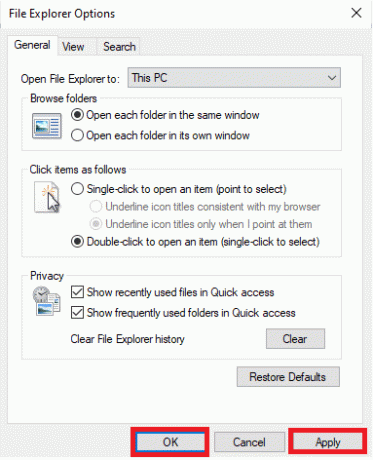
Leggi anche:Risolto il problema con la ricerca del menu Start di Windows 10 non funzionante
Metodo 9: ricostruire l'indice di ricerca
Esplora file è integrato con la ricerca di Windows. Pertanto, qualsiasi problema con la ricerca di Windows causerà problemi con Esplora file. Segui questo metodo per ricostruire l'indice di ricerca su Windows 10.
Nota: Assicurati di accedere al tuo PC come un amministratore.
1. Aprire Pannello di controllo e impostare Visualizza per > Icone grandi.
2. Quindi, scegli Opzioni di indicizzazione dall'elenco come mostrato.

3. Clicca sul Avanzate pulsante.

4. Ora, fai clic su Ricostruire nel Impostazioni dell'indice scheda.

5. Clicca su ok per confermare.

6. Riavvia il tuo PC e prova ad aprire Esplora file perché dovrebbe funzionare senza problemi.
Metodo 10: modificare le impostazioni di visualizzazione
Anche la modifica delle impostazioni di visualizzazione come la dimensione e il tipo del carattere può causare la mancata risposta di File Manager. Seguire i passaggi seguenti per modificare le impostazioni di visualizzazione:
1. Colpire il Tasti Windows + I contemporaneamente per aprire Impostazioni.
2. Clicca su Sistema riquadro delle impostazioni, come mostrato.
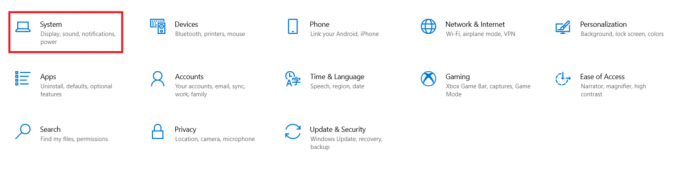
3. Nel Scala e disposizione sezione, scegli Consigliato opzioni per le sezioni seguenti.
- Modifica le dimensioni di testo, app e altri elementi
- Risoluzione del display
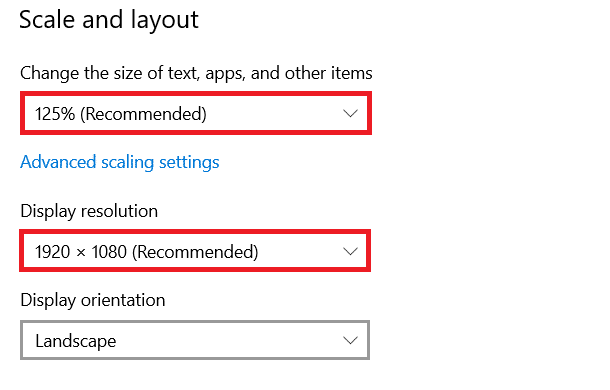
4. Quindi, fare clic su Impostazioni di ridimensionamento avanzate
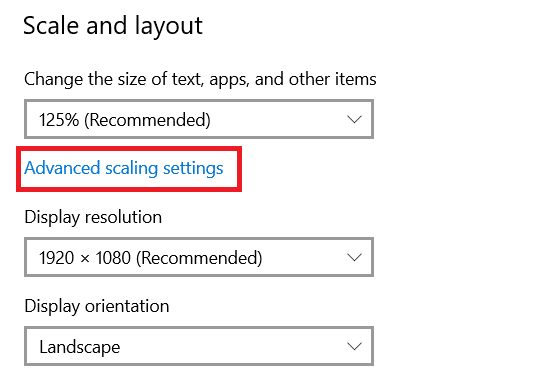
5. Qui, cancella i valori sotto Ridimensionamento personalizzato e fare clic su Applicare.

Leggi anche:Fix PC si accende ma non viene visualizzato
Metodo 11: aggiorna il driver grafico
Driver video obsoleti o danneggiati possono essere la causa dei problemi di visualizzazione. Ciò fa sì che Esplora file non risponda al problema di Windows 7 o 10. Seguire i passaggi seguenti per aggiornare il driver grafico:
1. Clicca su Inizio, genere gestore dispositivi, e premi il Tasto Invio.

2. Doppio click Schede video per espanderlo.

3. Fare clic con il tasto destro su driver video (per esempio. Grafica Intel (R) UHD) e scegli Aggiorna driver come illustrato di seguito.

4. Quindi, fare clic su Cerca automaticamente i driver come mostrato.

5A. Se i driver sono già stati aggiornati, viene visualizzato I migliori driver per il tuo dispositivo sono già installati.

5B. Se i driver sono obsoleti, lo otterranno aggiornato automaticamente. Da ultimo, riavvia il PC.
Metodo 12: eseguire scansioni SFC e DISM
Se uno qualsiasi dei file del sistema operativo viene danneggiato o mancante, la funzionalità di Windows come Esplora file potrebbe non funzionare. La riparazione dei file di sistema in Windows 10 risolverà la maggior parte dei problemi, inclusa la mancata risposta di Esplora file.
1. Colpire il Chiave di Windows, genere Prompt dei comandi e fare clic su Eseguire come amministratore.

2. Clicca su sì nel Controllo dell'account utente richiesta.
3. Tipo sfc /scannow e premere Tasto Invio per eseguire la scansione del Controllo file di sistema.

Nota: Verrà avviata una scansione del sistema e il completamento richiederà un paio di minuti. Nel frattempo, puoi continuare a svolgere altre attività, ma fai attenzione a non chiudere accidentalmente la finestra.
Dopo aver completato la scansione, mostrerà uno dei messaggi.
- Protezione risorse di Windows non ha rilevato alcuna violazione dell'integrità
- Protezione risorse di Windows non ha potuto eseguire l'operazione richiesta
- Protezione risorse di Windows ha rilevato file corrotti e li ha riparati correttamente
- Protezione risorse di Windows ha rilevato file corrotti ma non è stato in grado di risolverne alcuni
4. Una volta terminata la scansione, ricominciail tuo PC.
Verificare se l'errore prevale. Se sì, segui queste istruzioni per eseguire la scansione DISM:
5. Ancora una volta, lancia Prompt dei comandi come amministratore ed eseguire i comandi dati uno dopo l'altro:
dism.exe /Online /immagine-pulizia /scanhealthdism.exe /Online /cleanup-image /restorehealthdism.exe /Online /cleanup-image /startcomponentcleanup
Nota: È necessario disporre di una connessione Internet funzionante per eseguire correttamente i comandi DISM.

Leggi anche:Come configurare le opzioni di indicizzazione su Windows 11
Metodo 13: accedi con l'account utente locale
Eventuali problemi nell'account Microsoft possono anche comportare la mancata risposta di Esplora file. Accedi utilizzando un account utente locale come segue:
1. Avvia Windows Impostazioni clicca su Conti piastrella, come mostrato.
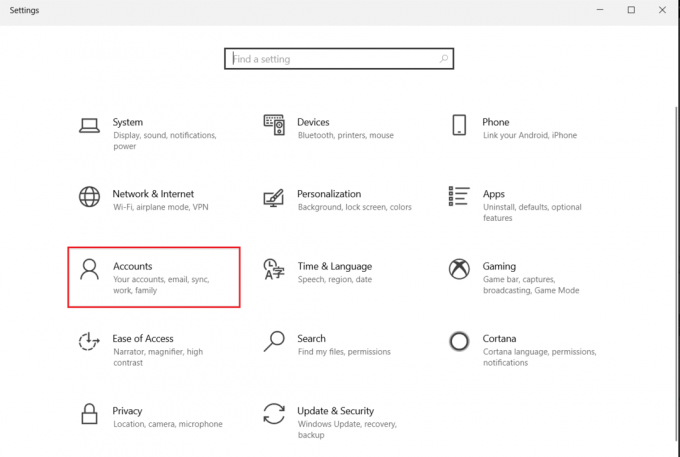
2. Clicca sul Accedi invece con un account locale.

3. Clicca sul Prossimo pulsante nel Sei sicuro di voler passare a un account locale finestra.

4. Inserisci il PIN di sicurezza di Windows verificare.

5. Quindi, inserisci le informazioni sul tuo account locale, vale a dire Nome utente, Nuova password, Conferma password e Suggerimento password e fare clic su Prossimo.

6. Clic Esci e termina pulsante mostrato evidenziato.

7. Accedi usando il tuo appena creato conto locale e lanciare Esplora file.
Metodo 14: eseguire Scansione malware
A volte, virus o malware possono anche impedire il funzionamento di Esplora file. Segui i passaggi seguenti per eseguire la scansione del malware:
1. Colpo Tasti Windows + I contemporaneamente al lancio Impostazioni.
2. Qui, clicca su Aggiornamento e sicurezza impostazioni come mostrato.

3. Vai a Sicurezza di Windows nel riquadro di sinistra.

4. Clicca sul Protezione da virus e minacce opzione nel riquadro di destra.

5. Clicca sul Scansione veloce pulsante per cercare malware.

6A. Al termine della scansione, verranno visualizzate tutte le minacce. Clicca su Avvia azioni sotto Minacce attuali.

6B. Se non ci sono minacce nel tuo dispositivo, il dispositivo mostrerà il Nessuna minaccia attuale mettere in guardia.

Leggi anche:Abilita o disabilita gli account utente in Windows 10
Metodo 15: aggiorna il sistema operativo Windows
L'aggiornamento di Windows aiuterebbe notevolmente a correggere gli errori di Windows 10 File Explorer che non rispondono:
1. Navigare verso Sicurezza di Windows >Aggiornamento e sicurezza Come mostrato in Metodo 14.
2. Nel aggiornamento Windows scheda, fare clic su Controlla gli aggiornamenti pulsante.

3A. Se è disponibile un nuovo aggiornamento, fare clic su Installa ora e riavvia il PC per implementarlo.

3B. Altrimenti, se Windows è aggiornato, verrà visualizzato Sei aggiornato Messaggio.

Leggi anche:Correggi l'errore di aggiornamento di Windows 0x80070005
Metodo 16: ripristinare gli aggiornamenti
Nuovi aggiornamenti potrebbero causare la mancata risposta di Esplora file al problema di Windows 7/10 nel dispositivo. Per risolvere questo problema, è necessario ripristinare l'aggiornamento di Windows come segue:
1. Navigare verso Impostazioni > Aggiornamento e sicurezza come mostrato in precedenza.
2. Nel Aggiornamento Windows, Clicca sul Visualizza cronologia aggionamenti.

3. Clicca su Disinstalla gli aggiornamenti.

4. Scegli l'ultimo aggiornamento di Microsoft Windows (ad esempio, KB5007289) e fare clic su Disinstalla pulsante come evidenziato.

5. Infine, ricominciail tuo PC Windows 10.
Domande frequenti (FAQ)
Q1. Il ripristino del PC aiuta a risolvere il problema di mancata risposta di Esplora file?
Ans. sì, questo metodo aiuterebbe a risolvere il problema. Ma assicurati di eseguire il backup dei file e di installare le applicazioni prima di eseguire il ripristino. Puoi scegliere il Conserva i miei file opzione durante il ripristino, ma questa opzione rimuoverà comunque le applicazioni e le impostazioni installate.

Q2. Il ripristino del PC utilizzando la modalità di ripristino aiuta a risolvere il problema di mancata risposta di Esplora file?
Ans. sì, aiuterà a risolvere questo problema. Simile al ripristino del PC, tutte le applicazioni e i giochi installati verranno eliminati. Assicurati di eseguire il backup dei file e di installare le applicazioni prima di ripristinarli.

Pertanto, è consigliabile Crea un punto di ripristino del sistema regolarmente.
Consigliato:
- Come disabilitare la password di riattivazione in Windows 11
- Come risolvere il servizio audio non esegue Windows 10
- Come risolvere il touchscreen di Windows 10 non funzionante
- Come correggere l'errore mancante StartupCheckLibrary.dll
Ci auguriamo che questa guida possa aiutarti correggere Esplora file che non rispondeva in Windows 10. Facci sapere quale dei metodi precedenti ti ha aiutato a risolvere questo problema. Rilascia le tue domande e suggerimenti nella sezione commenti qui sotto.

Pete è uno scrittore senior dello staff di TechCult. Pete ama tutto ciò che riguarda la tecnologia ed è anche un avido fai-da-te nel cuore. Ha un'esperienza decennale nella scrittura di procedure, funzionalità e guide tecnologiche su Internet.


