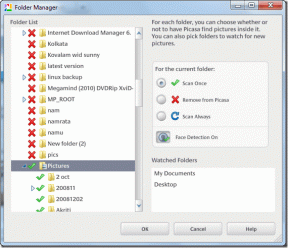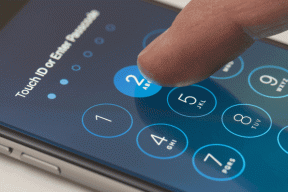8 migliori impostazioni 4K di Apple TV che dovresti conoscere
Varie / / January 29, 2022
Il Apple TV 4K porta molte funzionalità sul tavolo, come il supporto per Dolby Vision e Dolby Atmos. E non dimentichiamo il fatto che l'Apple TV 4K offre una delle migliori qualità dell'immagine rispetto alle sue controparti. Ma come nel caso della maggior parte dell'elettronica, non puoi ottenere il massimo da loro se non approfondisci le impostazioni. E lo stesso vale per Apple TV 4K.

Oltre a personalizzare l'Apple TV 4K secondo le tue esigenze, la modifica delle impostazioni ti consente di saperne di più sulle capacità del dispositivo. In modo che se alcune cose non sono secondo il tuo desiderio, sai dove cercare.
Quindi, se di recente hai acquistato Apple TV 4K, ecco alcune impostazioni che devi conoscere.
Visto che sarà lungo, andiamo, vero?
Anche su Guiding Tech
1. Calibra il display con il tuo iPhone
Una delle prime cose che dovresti fare sulla tua Apple TV è calibrare il display della TV. Questo ti aiuta a ottenere una migliore qualità dell'immagine. Per fortuna, Apple TV ti consente di calibrare il display con l'aiuto del tuo iPhone. E fidati di me, qualche altro box di streaming TV ti consente di farlo.
Per calibrare il display, apri le Impostazioni, vai su Video e Audio e quindi seleziona Bilanciamento colore.

Ora dovrai seguire le istruzioni sullo schermo e avvicinare il tuo iPhone allo schermo per completare il processo.
Tieni presente che il tuo iPhone deve supportare Face ID affinché questa funzione funzioni.
2. Ottieni il telecomando sul tuo iPhone
Non trovi il telecomando? Relax. Il tuo iPhone può anche fungere da telecomando. La cosa buona è che il tuo iPhone aggiungerà automaticamente il telecomando al Centro di controllo. Tutto quello che devi fare è aprire il telecomando e da lì in poi puoi controllare la tua TV.

Tuttavia, se non riesci a vedere il telecomando sul tuo iPhone, dovrai aggiungerlo manualmente.
Per fare ciò, apri Impostazioni sul tuo iPhone e vai su Centro di controllo.


Ora tocca il pulsante Aggiungi accanto a Apple TV Remote. La prossima volta che apri il Centro di controllo, l'icona del telecomando sarà lì.
3. Cambia la tastiera predefinita
Hai provato a utilizzare la tastiera Apple TV predefinita? Sicuramente la tastiera a linea singola non è una delle cose facili da usare, anche se hai un telecomando altamente reattivo.
Fortunatamente, puoi modificare facilmente il layout della tastiera. Sono disponibili tre opzioni: Automatico, Griglia e Lineare. Per apportare la modifica, vai su Impostazioni e seleziona Generali.

Scorri verso il basso fino a Tastiera e dizione e seleziona Tastiera. Ora seleziona Griglia.
Anche su Guiding Tech
4. Personalizza il ripiano superiore
L'unica cosa di qualsiasi smart TV è che la schermata iniziale può diventare piuttosto disordinata se aggiungi app e giochi. E a volte, può essere abbastanza difficile individuare alcune app.
Quando si tratta di Apple TV, le cose non sono diverse. È anche possibile personalizzare il ripiano superiore dell'Apple TV (la prima riga di icone). E sì, proprio come la schermata iniziale dell'iPhone, coinvolge le stesse icone delle app tremolanti.

Per portare qualsiasi nuova app nello scaffale più alto, seleziona e premi l'app finché non iniziano a oscillare. Ora scorri verso l'alto sul touchpad del telecomando finché l'app non si trova sullo scaffale più alto.

Fallo per tutte le tue app preferite e avrai un ripiano superiore personalizzato in pochissimo tempo.
5. Imposta Tracciamento su Mai
Per impostazione predefinita, l'Apple TV è impostata su "Consenti alle app di chiedere di tracciare". Ciò significa che le app ti chiederanno il permesso di tracciare. E proprio come il tuo iPhone, puoi impostare il app sulla TV per non rintracciarti.
Per farlo, seleziona Privacy da Impostazioni e seleziona Monitoraggio.

Impostando questa opzione su Off, vedrai meno richieste e le app tratteranno la tua TV come "Chiedi di non tracciare".
6. Riduci al minimo i suoni forti
Ti infastidisce il suono di proiettili rumorosi e sparatorie? Se sì, potresti voler attenuare i rumori così forti nei film e nei programmi TV.
L'Apple TV 4K ti offre la possibilità di attenuare gli effetti dei rumori forti.
Per apportare questa modifica, vai su Impostazioni video e audio e abilita Riduci suoni forti.

Ora puoi guardare tranquillamente il tuo film d'azione preferito.
Anche su Guiding Tech
7. Cambia il clickpad
Per impostazione predefinita, il telecomando di Apple TV ti consente di navigare tra i clic. Ma come forse saprai, questo clickpad funge anche da touchpad. E se vuoi ottenere il meglio da entrambi i mondi, puoi cambiare il touchpad per accettare sia il clic che il tocco.
Per fare ciò, seleziona Telecomandi e dispositivi in Impostazioni e fai clic su Clickpad.

D'ora in poi, puoi scorrere sul touchpad e il telecomando di Apple TV farà la tua offerta. Allo stesso tempo, puoi anche modificare la sensibilità della superficie tattile.
8. Vedi Nuovi screensaver
Gli screensaver di Apple TV sono stupendi e l'elemento dinamico aggiunge un ulteriore senso di grinta. E se ti dicessimo che puoi impostare la tua Apple TV 4K per scaricare nuovi screensaver?
Quindi, se il tuo piano dati te lo consente, puoi impostare la tua TV per scaricare nuovi salvaschermi quasi ogni giorno. Passa alle impostazioni Generali e imposta l'opzione Scarica nuovo video su Giornaliero per apportare questa modifica.

Ogni salvaschermo è di circa 900 MB. D'altra parte, se sta consumando il tuo piano dati, puoi impostarlo su Mai.
Mezza mela
Puoi modificare alcune impostazioni per migliorare la tua esperienza su Apple TV. Oltre a quanto sopra, Apple TV 4K viene fornito con varie impostazioni e opzioni. Devi esplorarli tutti per personalizzarlo secondo le tue esigenze.