Come abilitare o disabilitare il controllo dell'account utente in Windows 11
Varie / / February 01, 2022

User Account Control (UAC) è una funzionalità di sicurezza di Windows che ti aiuta a prevenire accessi non autorizzati al tuo sistema. Questa funzione aiuta a proteggere i file e le impostazioni di Windows. Se desideri modificare le impostazioni del controllo dell'account utente, ti offriamo una guida perfetta che ti insegnerà come abilitare o disabilitare il controllo dell'account utente in Windows 11. Quindi, continua a leggere per attivare o disattivare il controllo dell'account utente.
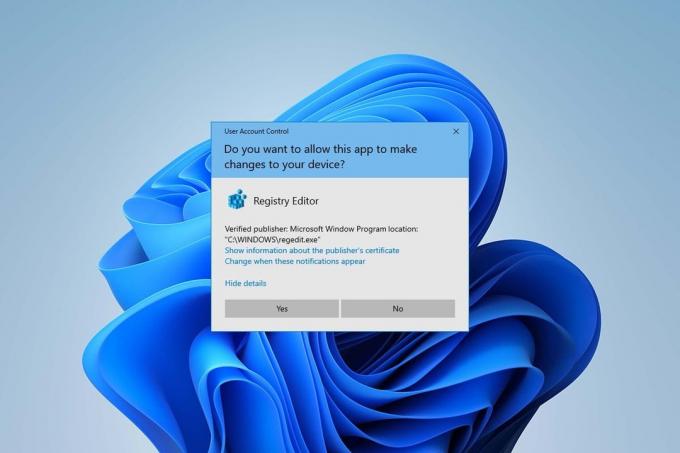
Contenuti
- Come abilitare o disabilitare il controllo dell'account utente in Windows 11
- Perché dovresti attivare il controllo dell'account utente (UAC)?
- Metodo 1: tramite il pannello di controllo
- Metodo 2: tramite l'editor del registro
- Metodo 3: tramite l'editor dei criteri di sicurezza locali
- Suggerimento per professionisti: scarica ed esegui i file di registro
Come abilitare o disabilitare il controllo dell'account utente in Windows 11
Il controllo dell'account utente è un'ottima funzionalità di Windows per la sicurezza e il controllo dei file e delle impostazioni di sistema. Puoi fornire l'accesso ad altri utenti e a qualsiasi altra app di terze parti modificando le impostazioni dell'UAC. In questo articolo, abbiamo mostrato i metodi per abilitare o disabilitare l'UAC
Windows 11.Perché dovresti attivare il controllo dell'account utente (UAC)?
L'attivazione del controllo dell'account utente (UAC) è necessaria quando condividi un singolo account utente sul tuo PC persone diverse o membri del team e desiderano assicurarsi che le modifiche apportate al PC abbiano effetto solo dopo l'approvazione da parte dell'utente un amministratore. Di seguito sono riportate alcune funzionalità di Controllo dell'account utente (UAC)
- Ciò fornisce un accesso controllato da parte dell'amministratore per gli utenti e consente agli utenti di ottenere l'autorizzazione amministrativa per apportare modifiche importanti al PC.
- Esso gestisce le funzioni di Windows come il download, accedere a siti web specifici, condivisione o trasferimento di dati dal PC a un dispositivo diverso, l'installazione di un'applicazione nel PC, ecc.
- Molti insegnanti e organizzazioni utilizzano questa funzione nelle scuole, nei college e in altre istituzioni simili regolamentare i dispositivi previsti per scopi didattici o lavorativi secondo il decoro di base creato dall'autorità.
Ora discutiamo di alcuni metodi che puoi seguire per attivare o disattivare il controllo dell'account utente su Windows 11.
Metodo 1: tramite il pannello di controllo
Puoi abilitare le autorizzazioni di amministratore in Windows 11 apportando modifiche nella sezione Account utente tramite le impostazioni del Pannello di controllo. Per farlo, segui questi passaggi:
1. Clicca sul Icona di ricerca e digita pannello di controllo, quindi fare clic su Aprire.

2. Ecco, set Visualizza per: > Categoria, quindi fare clic su Profili utente.
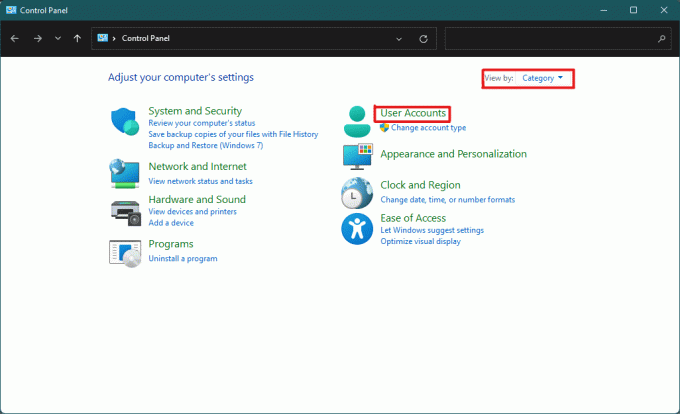
3. Nel Profili utente impostazioni, fare clic su Profili utente opzione come evidenziato di seguito.
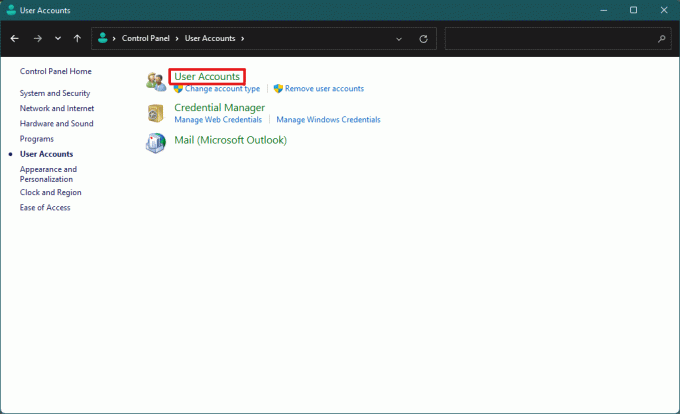
4. Ora, nel Apporta modifiche al tuo account utente sezione, fare clic su Cambiare le impostazioni di controllo dell'account.
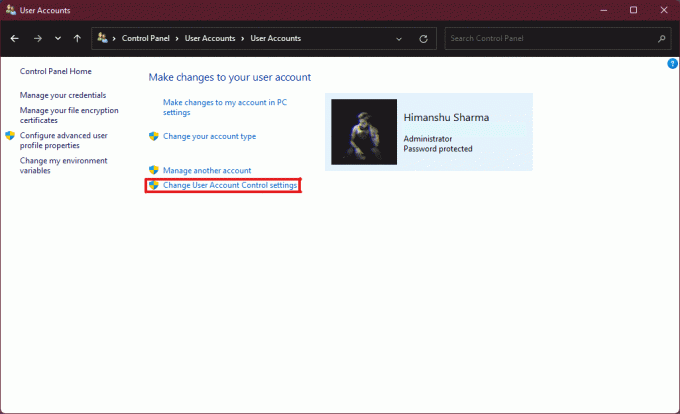
5. Questo aprirà un Impostazioni di controllo dell'account utente finestra dove troverai un cursore verticale. È possibile spostare il cursore per modificare il Impostazioni di controllo dell'account utente.
6A. Per impostazione predefinita, il dispositivo di scorrimento sarà in secondo livello più alto quindi questo abilita il Avvisami solo quando le app tentano di apportare modifiche al mio computer collocamento.
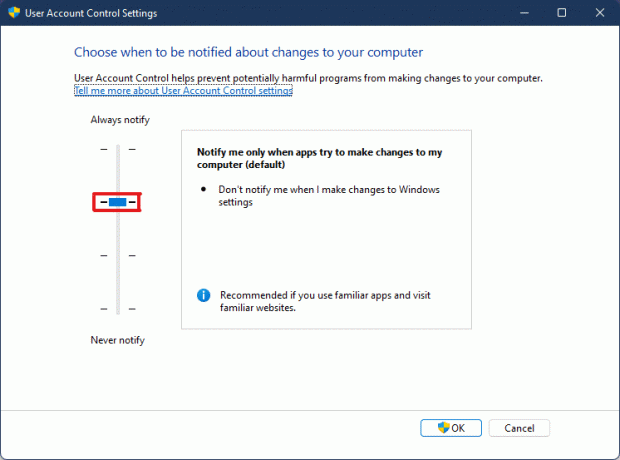
6B. Se sposti il cursore su terzo livello più alto quindi, abiliterà il Avvisami solo quando le app tentano di apportare modifiche al mio computer (non oscurare il desktop) collocamento.
Nota: Questa impostazione è la stessa delle impostazioni predefinite ma non oscurerà il desktop. In questa impostazione, il malware può entrare nel tuo sistema. Quindi questa impostazione non è consigliata.
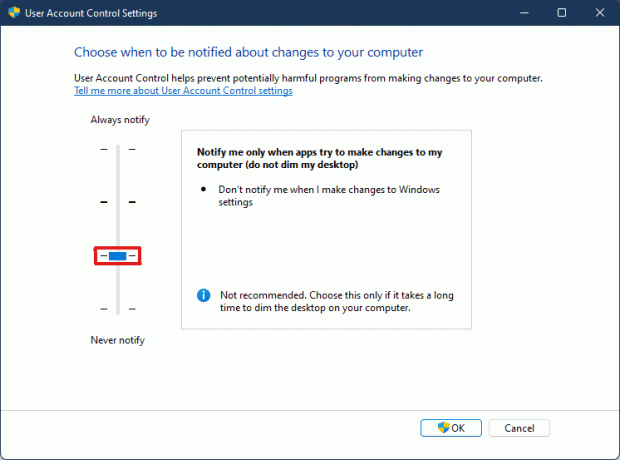
6C. Se sposti il cursore su livello inferiore allora, questa volontà disattivare l'UAC in Windows 11. Questa impostazione non è consigliata poiché tutti gli utenti e le app possono apportare modifiche al tuo sistema.
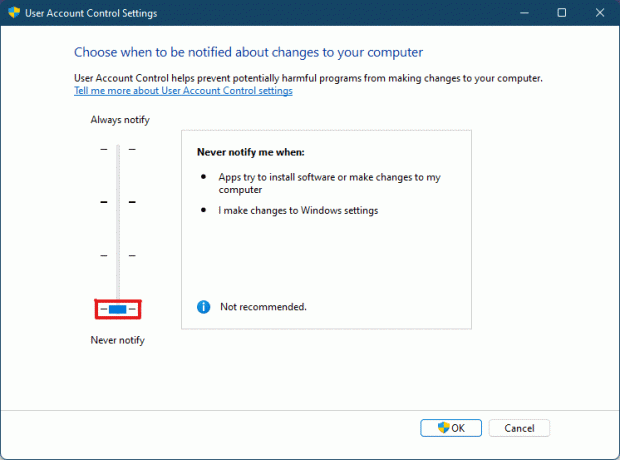
6D. È possibile spostare il cursore su il livello più alto che abiliterà l'impostazione a avvisa sempre quando app o utenti apportano modifiche al tuo sistema.

7. Dopo aver scelto il impostazione preferita, clicca su ok per applicare le impostazioni e chiudere la finestra.
Leggi anche:Come creare un account locale in Windows 11
Metodo 2: tramite l'editor del registro
Di seguito sono riportati i passaggi per abilitare o disabilitare il controllo dell'account utente in Windows 11 tramite l'editor del registro.
1. Colpire il Tasti Windows + R contemporaneamente per aprire il Correre la finestra di dialogo.
2, tipo regedit e fare clic su ok.

3. Nel Editore del Registro di sistema, vai alla posizione seguente sentiero dalla barra degli indirizzi.
HKEY_LOCAL_MACHINE\SOFTWARE\Microsoft\Windows\CurrentVersion\Policies\System

4. Quindi, nel riquadro di destra, cerca AbilitaLUA valore, fare clic con il pulsante destro del mouse su di esso e selezionare il Modificare… opzione.
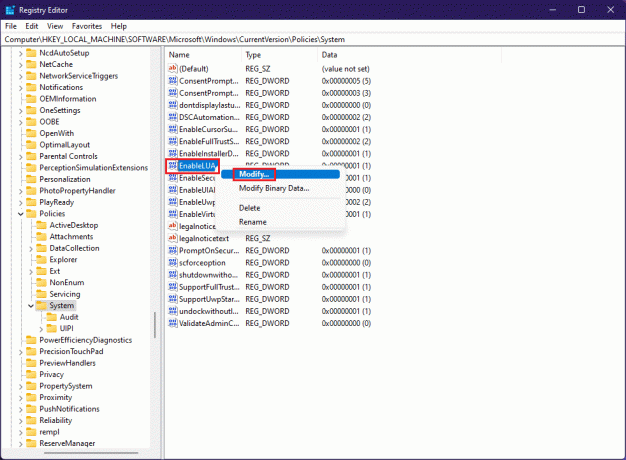
5. Cambiare il Dati di valore a 0 e fare clic su ok disabilitare Controllo dell'account utente.
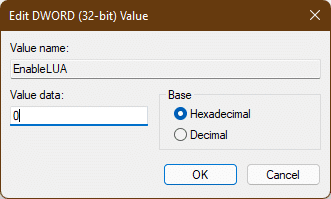
a abilitare il controllo dell'account utente di nuovo, puoi seguire gli stessi passaggi e modificare il Dati di valore a 1 in Passaggio 4.
Metodo 3: tramite l'editor dei criteri di sicurezza locali
Un altro metodo per attivare o disattivare l'UAC è tramite l'app dei criteri di sicurezza locali. Ecco i passaggi per farlo.
1. Lanciare Editore del Registro di sistema, genere secpol.msc e fare clic su ok per aprire il Politica di sicurezza locale app.

2. Fare doppio clic su Politiche locali per espanderlo dal riquadro di sinistra.

3. Ancora una volta, fare doppio clic su Opzioni di sicurezza nel Politiche locali cartella.

4. Ora, nel riquadro di sinistra, fai doppio clic su Controllo dell'account utente: esegui tutti gli amministratori in modalità di approvazione dell'amministratore politica

5. Nel Impostazione di sicurezza locale scheda, selezionare il Disabilitato opzione per disabilitare Controllo dell'account utente (UAC)

6. Quindi, fare clic su Applica > OK per salvare le modifiche.
7. Infine, chiudi tutte le finestre e ricomincia il tuo sistema
Nota: Se vuoi abilitare Controllo dell'account utente (UAC) di nuovo, segui gli stessi passaggi di cui sopra e seleziona il Abilitato opzione dentro Passaggio 5.

Verranno applicate le impostazioni dell'amministratore e le modifiche saranno visibili sulle azioni selezionate, quindi ora sai come abilitare le autorizzazioni di amministratore in Windows 11.
Leggi anche:Come abilitare o disabilitare il sistema operativo compatto in Windows 11
Suggerimento per professionisti: scarica ed esegui i file di registro
In alternativa, puoi abilitare o disabilitare il controllo dell'account utente su Windows 11 unendo i file di registro specificati con i file di registro del tuo computer. Per farlo, segui questi passaggi:
1. Scarica il file di registro per l'applicazione diverso UACimpostazioni dai link sotto riportati.
- Avvisare sempre Modalità
- Predefinito Modalità
- Non oscurare il mio desktop modalità
- Non avvisare mai modalità
2. Ora, apri il file .reg per un particolare Impostazione UAC.
3. Clicca su Correre nel Avviso di sicurezza viene visualizzato il prompt.
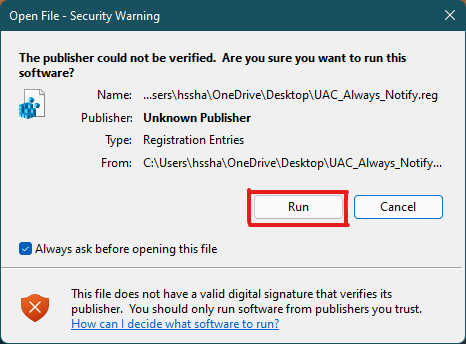
4. Infine, fai clic su sì nel Editore del Registro di sistema chiedere di applicare la rispettiva impostazione UAC.
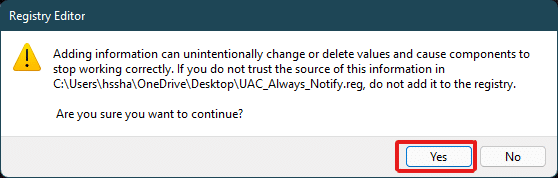
5. Ricomincia PC per applicare le modifiche.
Consigliato:
- Come risolvere il crash di Skyrim sul desktop
- Come disabilitare la password di riattivazione in Windows 11
- 6 modi per correggere il codice di errore Netflix M7121-1331-P7
- Come riparare Galaxy S6 non si carica
Ci auguriamo che questo articolo abbia fornito un aiuto sufficiente alla tua domanda di come abilitare odisabilitare il controllo dell'account utente in Windows 11. Scrivi nella sezione commenti qui sotto se pensi che ci siamo persi qualcosa, non dimenticare di menzionare il tuo metodo preferito tra questi. Se hai ulteriori dubbi su questo argomento, scrivilo nella sezione commenti qui sotto o contattaci direttamente.



