Disattiva il touchpad quando il mouse è connesso in Windows 10
Varie / / November 28, 2021
Disabilita il touchpad quando il mouse è connesso in Windows 10: Preferisci ancora usare il mouse invece di a touchpad? Ci sono molti utenti che preferiscono ancora lavorare con il mouse invece di usare il touchpad. Nel tempo il touchpad è migliorato offrendo più funzionalità agli utenti. Fortunatamente, Windows ha una funzione che consente di disabilitare il touchpad quando a topo è connesso. Tutto quello che devi fare è modificare alcune impostazioni nel tuo sistema operativo Windows e sei a posto.
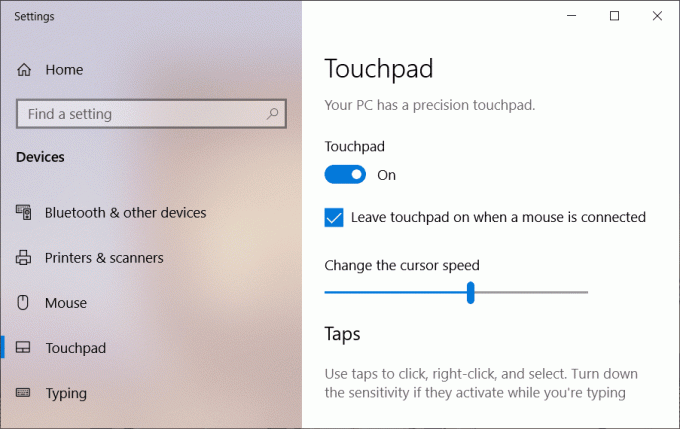
L'utilizzo di questa opzione può rendere più facile per gli utenti navigare in Windows e questo li proteggerà dall'uso accidentale del touchpad quando si utilizza a USB topo. Quindi, senza perdere tempo, vediamo come disabilitare automaticamente il touchpad quando il mouse è connesso in Windows 10 con l'aiuto della guida elencata di seguito.
Contenuti
- Disattiva il touchpad quando il mouse è connesso in Windows 10
- Metodo 1 – Disabilita il Touchpad tramite le Impostazioni
- Metodo 2 – Disabilita il touchpad quando il mouse è connesso tramite il pannello di controllo
- Metodo 3 – Disabilita il touchpad quando il mouse è connesso tramite il Registro di sistema
Disattiva il touchpad quando il mouse è connesso in Windows 10
Assicurati che creare un punto di ripristino nel caso qualcosa vada storto.
Metodo 1 – Disabilita il Touchpad tramite le Impostazioni
1.Premere Tasto Windows + I per aprire Impostazioni quindi fare clic su Dispositivi.

2.Ora dal menu di sinistra clicca su Touchpad.
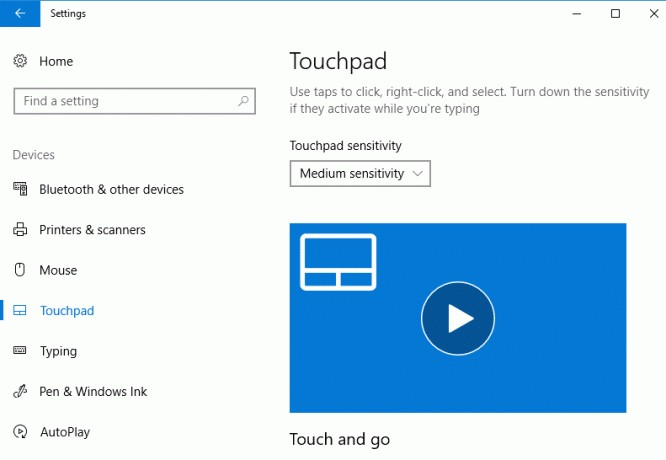
3.Sotto il touchpad deselezionare “Lascia il touchpad acceso quando è collegato un mouse“.

4.Dopo aver completato questi passaggi, il il touchpad verrà disabilitato automaticamente ogni volta che colleghi un mouse.
Nota: Sotto l'opzione di impostazione otterrai questa opzione solo quando hai il touchpad di precisione. Se non hai quel touchpad o altri touchpad sul tuo sistema, devi usare un altro metodo.
Metodo 2 – Disabilita il touchpad quando il mouse è connesso tramite il pannello di controllo
1.Tipo pannello di controllo in Ricerca di Windows quindi fare clic su Pannello di controllo dal risultato della ricerca.

2. Quindi, fare clic su Hardware e suoni.

3.Sotto Strumenti e stampanti clicca su Topo.

4. Passa a ELAN o Impostazioni dispositivo scheda allora deselezionare “Disabilitare il dispositivo di puntamento interno quando è collegato un dispositivo di puntamento USB esterno" opzione.

5.Fare clic su Applica seguito da OK.
Nota: Devi capire che per alcuni dispositivi touchpad non sarai in grado di trovare le impostazioni del dispositivo sopra o la scheda ELAN. Questo perché i produttori di touchpad seppelliscono le impostazioni di cui sopra all'interno del proprio software. Un esempio è se stai utilizzando un laptop Dell, dovrai utilizzare il software di supporto di Dell per disabilita il touchpad quando il mouse è connesso in Windows 10.
1.Premere il tasto Windows + R quindi digitare main.cpl e premi Invio per aprire Proprietà del mouse.

2. Nella scheda Dell Touchpad fare clic su "Fare clic per modificare le impostazioni del touchpad Dell“.

3.Da Dispositivi di puntamento selezionare il Immagine del mouse dall'alto.
4.Segno di spunta “Disattiva il touchpad quando è presente il mouse USB“.
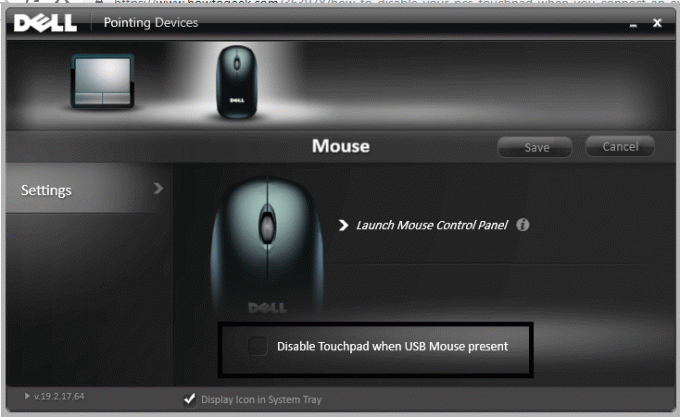
Metodo 3 – Disattiva il touchpad quando il mouse è connesso tramite il registro
Questo è un altro metodo che ti aiuterà a disabilitare il touchpad quando colleghi un mouse.
1.Premere Tasto Windows + R e digita regedit e premi Invio.

2. Una volta aperto l'editor del registro, è necessario accedere al seguente percorso:
HKEY_LOCAL_MACHINE\SOFTWARE\Synaptics\SynTPEnh
3. Ora devi fare clic con il tasto destro su DisableIntPDFeature sotto il riquadro della finestra di destra e seleziona Modificare.

Nota: Se non riesci a trovare DisableIntPDFeature DWORD, devi crearne uno. Fare clic con il tasto destro su SynTPEnh quindi seleziona Nuovo > Valore DWORD (32 bit).

4. Nomina questo DWORD come DisabilitaIntPDFeature e quindi fare doppio clic su di esso per modificarne il valore.
5.Assicurati che Esadecimale è selezionato sotto Base allora cambia il suo valore in 33 e fare clic su OK.

6.Riavvia il PC per salvare le modifiche.
Si spera che tu possa portare a termine il tuo compito adottando uno dei metodi sopra menzionati. Tuttavia, a seconda del dispositivo, i metodi possono essere diversi. Su alcuni dispositivi, puoi scoprire il primo metodo da implementare per portare a termine il tuo compito. Mentre in altri dispositivi potresti non trovare questa opzione. Pertanto, abbiamo menzionato 3 metodi in modo che, a seconda delle tue esigenze, puoi scegliere il metodo che funziona per te. Tutto quello che devi fare è seguire sistematicamente i passaggi sopra menzionati.
Consigliato:
- Come utilizzare OneDrive: iniziare con Microsoft OneDrive
- Correggi la CPU elevata di Desktop Window Manager (DWM.exe)
- Come impostare lo spegnimento automatico in Windows 10
- Come disabilitare il firewall di Windows 10
Spero che questo articolo ti sia stato utile e che ora tu possa facilmente Disattiva il touchpad quando il mouse è connesso in Windows 10, ma se hai ancora domande su questo tutorial, sentiti libero di farle nella sezione dei commenti.



