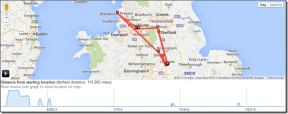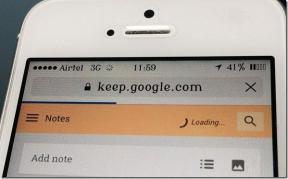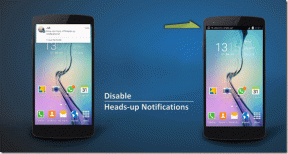I 7 modi migliori per correggere le scorciatoie da tastiera che non funzionano su Windows 11
Varie / / February 01, 2022
L'uso delle scorciatoie da tastiera sul tuo PC Windows 11 può portare molto comfort al tavolo. Conoscere le corrette combinazioni di tasti per eseguire determinate attività migliora la velocità ed elimina la necessità di destreggiarsi costantemente tra tastiera e mouse. Ma cosa succede quando Windows non risponde a quelle scorciatoie da tastiera?

Se la risoluzione dei problemi di base come il riavvio del computer non ha aiutato, puoi utilizzare le soluzioni menzionate di seguito per risolvere tasti rapidi non funziona su Windows 11.
Anche su Guiding Tech
1. Esegui lo strumento di risoluzione dei problemi
Windows 11 ha uno strumento di risoluzione dei problemi per quasi tutte le utilità. Quindi, prima di provare qualsiasi altra cosa, dovresti eseguire lo strumento di risoluzione dei problemi della tastiera e lasciare che risolva il problema per te.
Passo 1: Premi il tasto Windows + I per aprire le Impostazioni. Nella scheda Sistema, scorri verso il basso per selezionare Risoluzione dei problemi.

Passo 2: Quindi, fai clic su Altri strumenti per la risoluzione dei problemi.

Passaggio 3: Individua lo strumento di risoluzione dei problemi della tastiera e premi il pulsante Esegui per iniziare il processo di risoluzione dei problemi.

2. Controlla Tasti permanenti e Tasti filtro
L'utilizzo delle scorciatoie su Windows richiede di premere la combinazione di tasti corretta in una volta. Ma se hai difficoltà a eseguire una scorciatoia in quel modo, puoi abilitare Tasti permanenti su Windows ed esegui queste scorciatoie premendo un tasto alla volta. Ecco come.
Passo 1: Premi il tasto Windows + I per aprire l'app Impostazioni.
Passo 2: Usa il riquadro sinistro per passare alla scheda Accessibilità. Alla tua destra, scorri verso il basso fino alla sezione Interazione e seleziona Tastiera.

Passaggio 3: Disattiva l'interruttore accanto a Tasti permanenti.

Se il problema persiste, considera di disabilitare i tasti Filtro dallo stesso menu e riprova. Se abilitato, Filter Keys su Windows a volte può ignorare erroneamente le sequenze di tasti.
3. Disabilita la modalità di gioco
Le tastiere da gioco spesso hanno modalità speciali che disabilitano efficacemente le scorciatoie da tastiera per prevenire qualsiasi interruzione accidentale durante il gioco. Se hai utilizzato un tastiera da gioco, dovrai accedere al software della tastiera e cercare eventuali opzioni che potrebbero aver disabilitato le scorciatoie su Windows.
4. Riavviare il servizio del dispositivo di interfaccia umana
Human Interface Device Service è un programma responsabile della funzionalità delle scorciatoie da tastiera su Windows. Se il servizio non è in esecuzione in background, la scorciatoia da tastiera di Windows non funzionerà. Ecco come abilitarlo.
Passo 1: Apri il menu Start, digita Servizie premere Invio.

Passo 2: Nella finestra Servizi, scorrere fino in fondo per individuare Human Interface Device Service. Fare clic con il tasto destro su di esso e selezionare Avvia dall'elenco.
Se il servizio è già in esecuzione, seleziona Riavvia.

5. Abilita i tasti di scelta rapida dei tasti di Windows da criteri di gruppo
Se sei un utente di Windows 11 Pro o Enterprise, puoi anche farlo accedere ai criteri di gruppo e assicurati che le scorciatoie da tastiera non siano disabilitate da lì. Ecco come.
Passo 1: Premi il tasto Windows + R per avviare il comando Esegui, digita gpedit.msc, e premere Invio.

Passo 2: Nella finestra Editor criteri di gruppo, utilizzare il riquadro sinistro per passare alla cartella seguente.
Configurazione utente\Modelli amministrativi\Componenti di Windows\Esplora file
Passaggio 3: Alla tua destra, fai doppio clic sull'opzione Disattiva tasti di scelta rapida Windows Key.

Passaggio 4: Seleziona Disabilitato dalla finestra seguente e premi Applica seguito da OK.

Esci dall'Editor criteri di gruppo e riavvia il PC prima di controllare le scorciatoie da tastiera.
Anche su Guiding Tech
6. Aggiorna i driver della tastiera
I driver aiutano Windows a comunicare con l'hardware del tuo PC. Se si verifica un problema con i driver della tastiera installati su Windows 11, potrebbe non funzionare come previsto. Puoi provare ad aggiornare quei driver per vedere se ciò aiuta a risolvere il problema. Questo è applicabile per desktop e laptop. Ecco come.
Passo 1: Fare clic sull'icona Cerca dalla barra delle applicazioni, digitare gestore dispositivi e fai clic sul primo risultato che appare.

Passo 2: Trova ed espandi Tastiere. Fare clic con il pulsante destro del mouse sui driver della tastiera e selezionare Aggiorna driver dall'elenco.

7. Prova l'avvio pulito
Anche i programmi di terze parti sul tuo PC possono causare il problema del collegamento. Ad esempio, se hai utilizzato un programma come PowerToys per rimappare tasti o scorciatoie su Windows, può verificarsi il problema del collegamento non funzionante.
Puoi provare avviare il PC con un avvio pulito dichiarare di avviarlo senza programmi di terze parti o servizi non necessari. Ecco come.
Passo 1: Premi Win + R per aprire la finestra di dialogo Esegui. Nel campo Apri, digita msconfig.msce premere Invio.

Passo 2: Nella finestra Configurazione del sistema, vai alla scheda Servizi. Contrassegna la casella "Nascondi tutti i servizi Microsoft" e fai clic sul pulsante Disabilita tutto.

Passaggio 3: Nella stessa finestra, vai alla scheda Avvio e fai clic su Apri Task Manager.

Passaggio 4: In Avvio, seleziona Disabilita tutti i programmi.

Al termine, riavvia il PC. Questa volta, Windows si avvierà solo con programmi e servizi essenziali. Se le scorciatoie funzionano correttamente durante questo periodo, dovrai trovare e rimuovere eventuali app o programmi di terze parti in conflitto che potrebbero causare il problema.
Anche su Guiding Tech
Naviga velocemente con le scorciatoie
Oltre a provare le soluzioni di cui sopra, è anche importante pulire la tastiera di tanto in tanto. Polvere o detriti possono facilmente scivolare tra i tasti e ostruirli. Se uno o più tasti della tastiera sono bloccati o non funzionano, Windows potrebbe non riuscire a registrare i relativi input chiave.