Come risolvere il ronzio audio in Windows 11
Varie / / February 02, 2022
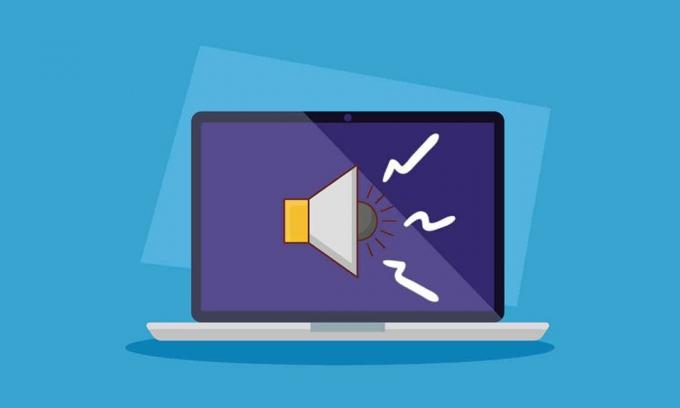
Recentemente Internet è stato inondato da utenti che hanno segnalato che il loro PC si blocca e il suono ronzante in Windows 11 durante il lavoro. Se anche tu stai affrontando lo stesso problema mentre lavori all'improvviso, lo schermo con il sistema si blocca completamente creando un ronzio audio, non preoccuparti! Ti offriamo una guida utile che risolverà il ronzio dell'audio in Windows 11. Quindi, continua a leggere!
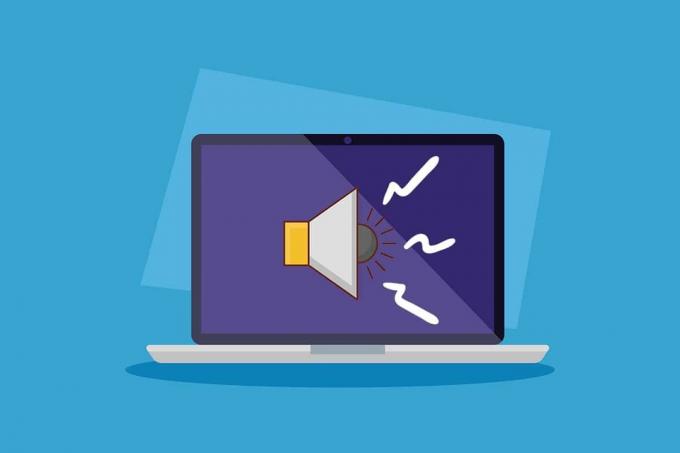
Contenuti
- Come risolvere il blocco dell'audio e i ronzii in Windows 11
- Motivi per problemi di ronzio e blocco del PC
- Metodo 1: sostituire i cavi audio danneggiati
- Metodo 2: pulire gli slot RAM
- Metodo 3: chiudere i processi in background indesiderati
- Metodo 4: eseguire lo strumento di risoluzione dei problemi audio
- Metodo 5: disinstalla le app in conflitto in modalità provvisoria
- Metodo 6: aggiorna o reinstalla il driver grafico
- Suggerimento per professionisti: aggiorna NVIDIA GeForce Experience
- Metodo 7: aggiornamento o ripristino del driver audio
- Metodo 8: reinstallare il driver audio
- Metodo 9: eseguire gli strumenti SFC, DISM e CHKDSK.
- Metodo 10: visitare un centro di assistenza autorizzato
Come risolvere il blocco dell'audio e i ronzii in Windows 11
Se stai eseguendo giochi intensi o modifiche di alto livello, potresti riscontrare blocchi del PC e ronzio su Windows 11. Tuttavia, questo problema può verificarsi anche se si sta eseguendo anche un'attività semplice. Di solito, questo problema si verifica principalmente a causa di problemi hardware, ma poiché la maggior parte dei rapporti ha un punto comune dopo aggiornamento a Windows 11, possono esserci più fattori che fanno emergere questi problemi che vengono spiegati nel prossimo sezione.
Motivi per problemi di ronzio e blocco del PC
Ci possono essere una manciata di motivi e le loro combinazioni in alcuni casi che provocano ronzii e problemi di blocco in Windows 11. Ne abbiamo elencati alcuni di seguito su cui riflettere:
- Overclocking o le ventole di raffreddamento usurate nei PC provocano ronzii.
- GPU o driver video obsoleti compromettendo il normale funzionamento.
- Problemi all'avvio del sistema nello stato normale a causa di un software difettoso.
- Surriscaldamento della CPU a causa di un uso intenso e prolungato.
- Entrata di polvere o particelle estranee sui chip RAM che mettono a dura prova l'hardware dell'utilizzo della memoria.
- Problemi di fluttuazione di tensione friggere le connessioni dei cavi sul PC.
Nota: A volte un semplice riavvio potrebbe essere la soluzione migliore.
Metodo 1: sostituire i cavi audio danneggiati
A volte i dispositivi difettosi oi cavi bruciati sono gli unici motivi di tali problemi. L'uso prolungato o approssimativo può devastare il sistema e può essere molto pericoloso per altri componenti che funzionano normalmente, specialmente nei casi di una cattiva alimentazione elettrica. Segui queste precauzioni per risolvere il suddetto problema.
- Controllare i cavi di collegamento principali alla CPU e al monitor garantire che tale connessione non sia stressante per il funzionamento del PC
- Sostituire i cavi o/e i dispositivi in tal caso per evitare ulteriori danni.

Anche se questo non sarebbe rilevante per gli utenti che hanno iniziato ad affrontare il problema dopo l'aggiornamento a Windows 11, le coincidenze si definiscono come sono. Passiamo al metodo successivo per correggere i ronzii e i problemi di blocco in Windows 11.
Leggi anche:Correggi Windows 10 Nessun dispositivo audio installato
Metodo 2: pulire gli slot RAM
La polvere e altre particelle estranee che entrano nell'armadio della CPU possono causare non solo problemi di ronzio e congelamento, ma anche la rottura degli slot e degli stick della RAM se entrano in contatto.
- Aprire l'armadio da soli o con l'aiuto di un tecnico e pulire le chiavette RAM e gli slot insieme agli interni del PC.
Nota: Questo vale principalmente per i desktop, ma se ritieni che potrebbe essere un caso per i laptop, considera il metodo.
- Se necessario, cambia gli slot PCI-e per gli stick poiché ci sono più di 1 slot per la RAM.
- Non dovresti assolutamente scendere a compromessi se la/e RAM stick/i sembrano problematiche, sostituirla immediatamente può salvarti da molte perdite in futuro costando una quantità ingombrante di denaro. Passiamo a un altro metodo.

Metodo 3: chiudere i processi in background indesiderati
Se stai usando il tuo PC con un processore overcloccato e schede grafiche con giochi e lavori di editing intensi, la temperatura della CPU potrebbe essere vicino alla soglia e quindi il surriscaldamento potrebbe essere una delle ragioni principali per il ronzio e problemi di congelamento nel sistema. Quindi, segui questi passaggi per rimuovere i processi in background indesiderati che richiedono un utilizzo elevato della memoria.
1. premere Tasti Ctrl + Maiusc + Esc insieme per aprire Gestore delle attività.
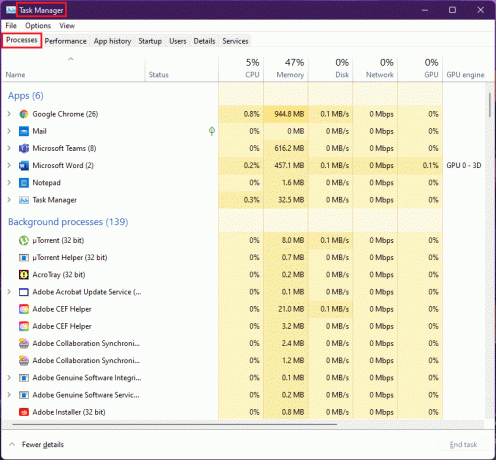
2. Seleziona il processo indesiderato (per esempio. uTorrent) e fare clic su Ultimo compito.
Nota: Non chiudere i processi di servizio di Windows in quanto possono causare errori nel sistema.
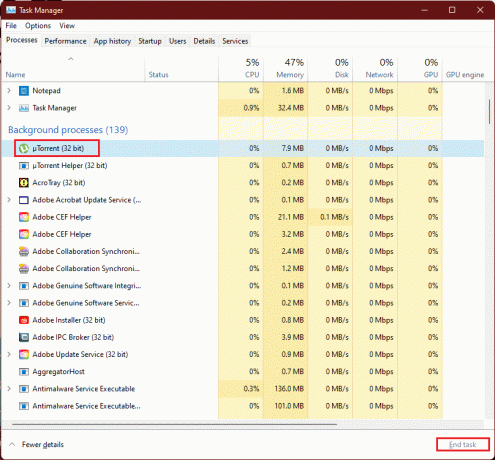
Il consumo eccessivo e di fascia alta di RAM di giochi o software al di sopra della capacità della GPU si traduce in una velocità eccessiva delle ventole della scheda grafica a causa dell'aumento di le temperature e questo scenario di surriscaldamento nell'armadio possono causare un'elevata usura, pertanto, rimuovendo i processi in background indesiderati è possibile risolvere questo problema problema.
Leggi anche:Correggi l'errore di processo critico morto in Windows 11
Metodo 4: eseguire lo strumento di risoluzione dei problemi audio
Nel caso in cui i metodi di cui sopra non riescano a risolvere i problemi audio, la risoluzione dei problemi dell'audio potrebbe risolvere i problemi con l'audio. Per fare ciò, attenersi alla seguente procedura:
1. Apri Windows Impostazioni colpendo Tasti Windows + I contemporaneamente.
2. Nel Sistema Impostazioni, scorri verso il basso e seleziona il Risoluzione dei problemi opzione.

3. Clicca sul Altri strumenti per la risoluzione dei problemi opzione.

4. Individua il Riproduzione dell'audio opzione e fare clic su Correre pulsante rispetto ad esso.
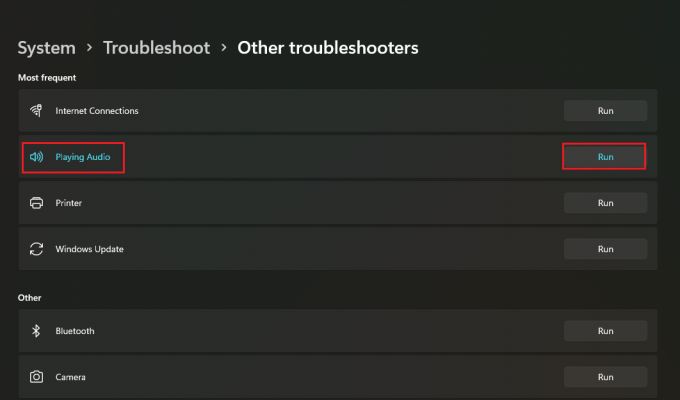
5. Ora, seleziona il dispositivo audio che può essere problematico e selezionare il Prossimo pulsante.
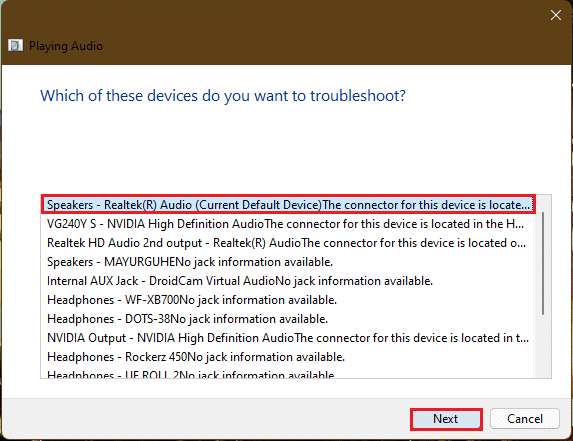
6. Aspetta il risoluzione dei problemi per rilevare i problemi.
7. Applicare la correzione se ci sono problemi come indicato dallo strumento di risoluzione dei problemi.
8. Infine, riavvia il PC.
Ripeti questi passaggi individualmente per riparare tutti i dispositivi audio di cui dubiti nel tuo sistema.
Ciò risolverebbe tutti i dispositivi audio nel tuo sistema. Se ciò non ha funzionato, passare al metodo successivo.
Metodo 5: disinstalla le app in conflitto in modalità provvisoria
Questa è la soluzione migliore per determinare eventuali applicazioni o processi difettosi che provocano ronzii e problemi di blocco in Windows 11. Innanzitutto, dovresti avviare in modalità provvisoria. Leggi il nostro articolo su Come avviare Windows 11 in modalità provvisoria
Dopo che il sistema si avvia in modalità provvisoria, segui i passaggi indicati per disinstallare e verificare la presenza di app in conflitto.
1. Fare clic sull'icona Cerca, digitare app e funzionalità e fare clic su Apri.
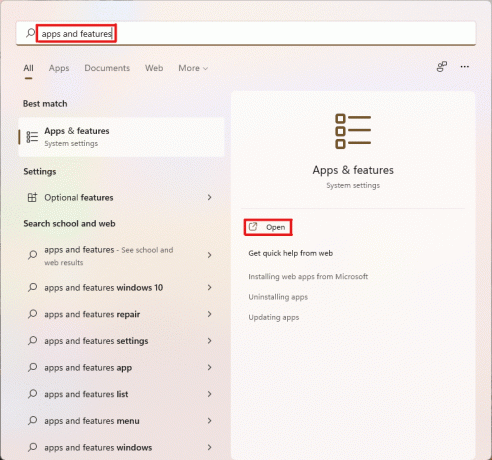
2. Cerca il app in conflitto (per esempio. Strumento di cattura) dalla barra di ricerca.
3. Quindi, fare clic su icona a tre punti e seleziona Disinstalla opzione, come illustrato.

4. Ancora una volta, fare clic su Disinstalla nella finestra di dialogo di conferma.

Ora controlla se il problema persiste o meno. Se il problema è stato risolto, il problema riguardava l'app specifica.
Leggi anche:Risolto il problema con il volume del microfono basso in Windows 11
Metodo 6: aggiorna o reinstalla il driver grafico
A volte i driver della GPU sono quelli che richiedono attenzione o che necessitano di un aggiornamento critico che risolva i blocchi del PC e il ronzio in Windows 11.
Opzione 1: Aggiorna driver
Segui i passaggi indicati per aggiornare i driver grafici.
Nota: Questi passaggi sarebbero fattibili per la scheda grafica integrata installata sul tuo PC.
1. Clicca sul Icona di ricerca, genere gestore dispositivie fare clic su Aprire.
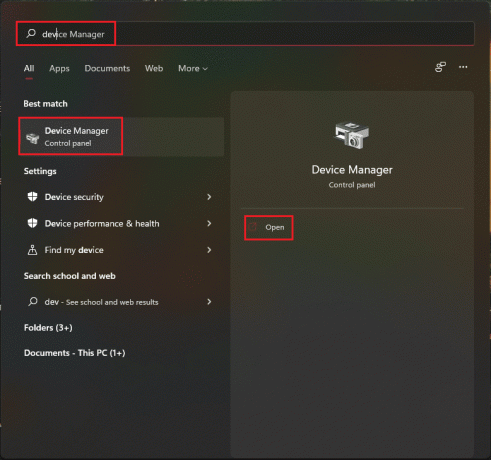
2. Fare doppio clic su Schede video per espanderlo.

3. Fai clic con il pulsante destro del mouse sul tuo driver grafico (per esempio. NVIDIA GeForce RTX 3060 Ti) e selezionare il Aggiorna driver opzione.
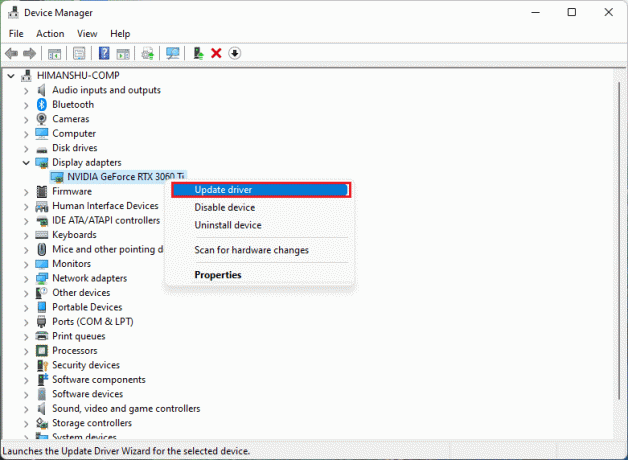
4. Clicca su Cerca automaticamente i driver per scaricare e aggiornare automaticamente il driver.
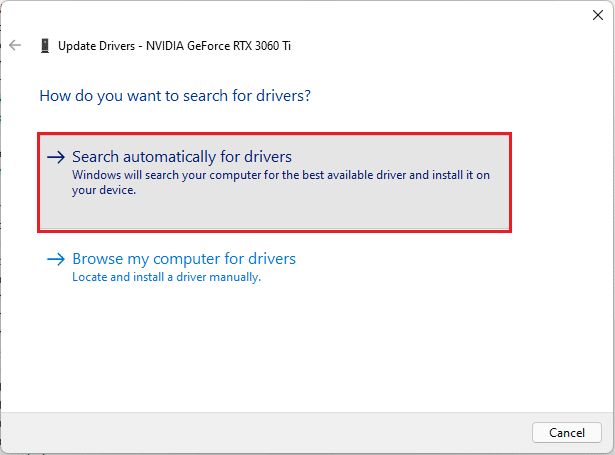
5A. Se sono disponibili aggiornamenti, allora Windows verrà scaricato e installato loro.
5B. Se il tuo driver è aggiornato, riceverai il messaggio I migliori driver per il tuo dispositivo sono già installati. Poi, chiudere la procedura guidata di aggiornamento.
Suggerimento per professionisti: aggiorna NVIDIA GeForce Experience
Se hai una scheda grafica NVIDIA installata nel tuo sistema. Quindi, puoi aggiornare il driver grafico dall'app GeForce Experience. Segui questi passaggi per farlo.
1. Clicca sul Icona di ricerca, genere esperienza Geforcee fare clic su Eseguire come amministratore.
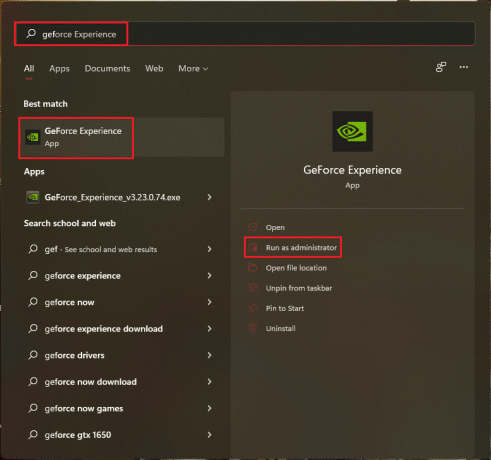
2. Passa al AUTISTI menù.

3. Qui, clicca su CONTROLLA GLI AGGIORNAMENTI per verificare la disponibilità di aggiornamenti.

4A. Se sono disponibili aggiornamenti, fare clic su SCARICA per scaricarli e installarli.

4B. Se il tuo driver è aggiornato, riceverai il messaggio che indica Hai l'ultimo driver GeForce Game Ready.
Leggi anche:Che cos'è NVIDIA Virtual Audio Device Wave Extensible?
Metodo 7: aggiornamento o ripristino del driver audio
Se il tuo driver audio non è aggiornato o ha un aggiornamento corrotto, dovrai affrontare un ronzio audio in Windows 11. Segui questi passaggi per aggiornare o ripristinare gli aggiornamenti dei driver.
Opzione 1: Aggiorna driver
Ecco i passaggi per aggiornare il driver audio.
1. Lanciare Gestore dispositivi come mostrato sopra Metodo 6.
2. Fare doppio clic su Ingressi e uscite audio per espandere e visualizzare i driver installati.

3. Fai clic con il pulsante destro del mouse sul tuo driver audio e seleziona Aggiorna driver opzione.
Nota: Puoi scaricare direttamente i driver più recenti da Pagina di download del driver audio Realtek.

4. Scarica e installa i driver cliccando su Cerca automaticamente i driver Come mostrato in Metodo 6.
5. Ora, aggiorna tutto driver di dispositivo audio eseguendo i passaggi precedenti.
Questo dovrebbe risolvere i problemi di ronzio se causati da uscite audio, in caso contrario, passare al metodo successivo.
Opzione 2: ripristina gli aggiornamenti dei driver
Il ripristino di una versione precedente del driver audio dovrebbe funzionare se i file di aggiornamento del driver vengono danneggiati. Segui questi passaggi per ripristinare gli aggiornamenti dei driver.
1. Vai a Gestione dispositivi > Ingressi e uscite audio come illustrato nell'opzione precedente.
2. Fai clic con il pulsante destro del mouse sul tuo driver audio e seleziona Proprietà.
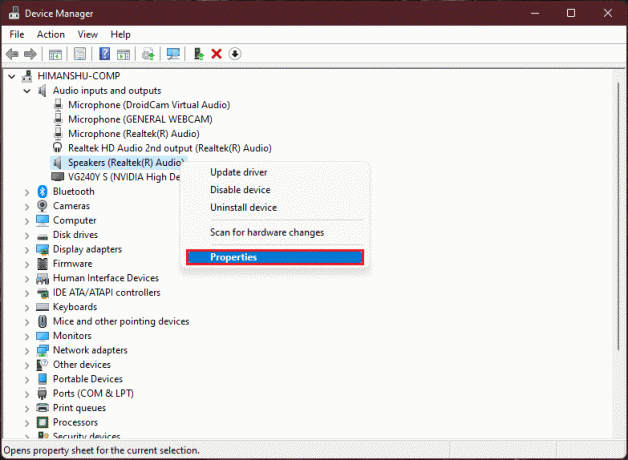
3. Passa al Autista scheda e fare clic su Rollback del driver.
Nota: Se il pulsante Ripristina driver è disattivato, significa che non sono installati aggiornamenti per il driver specifico.

4. Seleziona il motivo da Perché stai tornando indietro? sezione e fare clic su sì.

5. Infine, riavvia il PC.
6. Ripetere i passaggi precedenti per tutti i driver di dispositivo audio installati.
Leggi anche:Come risolvere l'aggiornamento di Windows 11 bloccato
Metodo 8: reinstallare il driver audio
Se l'aggiornamento del driver audio non risolve il problema del ronzio audio su Windows 11, segui la nostra guida dettagliata su Come reinstallare il driver audio su Windows 11 qui.
Metodo 9: eseguire gli strumenti SFC, DISM e CHKDSK
Nel caso in cui un file di sistema sia danneggiato o danneggiato o un file immagine di Windows sia interessato, la scansione SFC e la scansione DISM sarebbero in grado di rilevarlo e risolverlo. Questo potrebbe risolvere il ronzio dell'audio su Windows 11. Quindi, segui questi passaggi per eseguire scansioni CHKSDSK, SFC e DISM.
Passaggio I: esegui il comando chkdsk
Innanzitutto, dovresti scansionare l'unità in cui è installato il sistema operativo Windows come segue:
1. premi il finestrechiave e digita Prompt dei comandi, quindi fare clic su Eseguire come amministratore, come mostrato.

2. Clicca su sì nel Controllo dell'account utente richiesta.
3. Tipo chkdsk X: /r e premere il accederechiave sostituendo X con la partizione dell'unità in cui è installato Windows, di solito guidare C.

4. Se ricevi un messaggio che indica Impossibile bloccare l'unità corrente, genere Y e premere il accedere chiave per eseguire la scansione chkdsk al tipo di avvio successivo.
5. Infine, ricominciail tuo PC.
Passaggio II: eseguire la scansione SFC
Ora puoi eseguire Scansione del controllo file di sistema seguendo i passaggi indicati:
1. Lanciare Prompt dei comandi come amministratore come mostrato prima.
2. Tipo SFC /scansione e colpisci accedere, come illustrato di seguito.

3. Attesa per completare la scansione e ricomincia il tuo sistema
Passaggio III: eseguire Scansione DISM
Infine, esegui la scansione di gestione della manutenzione delle immagini di distribuzione per riparare i file di sistema corrotti come segue:
Nota: Il tuo computer deve essere connesso a Internet per eseguire correttamente i comandi DISM.
1. Aprire Prompt dei comandi elevato come prima.
2. Tipo DISM /Online /immagine-pulizia /scanhealth & premere Tasto Invio.
3. Quindi, esegui DISM /Online /Pulizia-immagine /RestoreHealth comando come mostrato per iniziare le riparazioni.

4. Infine, ricomincia il tuo PC Windows 11.
Leggi anche:Come disattivare la fotocamera e il microfono di Windows 11 utilizzando la scorciatoia da tastiera
Metodo 10: visitare un centro di assistenza autorizzato
Se nessuno dei metodi precedenti risolve il tuo problema, probabilmente contattare un esperto sarebbe la decisione giusta per monitorare il sistema e risolvere il problema di ronzio e blocco del PC in modo perfetto e preciso. Vai al centro di assistenza autorizzato più vicino del produttore del tuo dispositivo.
Consigliato:
- Risolvi Oops Qualcosa è andato storto App YouTube
- Come aggiungere il menu contestuale Crea punto di ripristino in Windows 11
- Come abilitare o disabilitare il controllo dell'account utente in Windows 11
- Come risolvere il servizio audio non esegue Windows 10
Ci auguriamo che questi metodi si siano rivelati fruttuosi da risolvere Ronzio audio in Windows 11. Dicci quale metodo ti ha aiutato nella sezione commenti qui sotto. Anche se, se sei ancora bloccato, sentiti libero di allungare la mano.


