Come abilitare o disabilitare l'account amministratore in Windows 10
Varie / / November 28, 2021
Il sistema operativo Windows di solito ha un Conto standard & Account amministratore. Un account standard può eseguire tutte le attività quotidiane. È possibile eseguire programmi, navigare in Internet, inviare/ricevere posta, guardare film e così via. Ma non puoi installare alcun software o aggiungere o rimuovere account utente. Se desideri installare un software nel tuo sistema o aggiungere/rimuovere/modificare account utente, dovrai utilizzare un account amministratore. Un altro vantaggio di avere un account amministratore è che se condividi il tuo computer con qualcun altro, non saranno in grado di apportare modifiche drastiche che potrebbero causare effetti dannosi sul sistema. Quindi, se stai cercando di farlo, sei nel posto giusto. Portiamo una guida perfetta che ti aiuterà ad abilitare o disabilitare un account amministratore in Windows 10.

Contenuti
- Come abilitare o disabilitare l'account amministratore in Windows 10
- Come identificare il mio account: standard o amministratore?
- Come cambiare tipo di account su Windows 10
- Come abilitare l'account amministratore su Windows 10
- Metodo 1: utilizzare il prompt dei comandi per abilitare un account amministratore in Windows 10
- Metodo 2: utilizzare gli strumenti di amministrazione per abilitare l'account amministratore in Windows 10
- Metodo 3: utilizzare l'editor del registro per abilitare l'account amministratore in Windows 10
- Metodo 4: utilizzare i criteri di gruppo per abilitare l'account amministratore in Windows 10
- Come disabilitare l'account amministratore su Windows 10
- Metodo 1: utilizzare il prompt dei comandi per eliminare un account amministratore su Windows 10
- Metodo 2: utilizzare gli strumenti di amministrazione per disabilitare l'account amministratore in Windows 10
- Metodo 3: utilizzare l'editor del registro per disabilitare l'account amministratore in Windows 10
- Metodo 4: utilizzare i criteri di gruppo per disabilitare l'account amministratore in Windows 10
Come abilitare o disabilitare l'account amministratore in Windows 10
Se hai cancellato accidentalmente il tuo account amministratore, tutti i tuoi file e cartelle verranno rimossi. Pertanto, è sempre una buona idea eseguire il backup di questi file in un altro account.
Come identificare il mio account: standard o amministratore?
1. Clicca sul Cominciare menù.
2. Il tuo nome o un'icona vengono visualizzati nel menu Start. Clicca sul tuo nome o sull'icona e seleziona Modifica le impostazioni dell'account.

3. Se vedi il termine Amministratore sotto il tuo account utente, questo è un Account amministratore. Altrimenti, è un conto normale, e non puoi apportare modifiche.
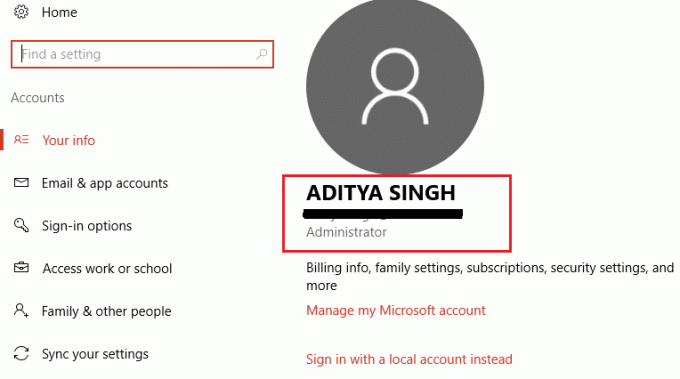
Come cambiare tipo di account su Windows 10
1. Clicca sul tuo Tasto Windows e digita Impostazioni nella barra di ricerca.
2. Aprire Impostazioni dai tuoi risultati di ricerca. In alternativa, puoi fare clic sull'icona Impostazioni come illustrato di seguito.

3. Clicca sul Conti dal pannello di sinistra.

4. Clicca su Famiglia e altri utenti dal menu di sinistra.

5. In Altri utenti, fai clic su nome utente si desidera cambiare quindi fare clic su Cambia tipo di account.

6. Infine, seleziona Amministratore sotto il tipo di account e fare clic su OK.
Nota: Questo non è applicabile per gli utenti con account standard.

Come abilitare l'account amministratore su Windows 10
I seguenti metodi forniranno una visione chiara di come abilitare un account amministratore in Windows 10:
Metodo 1: utilizzare il prompt dei comandi per abilitare un account amministratore in Windows 10
1. Clicca sul tuo Tasto Windows e cerca il prompt dei comandi nella barra di ricerca.
2. Ora, fai clic su Eseguire come amministratore per aprire il prompt dei comandi con privilegi di amministratore.
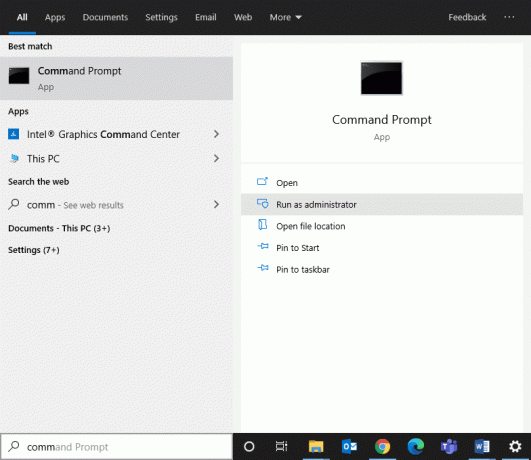
3. Se richiede un nome utente e una password, digita il tuo account nome utente e password.
4. Tipo amministratore utente di rete nel prompt dei comandi e premi invio. Un messaggio che dice "Il comando è stato completato con successo" sarà mostrato. Qui, la condizione Account attivo sarà No come illustrato di seguito.
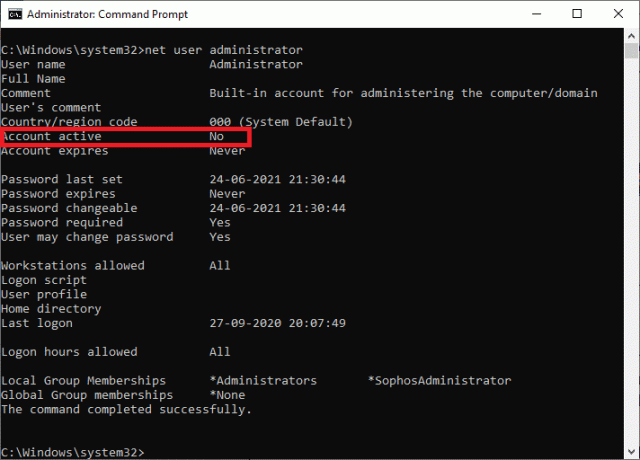
5. Se l'Account attivo è “No” significa che nessun altro account di amministratore locale è attivo.
6. Ora, per abilitare l'account amministratore, digita amministratore utente di rete /attivo: sì e premi invio. Per confermare le modifiche, eseguire il comando precedente come discusso nel passaggio precedente.

Ora puoi accedere al tuo sistema come amministratore per risolvere i problemi o installare qualsiasi software sul sistema.
Metodo 2: utilizzare gli strumenti di amministrazione per abilitare l'account amministratore in Windows 10
Con l'aiuto di strumenti di amministrazione, puoi abilitare un account amministratore sul tuo PC Windows 10. Ecco come implementarlo:
1. Puoi avviare il Finestra di dialogo Esegui andando nel menu di ricerca e digitando Correre.
2. Tipo lusrmgr.msc come segue e fare clic su OK.
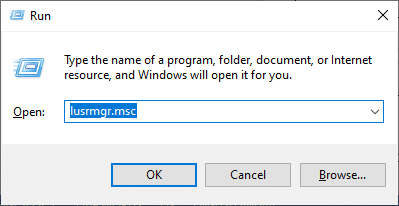
3. Ora, doppio click su Utenti sotto il Nome campo come illustrato di seguito.
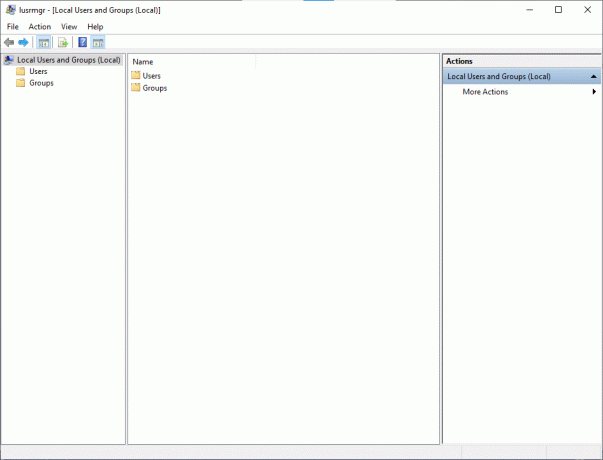
4. Qui, doppio click Su Amministratore per aprire la finestra delle proprietà.
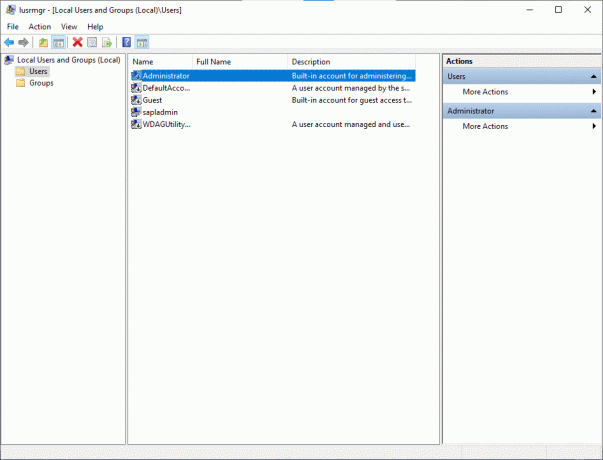
5. Qui, deselezionare la scatola che dice L'account è disabilitato.

6. Ora, fai clic su ok seguito da Applicare per salvare le modifiche.
Ora il tuo account amministratore è abilitato nel tuo sistema Windows 10 con l'aiuto degli strumenti di amministrazione.
Leggi anche:Il tuo account è stato disabilitato. Si prega di consultare il proprio amministratore di sistema
Metodo 3: utilizzare l'editor del registro per abilitare l'account amministratore in Windows 10
Nota: Se stai utilizzando Windows 10 Home, non puoi seguire questo metodo. Prova il metodo del prompt dei comandi come menzionato in precedenza.
1. Apri la finestra di dialogo Esegui (fai clic su Tasto Windows e tasti R insieme) e digitare regedit.

2. Clic ok e navigare nel seguente percorso:
Computer\HKEY_LOCAL_MACHINE\SOFTWARE\Microsoft\Windows NT\CurrentVersion\Winlogon\SpecialAccounts\UserList
3. Fare clic con il tasto destro su Lista degli utenti e vai a Nuovo > Valore DWORD.
4. Inserisci il nome dell'amministratore e premi Invio.
5. Riavvia il computer e ora troverai un'opzione per accedere al tuo sistema come amministratore.
Metodo 4: utilizzare i criteri di gruppo per abilitare l'account amministratore in Windows 10
L'ambiente di lavoro degli utenti e dei loro account può essere controllato da una funzionalità denominata Criteri di gruppo. Di conseguenza, l'amministratore di sistema può accedere a un'ampia varietà di impostazioni avanzate in Active Directory. Inoltre, i Criteri di gruppo vengono utilizzati come strumento di sicurezza per applicare le impostazioni di sicurezza agli utenti e ai computer.
Nota: Editor criteri di gruppo non è disponibile su Windows 10 Home. Questo metodo è solo per gli utenti che hanno la versione Windows 10 Pro, Education o Enterprise.
1. Per usare il Correre casella di comando, premere Tasto Windows +R chiave.
2. Tipo gpedit.msc, clicca sul ok pulsante.
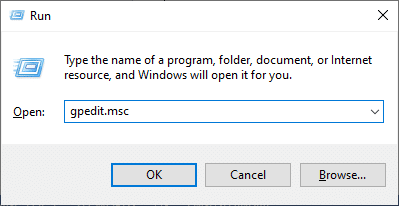
3. Vai alla seguente posizione:
Configurazione del computer locale > Impostazioni di Windows > Impostazioni di sicurezza > Criteri locali > Opzioni di sicurezza
4. In Opzioni di sicurezza fare doppio clic su Account: stato dell'account amministratore.
5. Controlla il Abilitare casella per abilitare l'impostazione.
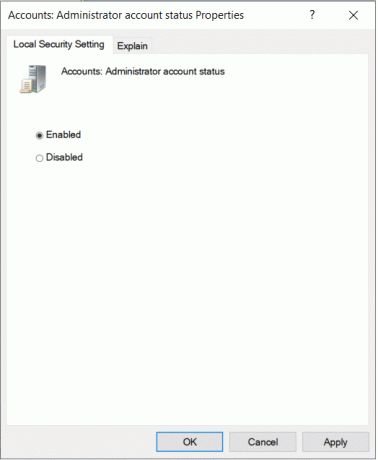
6. Clicca su OK > Applica per salvare le modifiche.
Ora hai abilitato l'account amministratore sul tuo sistema Windows 10. Ora, vediamo come disabilitare un account amministratore su Windows 10.
Leggi anche:Installa l'Editor criteri di gruppo (gpedit.msc) su Windows 10 Home
Come disabilitare l'account amministratore su Windows 10
I seguenti passaggi daranno una visione chiara di come eliminare l'account amministratore su Windows 10.
Metodo 1: utilizzare il prompt dei comandi per eliminare un account amministratore su Windows 10
1. Tipo CMD nel menu Start per aprire il Prompt dei comandi.
2. Vai a Prompt dei comandi e seleziona Eseguire come amministratore.
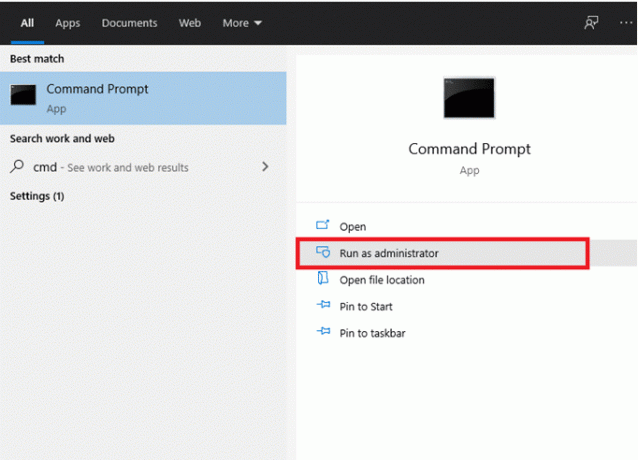
3. Ora, nella finestra di comando, inserisci amministratore utente netto /attivo: no e premi invio.
4. Un messaggio che dice "Il comando è stato completato con successo” verrà visualizzato sullo schermo.
5. Assicurati che l'account amministratore sia stato rimosso digitando il seguente comando in cmd:
amministratore utente di rete
6. Premi Invio e dovresti vedere lo stato di Conto attivo come n.
Metodo 2: utilizzare gli strumenti di amministrazione per disabilitare l'account amministratore in Windows 10
Con l'aiuto degli strumenti di amministrazione, puoi disabilitare l'account amministratore sul tuo PC Windows 10.
1. Puoi avviare il Finestra di dialogo Esegui andando nel menu di ricerca e digitando Correre.
2. Tipo lusrmgr.msc come segue e fare clic su OK.
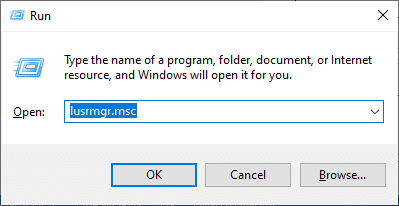
3. Ora, doppio click sugli Utenti nel campo Nome come illustrato di seguito.
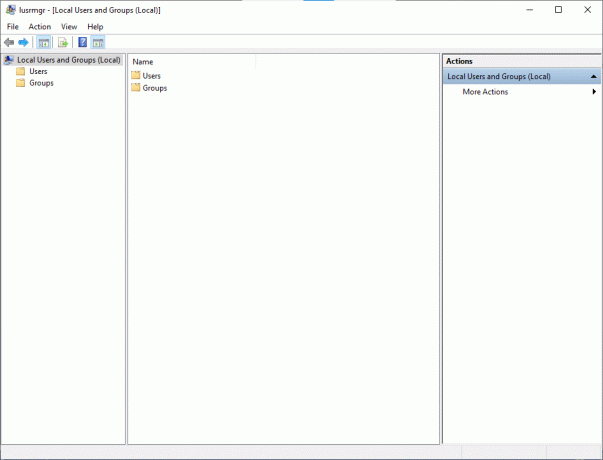
4. Qui, doppio click il Amministratore opzione per aprire la finestra delle proprietà.
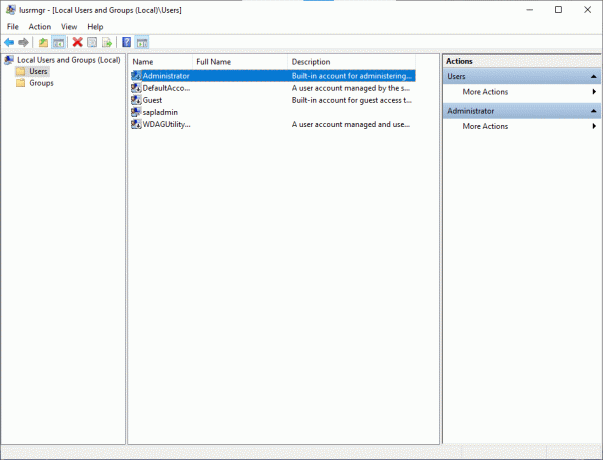
5. Qui, dai un'occhiata la scatola L'account è disabilitato.
6. Ora, fai clic su OK > Applica per salvare le modifiche.
Ora il tuo account amministratore è disabilitato nel tuo sistema Windows 10.
Leggi anche:L'app di correzione non può essere aperta utilizzando l'account amministratore integrato
Metodo 3: utilizzare l'editor del registro per disabilitare l'account amministratore in Windows 10
Nota: Se stai utilizzando Windows 10 Home, non puoi seguire questo metodo. Prova il metodo del prompt dei comandi come menzionato in precedenza.
1. Apri la finestra di dialogo Esegui (fai clic su Tasto Windows e tasti R insieme) e digitare regedit.
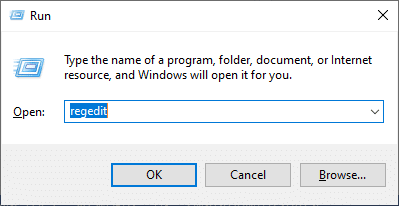
2. Clic ok e navigare nel seguente percorso:
Computer\HKEY_LOCAL_MACHINE\SOFTWARE\Microsoft\Windows NT\CurrentVersion\Winlogon\SpecialAccounts\UserList
3. Elimina il Chiave amministratore in Elenco utenti.
4. Riavvia il computer per salvare le modifiche.
Metodo 4: utilizzare i criteri di gruppo per disabilitare l'account amministratore in Windows 10
Nota: Editor criteri di gruppo non è disponibile su Windows 10 Home. Questo metodo è solo per gli utenti che hanno la versione Windows 10 Pro, Education o Enterprise.
1. Per usare il Correre casella di comando, premere Tasto Windows +R chiave.
2. Tipo gpedit.msc e clicca su ok pulsante.
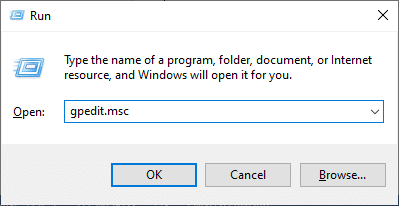
3. Segui questa navigazione:
- Configurazione del computer locale
- Impostazioni di Windows
- Impostazioni di sicurezza
- Politiche locali
- Opzioni di sicurezza
- Account: stato dell'account amministratore
4. Selezionare il disattivare casella per disabilitare l'impostazione.
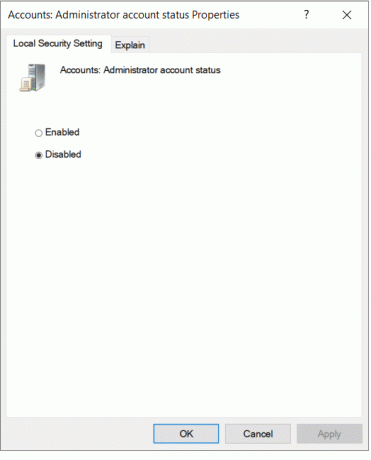
5. Clicca su OK > Applica per salvare le modifiche.
Ora hai disabilitato l'account amministratore sul tuo sistema Windows 10.
Una differenza comune tra un amministratore e un utente standard risiede nel fatto che quest'ultimo ha un accesso limitato agli account. Un amministratore ha il livello più alto di accesso agli account in un'organizzazione. L'amministratore determina anche l'elenco degli account a cui è possibile accedere. Gli amministratori possono modificare le impostazioni di sicurezza; possono installare software o hardware e visualizzare e accedere a tutti i file sul computer. Possono apportare modifiche agli account utente.
Consigliato:
- Abilita o disabilita l'account amministratore integrato in Windows 10
- La cartella Fix continua a tornare in sola lettura su Windows 10
- Fix Questa app non può essere eseguita sul tuo errore del PC su Windows 10
- Come cambiare la password su Netflix
Speriamo che questa guida ti sia stata utile e che tu sia stato in grado di farlo abilitare un account amministratore in Windows 10. Se hai ancora domande su come abilitare o disabilitare un account amministratore nel tuo sistema, non esitare a chiedere nella sezione commenti!



