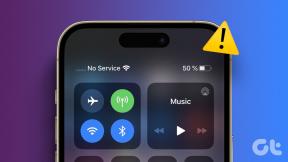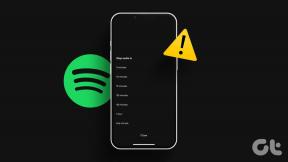I 7 modi migliori per risolvere AirDrop che non funzionano su iPhone
Varie / / February 03, 2022
AirDrop è una pratica utility che ti consente di inviare e ricevere foto, video, documenti e simili tra dispositivi Apple. È semplice, veloce e sicuro. Tuttavia, per quanto perfetto possa sembrare, AirDrop può anche diventare schizzinoso e problemi durante l'invio o la ricezione di file sul tuo iPhone.

Prima di considerare di passare a app di terze parti per lo scambio di file, puoi prenderti del tempo per risolvere il problema scoraggiante. Di seguito sono riportati alcuni suggerimenti utili che puoi implementare per risolvere il problema di AirDrop non funzionante sul tuo iPhone. Quindi, senza perdere altro tempo, andiamo subito al punto.
Anche su Guiding Tech
1. Mantieni il tuo iPhone sbloccato
Poiché AirDrop richiede che il tuo iPhone sia attivo per apparire come dispositivo disponibile, assicurati che il tuo iPhone sia sbloccato e si trovi nel raggio di portata del dispositivo del mittente. Il tuo iPhone deve trovarsi nel raggio di portata dell'altro dispositivo. AirDrop utilizza il Bluetooth per cercare i dispositivi nelle vicinanze, che ha una portata di circa 10 metri sulla carta. Ma in realtà, dovresti tenere il dispositivo molto più vicino per un'esperienza ottimale.
2. Controlla la visibilità di AirDrop
Successivamente, devi controllare l'impostazione di rilevamento AirDrop sul tuo iPhone per assicurarti che sia configurato per inviare o ricevere file dai contatti o da tutti. Ecco come.
Passo 1: Apri l'app Impostazioni sull'iPhone e vai a Generali.

Passo 2: Tocca AirDrop e seleziona Solo contatti o Tutti dal menu seguente.


In alternativa, puoi anche scorrere verso il basso dall'angolo in alto a destra dello schermo e visitare il Centro di controllo per accedere a queste impostazioni. Tocca e tieni premuta l'icona di AirDrop e impostala su Solo contatti o Tutti.


3. Abilita Wi-Fi e Bluetooth
Utilizza AirDrop Bluetooth sul tuo iPhone per cercare i dispositivi nelle vicinanze e quindi Wi-Fi per inviare o ricevere file. Naturalmente, se uno di questi due è disabilitato sul tuo iPhone, AirDrop non funzionerà.
Per abilitare il Wi-Fi su iPhone, apri l'app Impostazioni e tocca Wi-Fi. Quindi attiva l'interruttore accanto a Wi-Fi.


Avvia l'app Impostazioni e vai su Bluetooth per abilitare il Bluetooth su iPhone. Attiva l'interruttore in alto per accenderlo.


4. Disattiva hotspot personale
Un altro motivo per cui potresti non riuscire a inviare o ricevere file tramite AirDrop è se uno degli iPhone ha l'hotspot personale abilitato. Quindi, assicurati di disattivare l'hotspot personale sul tuo iPhone seguendo i passaggi seguenti.
Passo 1: Apri l'app Impostazioni e vai su Dati mobili.

Passo 2: Tocca Hotspot personale e disattiva l'interruttore accanto ad esso.


5. Disattiva la modalità Non disturbare
Se hai utilizzato attivamente il tuo iPhone con il Modalità Non disturbare abilitato, la funzionalità AirDrop non funzionerà. Sebbene tu possa inviare file con Non disturbare abilitato, non riceverai una notifica per un file in arrivo poiché tutte le tue notifiche sono silenziate in modalità Non disturbare.
Per disabilitare Non disturbare su iPhone, scorri verso il basso dall'angolo in alto a destra dello schermo (o scorri verso l'alto dalla parte inferiore dello schermo se stai utilizzando un iPhone con un pulsante Home) per aprire il Controllo Centro. Tocca l'icona della luna crescente per disattivare Non disturbare.

6. Aggiorna iOS
A volte, anche gli aggiornamenti software possono andare storti. Se il problema di AirDrop non funziona si verifica solo dopo un recente aggiornamento, non dovrebbe volerci molto prima che venga risolto. Pertanto, dovresti verificare la presenza di eventuali aggiornamenti in sospeso e installarli immediatamente.
Inoltre, se stai utilizzando build beta di iOS sul tuo iPhone, considera di tornare a quelle stabili dopo aver eseguito il backup dei dati.
Anche su Guiding Tech
7. Ripristina le impostazioni di rete
Se riscontri ancora problemi durante l'utilizzo di AirDrop sul tuo iPhone, è probabile che sia a causa della configurazione di rete sul tuo iPhone. In tal caso, la tua migliore opzione è ripristinare tutte le impostazioni di rete e ricominciare.
Passo 1: Apri il menu Impostazioni sul tuo iPhone e vai a Generali. Scorri verso il basso per toccare Trasferisci o Ripristina iPhone.


Passo 2: Tocca l'opzione Ripristina in basso e scegli Ripristina impostazioni di rete dal menu risultante.


Inserisci il passcode del tuo dispositivo per verificarti. Una volta verificato, tocca la casella di conferma Ripristina impostazioni di rete per essere il processo di ripristino.
Anche su Guiding Tech
Basta AirDrop It
AirDrop è facilmente una delle funzionalità più sottovalutate dell'iPhone. Può inviare o ricevere file attraverso i tuoi dispositivi Apple sia in modalità wireless che in modo sicuro non è secondo a nessuno. Occasionalmente, potresti imbatterti in un dosso durante l'utilizzo di AirDrop, ma come abbiamo appena appreso, risolverlo è altrettanto facile.