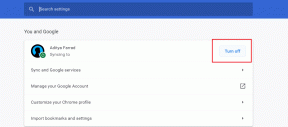I 8 modi migliori per correggere il Bluetooth mancante da Gestione dispositivi in Windows 11
Varie / / February 03, 2022
Windows 11 offre metodi avanzati per gestire i dispositivi Bluetooth collegati dal menu Gestione dispositivi. Ma cosa succede se l'opzione Bluetooth scompare dal menu? Non potrai aggiornare i driver Bluetooth o controllare le proprietà del dispositivo in dettaglio. Ecco come puoi correggere il Bluetooth mancante da Gestione dispositivi in Windows 11.

Il Device Manager elenca i dispositivi in ordine alfabetico. Normalmente, troverai l'opzione Bluetooth proprio in alto. Ecco come appare Gestione dispositivi senza l'opzione Bluetooth. Andiamo avanti e risolviamo il problema Bluetooth su Windows 11.

1. Abilita e disabilita la modalità aereo
Prima di passare a qualsiasi soluzione avanzata per risolvere i problemi Bluetooth su Windows 11, esaminiamo un paio di trucchi di base.
Fare clic sull'icona del volume nel file Barra delle applicazioni di Windows 11 e apri il menu di commutazione rapida. Abilita la modalità aereo e tienila attiva per circa 10 secondi. Disabilitalo e apri il menu Gestione dispositivi. Controlla se l'opzione Bluetooth è visualizzata o meno.

2. Ricollega l'adattatore Bluetooth
Questo si applica a coloro che utilizzano l'adattatore Bluetooth su PC Windows 11. Potresti utilizzare un adattatore Bluetooth per abilitare la funzionalità Bluetooth sul tuo PC.
Rimuovere l'adattatore dal PC e ricollegarlo. Puoi anche cambiare la porta USB e collegare il dispositivo a un'altra porta USB per risolvere il problema.
Anche su Guiding Tech
3. Riavvia il servizio di supporto Bluetooth
Il servizio di supporto Bluetooth si avvia automaticamente in background quando accedi a Windows 11. Se il servizio ha problemi di avvio, è necessario abilitarlo manualmente. Ecco come.
Passo 1: Premi i tasti Windows + R e apri il menu Esegui.
Passo 2: Tipo servizi.msc nella finestra di dialogo Esegui e premi il tasto Invio.

Passaggio 3: Trova il servizio di supporto Bluetooth dall'elenco.
Passaggio 4: Fare doppio clic su di esso e aprire il menu Proprietà del servizio di supporto Bluetooth.

Passaggio 5: Controlla lo stato attuale. Se è interrotto, fai clic su Avvia e premi Applica in basso.

Dallo stesso menu, puoi andare su Tipo di avvio e abilitare il servizio automaticamente.
Riavvia il PC e apri il menu Gestione dispositivi per confermare l'opzione Bluetooth.
4. Reinstalla i driver USB
Questa opzione si applica quando l'adattatore Bluetooth agisce sul PC a causa di uno slot USB danneggiato.
Passo 1: Apri il menu Gestione dispositivi e scorri verso il basso fino a Controller Universal Serial Bus.
Passo 2: Espandi il menu e fai clic con il pulsante destro del mouse su Controller host estensibile USB 3.0.

Passaggio 3: Seleziona Disinstalla dispositivo e conferma la tua decisione.

Passaggio 4: Fai clic con il pulsante destro del mouse sul nome host della tua macchina (il nome del tuo PC in alto, sopra l'opzione Ingressi e uscite audio) e seleziona Cerca modifiche hardware.

La mossa reinstallerà i driver hardware predefiniti e dovresti essere in grado di collegare un mouse wireless, una tastiera, una webcam e altro.
Anche su Guiding Tech
5. Mostra dispositivi nascosti
Forse l'opzione Bluetooth è nascosta nel menu Gestione dispositivi. È necessario apportare alcune modifiche al menu Gestione dispositivi per farlo apparire.
Passo 1: Premi il tasto Windows e cerca Gestione dispositivi.
Passo 2: Premi Invio e apri il menu.
Passaggio 3: Fai clic su Visualizza in alto e seleziona Mostra dispositivi nascosti.

Controlla se l'opzione Bluetooth appare nell'elenco.
6. Esegui lo strumento di risoluzione dei problemi Bluetooth
Windows 11 offre uno strumento di risoluzione dei problemi integrato risolvere i problemi relativi al Bluetooth sui dispositivi. Ecco come puoi usarlo.
Passo 1: Premi i tasti Windows + I e apri il menu Impostazioni.
Passo 2: Vai su Sistema e apri il menu Risoluzione dei problemi.

Passaggio 3: Seleziona Altri strumenti per la risoluzione dei problemi.
Passaggio 4: Esegui lo strumento di risoluzione dei problemi Bluetooth dal menu seguente e lascia che Windows gestisca i problemi Bluetooth.

7. Esegui la scansione del sistema
Se hai l'abitudine di scaricare file da fonti sconosciute dal Web, potresti aver installato file corrotti sul tuo computer. È possibile che i file associati alla funzione Bluetooth siano danneggiati durante il processo.
Esegui il comando 'scannow' nel menu del prompt dei comandi e cancella tali file.
Passo 1: Premi il tasto Windows e cerca Prompt dei comandi.
Passo 2: Premi Invio e apri il menu. Tipo sfc /scannow comando e premere Invio.

Aprire il menu Gestione dispositivi e se il Bluetooth non è ancora presente nell'elenco, provare i comandi DISM (Deployment Image Servicing Management) come elencato di seguito.
DISM /Online /Pulizia-immagine /CheckHealth
DISM/Online/Pulizia-immagine/ScanHealth
DISM /Online /Pulizia-immagine /RestoreHealth
Ecco cosa deve fare ogni comando nel sistema.
- CheckHealth: verifica la presenza di danneggiamenti sul dispositivo
- ScanHealth: Utile quando CheckHealth non riesce a trovare gli errori
- Ripristina la salute: ripristina i file corrotti
Anche su Guiding Tech
8. Aggiorna Windows 11
Microsoft sta ancora cercando di capire i primi problemi del sistema operativo Windows 11. Il Bluetooth mancante da Gestione dispositivi potrebbe essere dovuto a una build Windows 11 obsoleta sul tuo PC.
Apri Impostazioni e vai al menu di Windows Update. Installa l'ultima build del sistema operativo.

Rimani connesso
La connessione Bluetooth è una parte vitale del flusso di lavoro di tutti. La funzionalità mancante in Gestione dispositivi potrebbe lasciarti frustrato.
Quale trucco ha funzionato per te? Condividi la tua esperienza con i nostri lettori nei commenti qui sotto.