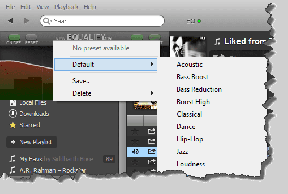Come abilitare e utilizzare la tastiera touch su Windows 11
Varie / / February 03, 2022
È possibile utilizzare la tastiera touch su Windows 11 se si dispone di un PC Windows con display touchscreen. Con Windows 11, Microsoft ha apportato diversi miglioramenti alla tastiera touch che includono un pannello emoji, funzionalità di digitazione vocale, temi e molto altro.

Inoltre, la tastiera Touch su Windows 11 offre molte opzioni di personalizzazione che ti consentono di modificare le dimensioni della tastiera, il tema, lo sfondo e la dimensione del testo dei tasti. In questo post, ti guideremo attraverso come abilitare, utilizzare e personalizzare la tastiera touch su Windows 11. Quindi iniziamo.
Anche su Guiding Tech
Come abilitare la tastiera touch su Windows 11
L'abilitazione della tastiera touch su Windows 11 è abbastanza semplice. Ecco come farlo.
Passo 1: Fare clic con il pulsante destro del mouse sulla barra delle applicazioni e selezionare Impostazioni barra delle applicazioni.

Passo 2: Nella finestra Impostazioni visualizzata, espandi le icone nell'angolo della barra delle applicazioni e attiva l'interruttore accanto alla tastiera touch.

Una volta completati i passaggi sopra menzionati, sulla barra delle applicazioni apparirà una piccola icona della tastiera. Puoi fare clic su di esso per accedere facilmente alla tastiera touch.

Come utilizzare la tastiera touch su Windows 11
Dopo aver aperto la tastiera touch, puoi utilizzare il cursore del mouse o l'input tattile per iniziare a digitare. In alternativa, puoi anche utilizzare l'icona a forma di ingranaggio per passare alla modalità di scrittura a mano e utilizzare lo stilo o il mouse per scrivere.

Allo stesso modo, facendo clic sull'icona del microfono è possibile utilizzare la funzionalità di sintesi vocale.

A parte i vari metodi di input, facendo clic sull'icona Recenti puoi accedere a emoji, GIF, simboli e cronologia degli appunti.

Dopo aver digitato con la tastiera touch, fare clic sul segno a croce o premere un tasto qualsiasi della tastiera fisica per chiuderla.

Inoltre, puoi anche passare da una lingua all'altra sulla tastiera touch. Per questo, dovrai farlo aggiungi nuove lingue al tuo PC primo.
Passo 1: Apri l'app Impostazioni e usa il riquadro di sinistra per passare alla scheda Ora e lingua. Quindi vai su Lingua e regione.

Passo 2: Quindi, fai clic sul pulsante Aggiungi una lingua.

Passaggio 3: Nella finestra successiva, scorri le lingue disponibili o utilizza lo strumento di ricerca in alto per trovare la tua lingua preferita. Dopo aver selezionato la nuova lingua, premi Avanti.

Passaggio 4: Quindi fare clic su Installa.

Passaggio 5: Dopo aver installato la lingua della tastiera preferita, apri la Touch Keyboard e fai clic sull'icona della lingua per cambiare lingua.

Anche su Guiding Tech
Come personalizzare la tastiera touch su Windows 11
Windows 11 offre anche alcune opzioni di personalizzazione che puoi utilizzare per personalizzare la tua esperienza con la tastiera touch.
Modifica layout tastiera
Passo 1: Apri la tastiera touch e fai clic sull'icona a forma di ingranaggio a sinistra.
Passo 2: Passare al layout Keybaord e scegliere tra i layout disponibili.

Modifica le dimensioni della tastiera
Passo 1: Premi il tasto Windows + I per aprire l'app Impostazioni. Passare alla scheda Personalizzazione e selezionare Tastiera touch.

Passo 2: Utilizzare il dispositivo di scorrimento accanto a Dimensioni tastiera per aumentare o ridurre le dimensioni della tastiera.

È possibile fare clic sul pulsante Apri tastiera per visualizzare l'anteprima della tastiera.

Cambia i temi della tastiera
Passo 1: Apri il menu Start, digita Tocca Impostazioni tastierae premere Invio.

Passo 2: Espandi la sezione Tema della tastiera e scorri l'elenco per scegliere un tema.

Se non riesci a trovare un tema desiderabile dai preset, puoi anche creare un tema personalizzato da qui. Per fare ciò, seleziona l'opzione Tema personalizzato e quindi fai clic sul pulsante Modifica.

È possibile modificare ogni elemento della tastiera touch. È possibile modificare sia il colore che la trasparenza della finestra, dei tasti e del testo sui tasti.

Puoi anche personalizzare la tastiera impostando un'immagine personalizzata. Per farlo, vai alla scheda Finestra e seleziona Immagine in "Personalizza il tuo sfondo". Quindi fai clic su "Scegli la tua foto" per caricarla dal tuo PC.

Queste modifiche si rifletteranno nell'anteprima del tema in alto mentre apporti queste modifiche.
Cambia la dimensione e lo sfondo del testo chiave
In Tema tastiera, puoi utilizzare il menu a discesa accanto alla Dimensione del testo chiave per modificarlo. Allo stesso modo, puoi anche attivare l'interruttore per abilitare o disabilitare lo sfondo della chiave.

Anche su Guiding Tech
Tastiera virtuale su Windows
Come abbiamo appena visto, c'è molto che puoi fare con la tua tastiera Touch su Windows 11. Mentre i laptop touchscreen possono trarne il meglio, la tastiera virtuale può essere più che utile quando sei fisica la tastiera smette di funzionare sul tuo computer.