15 scorciatoie da tastiera Killer Windows 7 che potrebbero sorprenderti
Varie / / February 07, 2022
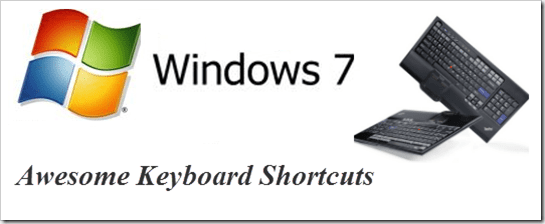
Uno dei miei preferiti personali tra le nuove funzionalità di Windows 7 è stata l'introduzione di alcune scorciatoie da tastiera fantastiche e tanto attese. Personalmente li uso il più possibile per risparmiare tempo e consiglio la pratica dell'uso tasti rapidi anche ad altri.
Questo articolo parla di 15 scorciatoie da tastiera davvero interessanti specifiche per Windows 7. Scommetto che non li conosci tutti. Dai un'occhiata, alcuni di loro ti sorprenderanno di sicuro.
1. Ctrl+Maiusc+N per creare una nuova cartella
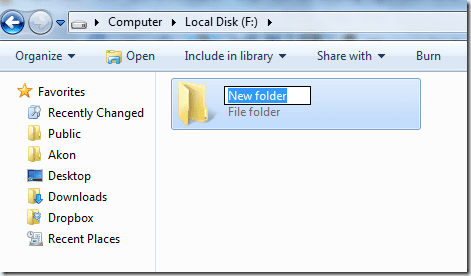
La creazione di una nuova cartella in Esplora risorse di Windows è qualcosa che tutti dobbiamo fare frequentemente. E fino ad ora, non era disponibile alcun tasto di scelta rapida predefinito per questa attività. Ma Windows 7 lo ha cambiato.
Ora potresti usare CTRL+MAIUSC+N per creare rapidamente una nuova cartella in Windows o in qualsiasi punto del computer in cui è possibile creare una cartella.
2. Ctrl+Maiusc+Clic per aprire un programma come amministratore

Ci sono molti casi in cui il semplice clic sull'icona dell'applicazione e l'apertura non risolve il tuo scopo. Devi fare clic con il tasto destro su di esso e fare clic su "Esegui come amministratore" in modo da poter apportare le modifiche richieste all'app.
In Windows 7, questo può essere fatto con una scorciatoia da tastiera. Devi solo puntare il cursore del mouse su quel programma e quindi fare clic su di esso mentre premi CTRL+MAIUSC chiavi per aprirlo come amministratore.
3. Maiusc+clic destro migliora l'invio al menu

Lo screenshot sopra mostra il menu di invio predefinito che ottengo quando faccio semplicemente clic con il pulsante destro del mouse su un programma.
Ora, se premo il tasto Maiusc e, tenendolo premuto, faccio clic con il pulsante destro del mouse sull'icona, ottengo un invio avanzato al menu. Guarda lo screenshot qui sotto per controllare come appare.
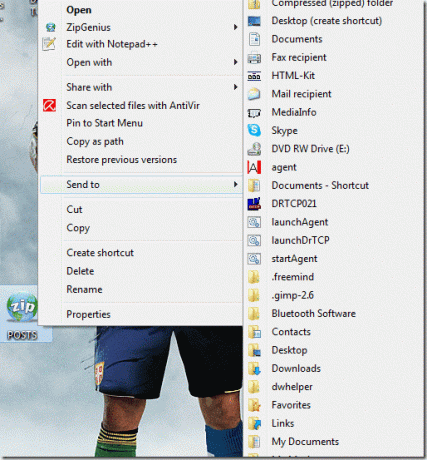
Bello, vero?
Controlla anche 2 Strumenti utili per aggiungere elementi e personalizzare il menu di scelta rapida di Windows.
4. Maiusc + clic destro su una cartella per aprire il prompt dei comandi
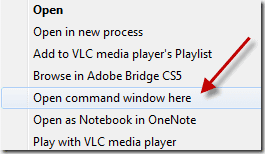
Se fai Maiusc+clic con il tasto destro su una cartella, troverai un'opzione che dice "Apri le finestre di comando qui". Se ti piace lavorare con il prompt dei comandi, questa opzione dovrebbe tornare utile.
5. Win+Spazio per mostrare rapidamente il desktop
Ricorda il nostro suggerimento rapido su nascondere le finestre aperte in Windows 7? Bene, questa è la versione della scorciatoia da tastiera di quel trucco del cursore del mouse. Premendo contemporaneamente il tasto Win e la barra spaziatrice viene visualizzato immediatamente il desktop.
6. Win+Su/Giù/Sinistra/Destra per spostare la finestra attiva

Se intendi spostare rapidamente la finestra attiva per fare spazio ad altre app, puoi farlo utilizzando il tasto Win e uno dei tasti freccia. Ciascun tasto freccia sposterebbe la finestra nella direzione prevista.
7. Per i monitor doppi: Win+Shift+Freccia sinistra per spostare la finestra attiva sul monitor sinistro
Se sei su a configurazione a doppio monitor utilizzando Windows 7 è possibile premere la combinazione di tasti Win+Shift+Freccia sinistra per spostare la finestra dell'applicazione attiva sul monitor di sinistra.
8. Per i monitor doppi: Win+Shift+Freccia destra per spostare la finestra attiva sul monitor destro
Allo stesso modo, se devi spostare la finestra corrente sullo schermo del monitor destro, premi semplicemente Win+Shift+freccia destra.
9. Win+T per arrivare agli elementi della barra delle applicazioni
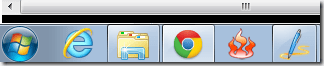
È possibile utilizzare la combinazione di tasti Win+T per scorrere le applicazioni bloccate sulla barra delle applicazioni in Windows 7.
10. Maiusc+clic su un'app della barra delle applicazioni per aprire una nuova istanza dell'app
Diciamo che hai un sacco di finestre di Chrome aperte. E devi aprire rapidamente una nuova finestra vuota del browser. Ecco come fare: punta il cursore sull'icona di Chrome sulla barra delle applicazioni, premi Maiusc e fai clic su di essa. Ecco qua!
11. Win+B per spostare lo stato attivo sulla barra delle applicazioni

In un precedente articolo, abbiamo parlato di una tecnica per aggiungi più orologi all'orologio predefinito di Windows nella barra delle applicazioni. Ora, se hai bisogno di arrivarci senza usare il cursore del mouse, come lo faresti?
Risposta - Vittoria+B. Ciò sposterebbe l'attenzione sulla barra delle applicazioni e quindi potresti utilizzare i tasti freccia per scorrere gli elementi, incluso il Orologio di Windows.
12. Win+P per collegare rapidamente il tuo laptop a un proiettore
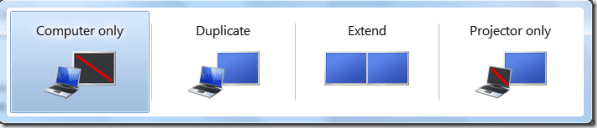
Windows 7 ha un'elegante funzione del menu di proiezione che ti consente di collegare rapidamente il tuo laptop a un proiettore o un monitor esteso. Vinci+P è la scorciatoia da tastiera per quello scopo.
13. Win+1, Win+2... così via per l'apertura dei programmi della barra delle applicazioni
Vuoi aprire rapidamente un programma bloccato sulla barra delle applicazioni di Windows 7? Puoi premere il tasto Win e il numero corrispondente alla posizione dell'app sulla barra delle applicazioni.
14. Win+Pause ti aiuta a controllare le proprietà del sistema

Hai bisogno di dare una rapida occhiata a qual è il modello di processore che stai utilizzando, o potresti controllare Gestione dispositivi o impostazioni di sistema avanzate? Potresti usare Vinci+pausa combinazione di tasti per aprire la finestra delle proprietà del sistema.
15. Ctrl + Maiusc + Esc può aprire rapidamente Task Manager di Windows
Penso che questo fosse anche in Vista, non ne sono sicuro. Ma è comunque una scorciatoia interessante. Basta premere contemporaneamente il tasto Ctrl, il tasto Maiusc e il tasto ESC e avrai il task manager che apparirà proprio di fronte!
Quindi si trattava delle incredibili scorciatoie da tastiera di Windows 7. Spero li trovi utili. In effetti, imparali se sei su Windows 7. Questo è quello che ho fatto ed è stato di grande aiuto. Se ho perso una scorciatoia interessante, condividila nei commenti.
Ora, se sei su Windows XP e ti piacerebbe ottenere alcune di queste scorciatoie rilevanti per XP, ti copriremo domani. Te lo diremo come potresti far funzionare alcune delle scorciatoie di cui sopra su XP. Rimani sintonizzato!
Ultimo aggiornamento il 02 febbraio 2022
L'articolo sopra può contenere link di affiliazione che aiutano a supportare Guiding Tech. Tuttavia, non pregiudica la nostra integrità editoriale. Il contenuto rimane imparziale e autentico.



