Riduci a icona qualsiasi programma Windows nella barra delle applicazioni o nell'area di notifica
Varie / / February 07, 2022
Ridurre a icona un programma Windows, sia esso una finestra del browser o una finestra dell'applicazione, di solito lo riporta al suo posto nella barra delle applicazioni. Dico "solitamente" perché ci sono alcuni strumenti che vanno direttamente nella barra delle applicazioni o nell'area di notifica quando sono ridotti a icona. In realtà è un'opzione interessante da avere se lo desideri mantieni la barra delle applicazioni ordinata. Oggi parleremo di uno strumento impressionante che ti consente di ridurre a icona qualsiasi programma Windows nell'area di notifica. E questa è solo una delle sue caratteristiche.
Minimizzatore vassoio 4t è un'applicazione creativa che, oltre a fare quanto sopra, aggiunge nuovi pulsanti sulla barra del titolo, ti dà più spazio sulla barra degli strumenti di Explorer e ti consente anche personalizzare l'area di notifica. Vediamone di più e impariamo anche come configurarlo.
Suggerimento interessante: Sapevi che puoi chiudere la finestra facendo doppio clic sull'angolo sinistro della barra del titolo?
Passaggi per l'installazione di 4t Tray Minimizer
Durante il processo di installazione dell'applicazione ti verrà chiesto di configurare il comportamento dello strumento e personalizzarlo a tuo piacimento. Ecco i passaggi.
Passo 1: Sotto Impostazioni generali ti sarà permesso scegliere se l'app deve essere avviata all'avvio e se la sua icona deve apparire nella barra delle applicazioni.
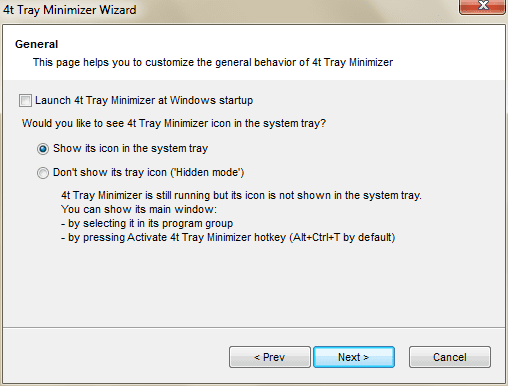
Passo 2: Successivamente, l'app ti consentirà di scegliere tra una varietà di modi per farlo minimizzare una finestra sul vassoio. Inoltre, l'opzione della barra del titolo sarà sempre presente.

Passaggio 3: Avendo saputo come ridurre a icona le finestre, ti consigliamo di configurare i tasti di scelta rapida e le regole su ristabilire o riportali indietro. Preferisco l'opzione predefinita per il clic singolo.

Passaggio 4: Le prossime due finestre ti aiuteranno a scegliere i pulsanti aggiuntivi e il loro ordine di apparizione sulla barra del titolo.

Passaggio 5: Sotto il Esclusioni sezione sarai in grado di impostare il tipo di finestre che dovrebbero essere sovraccaricate con questo nuovo comportamento.

Utilizzo di Minimizer vassoio 4t
Dopo aver impostato le cose, vorrai imparare come usarlo e quali sono le sue capacità. Bene, mostrato di seguito è a finestra ribaltata che in effetti è una caratteristica associata al secondo pulsante. Ha la barra del titolo che rimane sul desktop mentre minimizza l'area di lavoro. Ricorda il menu dinamico in OS X che rimane sempre in alto.

Il primo pulsante porterà un'applicazione nella barra delle applicazioni.

Il terzo pulsante blocca la finestra per rimanere sempre in primo piano. Può essere davvero utile a volte. Sento il bisogno quando voglio fare riferimento a un documento mentre sto lavorando su un altro. L'ultimo fa un finestra trasparente per farti vedere. Guarda l'immagine qui sotto e pensa a come potresti usarla.
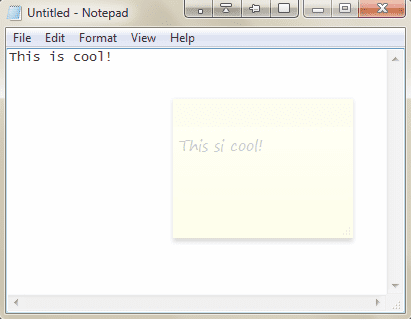
Oltre a questi, puoi fare clic sull'icona della barra delle applicazioni e nascondere o ripristinare più finestre in blocco. Ti aiuta anche a tenere traccia del loro stato.

4t ha il suo menu di scelta rapida con molto altro da offrire. Lasceremo a te esplorare questi elementi.
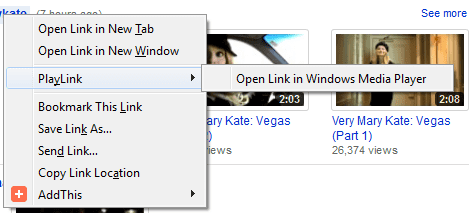
Tuttavia, se navighi su Opzioni e segui a Tastiera del computer sarai in grado di imparare e attivare/disattivare tutti i tipi di tasti di scelta rapida per varie azioni. Non possono essere modificati però.
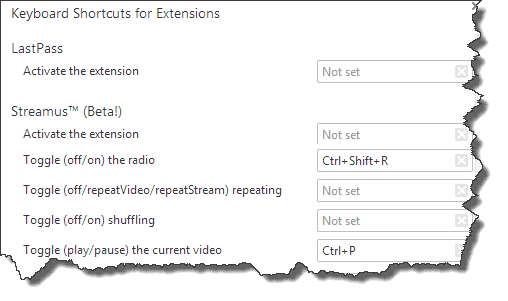
Conclusione
Con così tante funzionalità spiegate, non credo di aver bisogno di dire nient'altro. Lo strumento è semplicemente fantastico e merita una prova. Raccontaci le tue esperienze con lo strumento. Se trovi un uso eccezionale mentre ci giochi, saremmo più che felici di imparare da te.
Ultimo aggiornamento il 02 febbraio 2022
L'articolo sopra può contenere link di affiliazione che aiutano a supportare Guiding Tech. Tuttavia, non pregiudica la nostra integrità editoriale. Il contenuto rimane imparziale e autentico.



