Crea partizioni aggiuntive in Windows, Console di gestione del disco
Varie / / February 08, 2022
Quando acquisti un computer Windows di marca, di solito troverai una singola partizione (l'unità C:) su cui sono installati il sistema operativo e altri programmi. A volte, potrebbe esserci un'altra partizione a scopo di ripristino, ma in caso contrario i produttori non partizionano il disco rigido per impostazione predefinita.
Cosa sono le partizioni del disco in Windows
Secondo Windows:
Una partizione, a volte chiamata anche volume, è un'area su un disco rigido che può essere formattata con un file system e identificata con una lettera dell'alfabeto. Ad esempio, l'unità C sulla maggior parte dei computer Windows è una partizione.
In parole povere, se il tuo disco rigido è uno scaffale, le partizioni sono scaffali diversi su di esso che memorizzano i dati.
Perché dovresti creare partizioni
La gestione di tutti i dati su quella singola partizione disponibile o sull'unità C non è prudente perché l'unità C contiene tutte le cartelle importanti di Windows e dei programmi. Quindi, se qualcosa danneggia il sistema operativo, ciò metterebbe a rischio anche i tuoi dati.
Inoltre, la gestione di file e cartelle su una partizione è ingombrante. E se si tratta di formattare il computer, non è possibile spostare i dati in un'altra partizione per salvarli dall'eliminazione (è necessario un supporto esterno per salvare tutti i dati importanti).
Alcuni consigli prima di creare partizioni
1. La partizione primaria che contiene il tuo sistema operativo non deve essere utilizzata per archiviare dati importanti. Dovrebbe essere di dimensioni inferiori rispetto ad altre partizioni create. Ad esempio, se hai 250 GB di spazio di archiviazione, assegna circa 40 GB all'unità C: (supponendo che tu abbia Vista/Windows 7... se hai XP, 20 GB sono sufficienti).
2. Crea un'altra partizione che utilizzerai per archiviare file importanti. Questo potrebbe occupare lo spazio massimo sul disco rigido.
3. Mantieni la tua partizione primaria organizzata e pulita. Usa strumenti come Revo Uninstaller da disinstallare applicazioni inutili e Ccleaner per pulire su.
Quindi ora che sei convinto di dover partizionare il tuo disco rigido in più unità, diamo un'occhiata al sistema integrato di Windows Console di gestione del disco che ti aiuta in quel compito.
Come partizionare il disco rigido in Windows
Puoi creare partizioni del disco con l'aiuto della console Gestione disco. Puoi creare tutte le partizioni che desideri.
Questa è una guida passo passo per creare una partizione sul disco rigido del computer utilizzando la console Gestione disco:
Fare clic su Start di Windows

pulsante. Tipo
Gestione informatica
in una casella di ricerca.
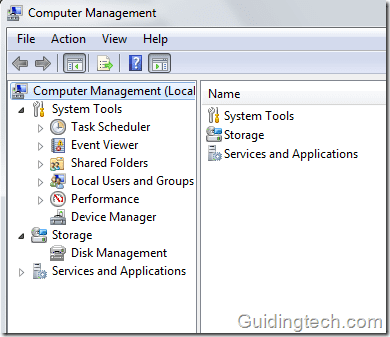
Clic Gestione del disco opzione sul pannello di sinistra. Caricherà le informazioni sulla configurazione del disco

Tutte le informazioni sulle partizioni nel tuo computer verranno visualizzate sul lato destro.
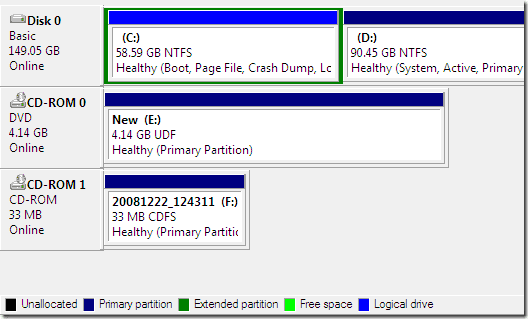
Fare clic con il tasto destro sulla partizione che si desidera ridurre. Fare clic su Riduci volume.

Nota che puoi ridurre una partizione solo se ha abbastanza spazio libero. E dovresti sempre assicurarti che una partizione abbia dello spazio per ospitare più dati. La riduzione di 5 GB di spazio significa che la nuova dimensione della partizione sarà inferiore di 5 GB rispetto alla dimensione precedente.
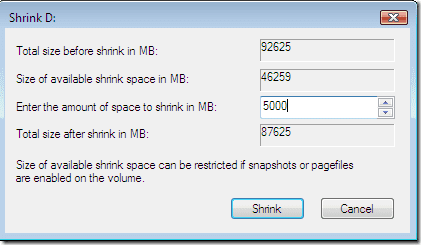
Puoi vedere nell'immagine qui sotto che 5 GB di spazio sono mostrati come spazio non allocato. Nota la nuova dimensione dell'unità D. Sono 85,57 GB ora da 90,54 GB.

Puoi creare una nuova partizione di questo spazio su disco non allocato facendo clic con il tasto destro su di esso e selezionando Nuovo volume semplice dal menu.
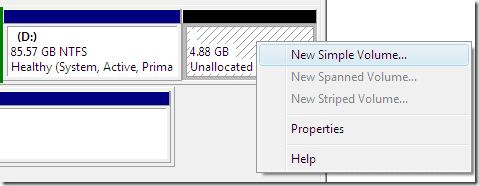
Fare clic sul pulsante Avanti.
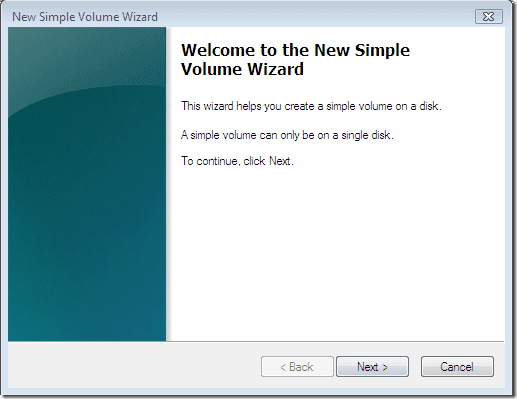
Ora scegli la dimensione del disco. Puoi allocare tutto lo spazio non allocato, ovvero 5000 MB.
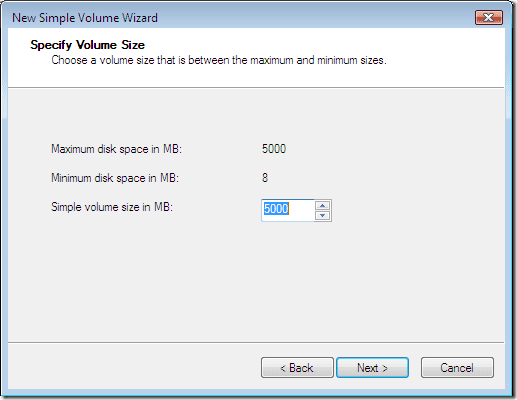
Assegna una lettera a un'unità da un elenco a discesa.
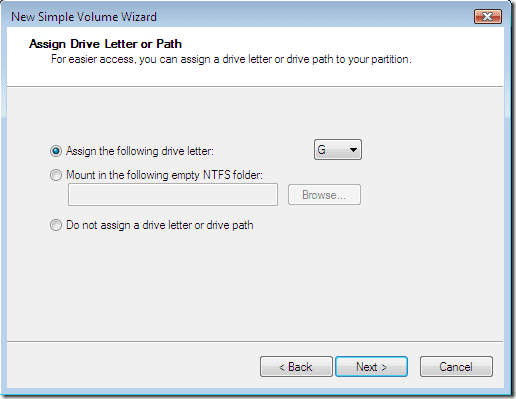
Formattare il volume utilizzando il file system NTFS. Dai un'occhiata Eseguire una formattazione rapida opzione. Fare clic sul pulsante Avanti.
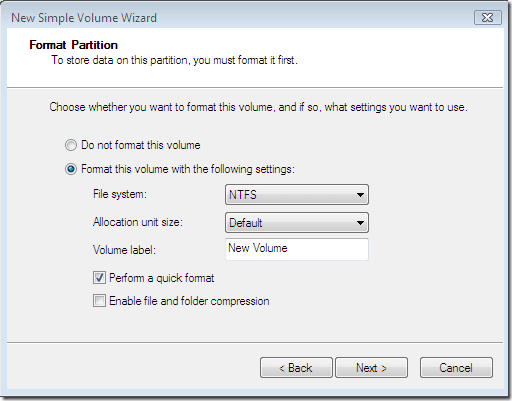
Fare clic sul pulsante Fine. Creerà una nuova partizione del tuo disco rigido.
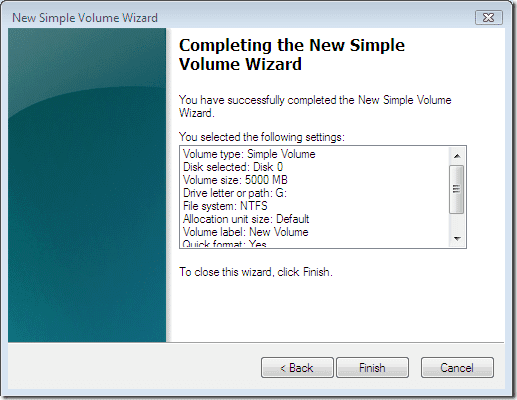
Come estendere lo spazio su disco in Windows
Puoi anche estendere il volume di qualsiasi partizione facendo clic con il pulsante destro del mouse su una partizione e selezionando Allunga il volume opzione dal menu. Nella finestra Estendi volume fare clic su Prossimo pulsante.
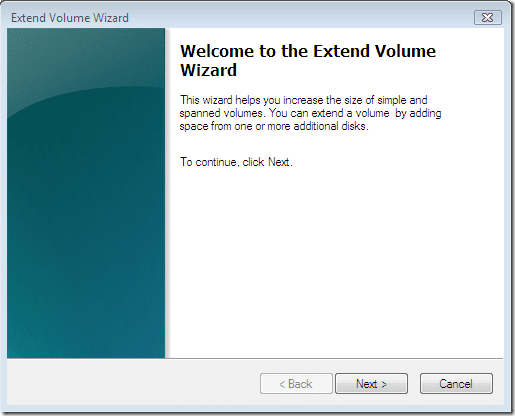
Ora puoi estendere lo spazio su disco allocando spazio su disco non allocato. Nell'esempio sopra abbiamo 5000 MB di spazio non allocato, quindi possiamo dare questo spazio per estendere la dimensione del disco. Dopo aver selezionato la quantità di spazio clicca Prossimo pulsante.
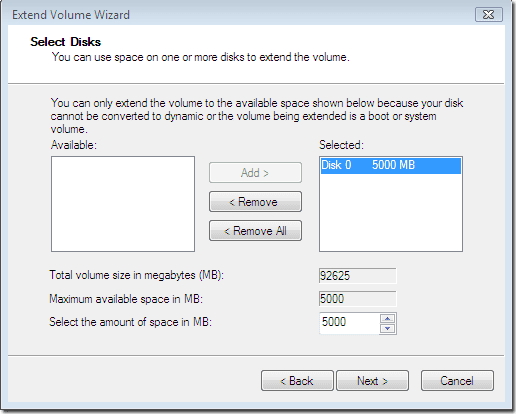
È possibile verificare che la dimensione dell'unità D sia di nuovo 90,45 GB. Quindi in questo modo lo spazio su disco sarà esteso.

Ecco come ridurre un volume, creare un nuovo volume dal volume non allocato e aggiungere quel volume non allocato a un volume precedente per estenderlo.
Ultimo aggiornamento il 05 febbraio 2022
L'articolo sopra può contenere link di affiliazione che aiutano a supportare Guiding Tech. Tuttavia, non pregiudica la nostra integrità editoriale. Il contenuto rimane imparziale e autentico.


