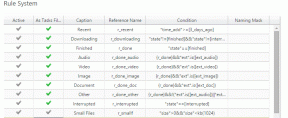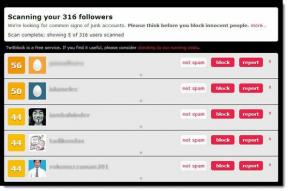Come utilizzare Syncback per eseguire il backup, la sincronizzazione e il ripristino dei dati
Varie / / February 08, 2022
Nella parte 1 di questo post, abbiamo discusso di come sincronizzare file e cartelle su Windows utilizzando la versione gratuita di Syncback.
In questo post, parleremo di usarlo per il backup, la sincronizzazione e il ripristino dei dati. I passaggi sono più o meno gli stessi. Dai un'occhiata.
Come eseguire il backup dei dati utilizzando Syncback
Scarica e installa Syncback. Quando avvii lo strumento per la prima volta, viene visualizzata una finestra di dialogo che ti chiede di creare un nuovo profilo. Fare clic sul pulsante "Sì".

Ora sono disponibili tre tipi di profilo. Backup, sincronizzazione e gruppo. Seleziona il primo, ovvero Backup.
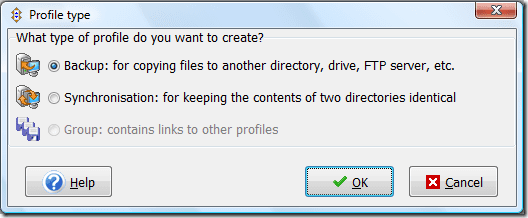
Verrà visualizzata la finestra del nuovo profilo. Dai un nome al tuo profilo. Ad esempio ho dato un nome "Data-Backup" al mio nuovo profilo.

Apparirà una finestra di configurazione del profilo. Qui vedrai il campo Sorgente e Directory in alto. Sul lato destro c'è un pulsante Sfoglia (non mostrato nello screenshot qui sotto). Fare clic su questo pulsante Sfoglia per selezionare la cartella di origine e di destinazione.
Ad esempio, voglio eseguire il backup di una cartella chiamata "test" presente nell'unità D del mio computer. Quindi l'ho sfogliato e l'ho selezionato come Sorgente. Ora ho selezionato l'unità H come destinazione che è un'unità esterna collegata al mio PC.
Nel campo Sub-dirs, ho selezionato "Includi tutte le sottodirectory e i loro file (e usa il filtro directory)" perché voglio eseguire il backup di tutte le cartelle presenti all'interno della cartella "test".
Puoi notare un pulsante esperto che ti mostrerà alcune opzioni avanzate per eseguire il backup dell'unità. Usando questo puoi anche eseguire il backup dei tuoi dati su un server FTP.
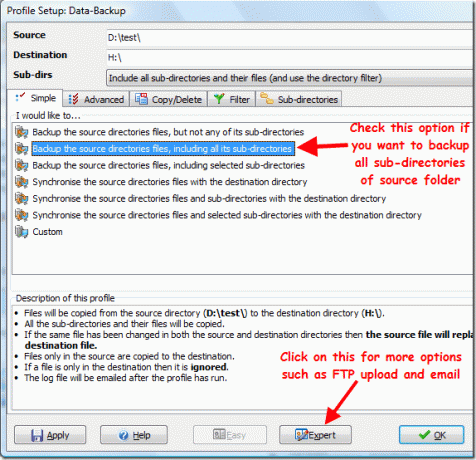
Di seguito è riportato lo screenshot della scheda tFTP che è apparsa quando ho fatto clic sul pulsante "Esperto". Qui devi compilare tutte le impostazioni corrette del tuo server FTP. Puoi anche testare l'impostazione FTP facendo clic sul pulsante "Test impostazione FTP" in basso.
Se non si desidera eseguire il backup del server FTP, l'opzione "La directory di destinazione è su un server FTP" è deselezionata.

Dopo aver compilato tutte le impostazioni per il profilo, clicca sul pulsante “OK” presente in basso a destra. Chiederà la tua conferma per la corsa simulata. L'esecuzione simulata produrrà un rapporto dettagliato su quale file verrà copiato ed eliminato dopo aver eseguito il backup del profilo.

Ecco un rapporto dettagliato della corsa simulata.

Ora, nella finestra Syncback, fai clic con il pulsante destro del mouse sul nome del tuo profilo e seleziona Esegui dal menu contestuale. Puoi anche avviare il processo utilizzando la scorciatoia da tastiera "Ctrl+R".

I tuoi dati inizieranno a essere trasferiti dall'origine alla destinazione. Puoi mettere in pausa o interrompere il processo in qualsiasi momento premendo la piccola icona come mostrato nello screenshot qui sotto.

Quando il trasferimento è in corso, noterai una piccola icona sulla barra delle applicazioni di Windows.
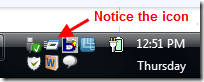
Nota che non cancellerà i tuoi dati all'interno della cartella di origine. Backup significa semplicemente che dopo la fine del processo otterrai tutti i file nell'origine copiati nella cartella di destinazione.
Come pianificare il backup
Puoi anche programmare il backup giornalmente, settimanalmente o mensilmente utilizzando questo strumento. Eseguirà automaticamente il backup/sincronizza i dati al giorno e all'ora specificati.
Ecco come puoi farlo.
Apri di nuovo Syncback. Ora premi i pulsanti "Ctrl+M" della tastiera per modificare la pagina di configurazione del profilo. Vai alla modalità di impostazione esperto facendo clic sul pulsante "Esperto". Ora apri la scheda Varie. Qui troverai un grande pulsante "Programma". Cliccaci sopra.

Apparirà una piccola finestra di conferma. Fare clic su "Sì" per creare una pianificazione.
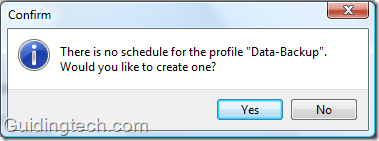
Apparirà una finestra di avviso. È necessario impostare la password per eseguire l'attività pianificata.
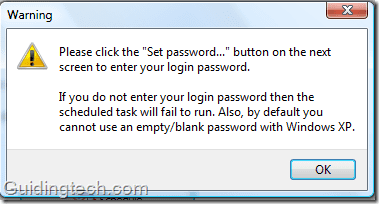
Nella scheda "Attività", fai clic sul pulsante "Imposta password". Inserisci la tua password di Windows. Seleziona anche la casella accanto a "Esegui solo se effettuato l'accesso".

Ora vai alla scheda pianificazione e seleziona l'attività.
Consiglio: Puoi creare tutti i profili che desideri. Supponiamo che tu abbia bisogno di un backup giornaliero dei tuoi dati più importanti, quindi è bene creare un profilo separato e pianificare il backup giornaliero utilizzandolo.
Se hai una cartella il cui contenuto non cambia frequentemente, puoi creare un profilo diverso e impostarlo per il backup mensile. Inoltre, non mischiare mai i dati di backup giornalieri e mensili. È consigliabile creare cartelle diverse nell'unità di destinazione.

Come ripristinare un backup
Il ripristino del backup è un processo semplice. Apri il programma, fai clic con il pulsante destro del mouse sul profilo. Seleziona l'opzione "Ripristina" dal menu contestuale.

Apparirà una finestra di avviso. Dice semplicemente che il ripristino scambia le directory di origine e di destinazione. Significa che tutti i file della directory di origine verranno sostituiti da quelli nella directory di destinazione e viceversa. Fare clic sul pulsante "Sì" per un ripristino rapido.
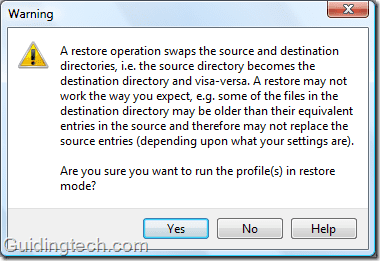
È così che puoi eseguire il backup, pianificare e ripristinare i tuoi dati utilizzando Syncback.
Ultimo aggiornamento il 05 febbraio 2022
L'articolo sopra può contenere link di affiliazione che aiutano a supportare Guiding Tech. Tuttavia, non pregiudica la nostra integrità editoriale. Il contenuto rimane imparziale e autentico.