Come crittografare i dati del computer utilizzando TrueCrypt
Varie / / February 08, 2022
Nascondere i filee cartelle potrebbe essere una soluzione quando hai solo bisogno di nascondere cose da altri utenti del tuo computer. Tuttavia, se intendi seriamente proteggere i tuoi dati in modo che non finiscano nelle mani di intrusi, la crittografia è la soluzione.
Che cos'è la crittografia?
Wikipedia definiscecrittografia come, "il processo di trasformazione delle informazioni (denominato testo in chiaro) utilizzando un algoritmo (chiamato cifrario) per renderlo illeggibile a chiunque non sia in possesso di conoscenze speciali, comunemente denominate una chiave."
Confuso? Basta capire che la crittografia è un modo (quasi) infallibile per proteggere i tuoi dati sensibili. E oggi discuteremo di come puoi farlo usando un software chiamato TrueCrypt.
TrueCrypt è un software di crittografia del disco open source gratuito per Windows che può creare un disco virtuale crittografato all'interno di un file e montarlo come un disco reale. Crittografa anche un'intera partizione o un dispositivo di archiviazione come un'unità flash USB o un disco rigido esterno. (Se lo trovi un po' tecnico, continua a leggere... le cose si chiariranno man mano che segui i passaggi)
Ecco una guida passo passo per creare, montare e utilizzare un volume TrueCrypt. Per prima cosa devi scaricare l'app e installarla sul tuo computer.
Passo 1. Avvia l'applicazione. Clicca su Crea volume pulsante.
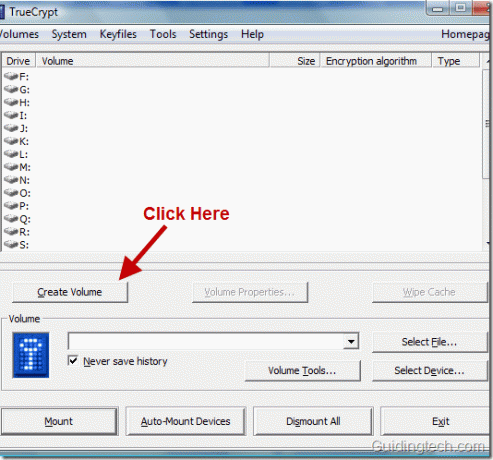
Passo 2. Ora il nostro obiettivo è creare un volume TrueCrypt. Per creare questo volume devi prima creare un file (contenitore). Il volume TrueCrypt risiederà in questo file. Per creare un file selezionare la prima opzione, ad es. Crea un contenitore di file crittografato e fare clic Prossimo.
Puoi anche selezionare Crittografa una partizione/unità non di sistema o Crittografa la partizione di sistema o l'intera unità di sistema opzioni se si desidera creare e utilizzare una partizione/dispositivo TrueCrypt (crittografare partizioni fisiche o unità).
In questo tutorial spiegheremo il primo metodo, ovvero la creazione di un contenitore di file crittografato.
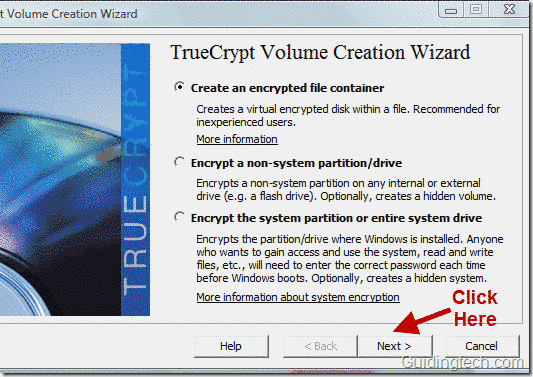
Passaggio 3. Selezionare Volume TrueCrypt standard e fare clic Prossimo.
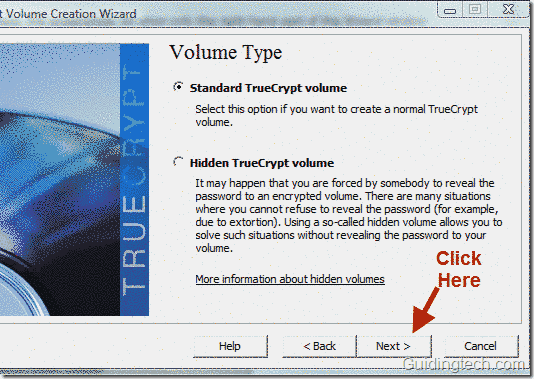
Passaggio 4. Ora fai clic su Seleziona il file pulsante per scegliere la posizione del contenitore di file. Questo file è proprio come qualsiasi altro file e ha bisogno di spazio. Puoi creare questo file ovunque nel tuo computer.

Passaggio 5. In questo esempio creerò questo file nella posizione C:\Utenti\Himanshu\Documenti. Gli darò un nome himanshufiles.
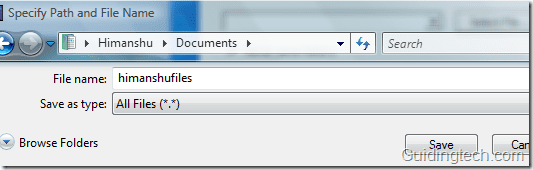
Passaggio 6. Ora seleziona Algoritmo di crittografia dal menu a discesa. L'opzione predefinita è AES, utilizzata dai governi di tutto il mondo per proteggere le informazioni sensibili. Quindi restiamo con quello.

Passaggio 7: Seleziona il volume del contenitore TrueCrypt. Puoi dargli qualsiasi valore desideri e fare clic Prossimo.
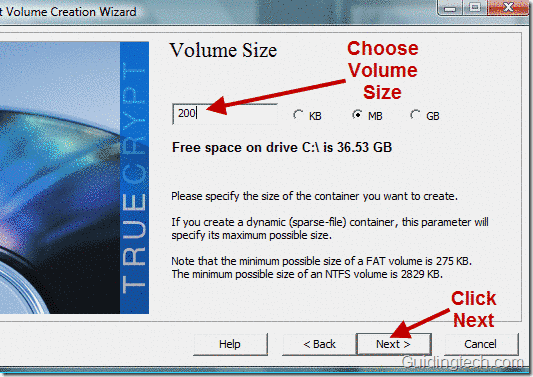
Passaggio 8: Immettere la password del volume. Puoi vedere le linee guida per la scelta di password difficili da indovinare nella finestra della procedura guidata di creazione del volume. Dopo aver selezionato una buona password clicca Prossimo pulsante.
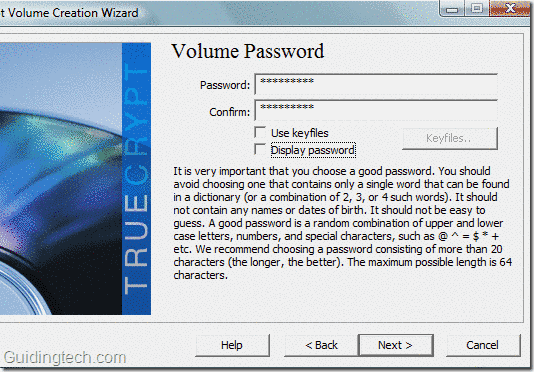
Passaggio 9: Muovi il mouse in modo casuale sulla finestra Creazione guidata volume per almeno 30 secondi. Aumenterà la forza crittografica delle chiavi di crittografia e quindi aumenterà anche la sicurezza.
Ora seleziona il Filesystem dal menu a tendina. Qui ho selezionato NTFS. Ora fai clic su Formato pulsante.

Passaggio 10: avvierà il processo di creazione del volume TrueCrypt. Al termine del processo vedrai una finestra di notifica come mostrato nello screenshot qui sotto. Clic ok pulsante.
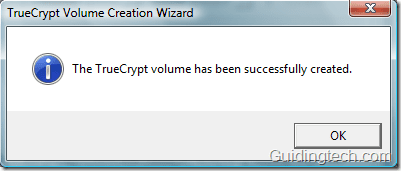
Passaggio 11: Apparirà una finestra che ti chiede di creare un altro volume Truecrypt. Ora non è necessario creare nessun altro volume. Clicca su Uscita pulsante.
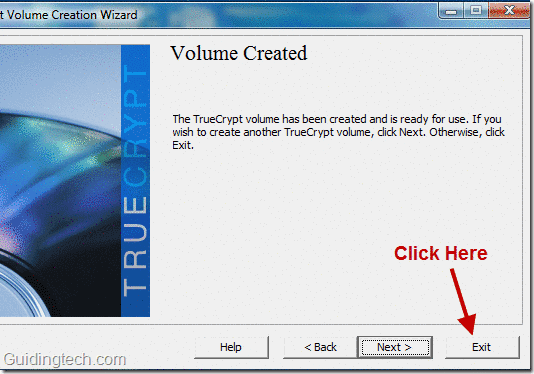
Passaggio 12: Ora dobbiamo montare il volume che abbiamo creato sulla lettera di unità. Per eseguire questa attività, vai alla finestra di TrueCrypt che è aperta. Se non è aperto, avvia nuovamente l'applicazione.
Vedrai molte lettere di unità. Seleziona una qualsiasi delle lettere date. Qui ho selezionato l'unità H. Ora fai clic su Seleziona il file pulsante per cercare il file contenitore che abbiamo creato nei passaggi precedenti.

Passaggio 13: Sfoglia il file e seleziona il file contenitore. Qui visiterò la posizione C:\Utenti\Himanshu\Documenti perché ho creato un file contenitore (himanshufile) in questa posizione.
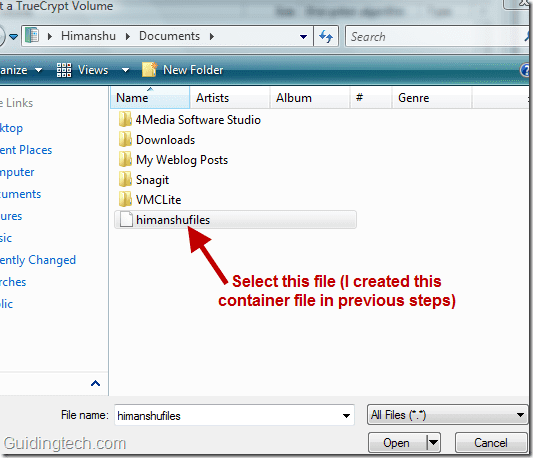
Passaggio 14: Tutto è stato fatto. Ora dobbiamo montare il file selezionato (himanshufile) sull'unità H. Per fare questo clicca su Montare pulsante.

Passaggio 15: Ti chiederà la password che hai impostato nel passaggio 8. Inserisci la password nel campo richiesto e clicca ok pulsante.

Passaggio 16: Quando inserisci la password corretta, TrueCrypt monterà il volume su quell'unità. Puoi vedere il volume montato nello screenshot qui sotto.

Passaggio 17: Creerà un disco virtuale sul tuo computer. Puoi facilmente vedere questo disco durante la visita Il mio computer sezione. Puoi fare tutte le cose come copiare, incollare, eliminare qualsiasi dato in questa unità virtuale. Agisce come una semplice unità. Ma i dati presenti all'interno di questa unità saranno crittografati.
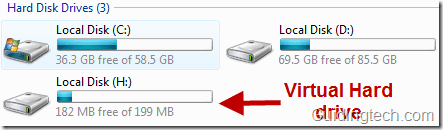
Come aprire il file all'interno di questa unità
Se tutti i dati sono crittografati, come si apre? Puoi aprirlo mentre apri i file sul tuo PC. Quando apri un file, questo verrà automaticamente decrittografato. Tutti i dati decifrati vengono archiviati nella RAM. Non è necessario inserire la password più e più volte per aprire i file.
Voglio che l'unità sia inaccessibile
Puoi farlo riavviando il computer. Il volume verrà automaticamente smontato e tutti i file archiviati su di esso saranno inaccessibili (e crittografati).
Puoi anche farlo manualmente facendo clic sul pulsante di smontaggio nella finestra di TrueCrypt. Non dimenticare di selezionare l'unità che desideri smontare prima di fare clic sul pulsante di smontaggio.
Dopo aver smontato l'unità, non troverai quell'unità virtuale Il mio computer sezione.

Come posso accedere di nuovo ai miei file
Devi rimontare il volume sull'unità. Per fare ciò, ripetere i passaggi da 12 a 16.
Quindi è così che usi TrueCrypt per crittografare i tuoi dati. In caso di domande o dubbi sull'utilizzo di questo software, è possibile chiedere nei commenti.
Ultimo aggiornamento il 02 febbraio 2022
L'articolo sopra può contenere link di affiliazione che aiutano a supportare Guiding Tech. Tuttavia, non pregiudica la nostra integrità editoriale. Il contenuto rimane imparziale e autentico.


