Una guida per iniziare con il backup e la sincronizzazione dei file Dropbox
Varie / / February 08, 2022
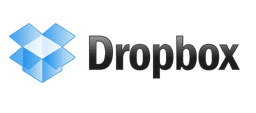
Il backup dei file e la sincronizzazione dei dati è importante, soprattutto perché ora non ci limitiamo a un singolo dispositivo per le nostre esigenze di elaborazione.
Abbiamo accennato backup di file e sincronizzare utilizzando Syncback, Finestre metodo di backup e ripristinoe app come Indietro4sicuro per le tue esigenze di backup e sincronizzazione dei dati. Ma oggi parleremo di uno strumento che è "quasi" la soluzione definitiva per la sincronizzazione e il backup dei file. Conosciuto come Dropbox, è una soluzione di backup online che crea una cartella "My Dropbox" sul tuo PC ed esegue il backup e sincronizza tutto ciò che hai inserito. Tutti i dati sono protetti nel cloud e sono accessibili da un browser ovunque (a condizione che sia presente l'accesso a Internet).
Dropbox ha versioni per Windows, Mac, Linux e telefoni cellulari popolari.
Vediamo come configurarlo.
Come configurare Dropbox
Tutto quello che devi fare è andare sul sito web di Dropbox, scaricare una piccola applicazione desktop Dropbox ed eseguirla sul tuo computer. Apparirà la schermata di configurazione. Fare clic sul pulsante "Installa".
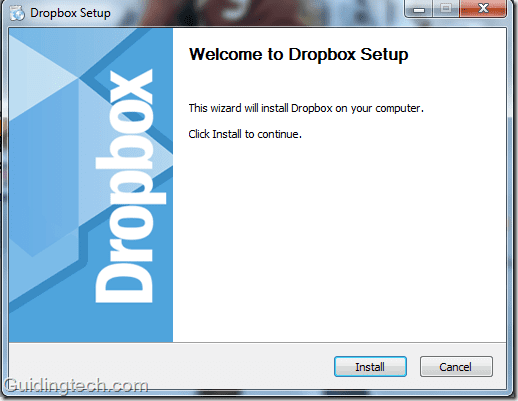
In pochi secondi, l'installazione sarà terminata. Viene visualizzata una finestra di dialogo che ti chiede di creare un nuovo account Dropbox. Se hai già un account, scegli la seconda opzione, "Ho già un account Dropbox". Altrimenti clicca sulla prima opzione.
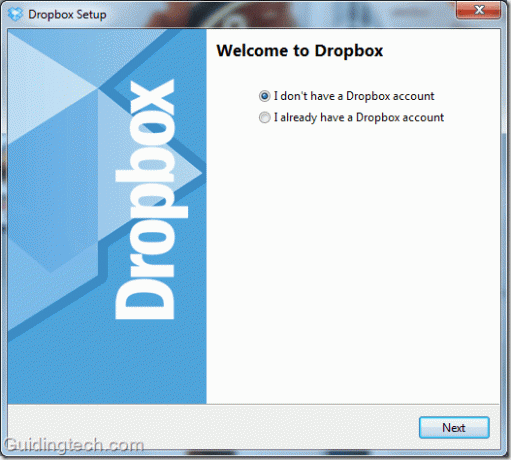
Ora registrati per un nuovo account. Compila il form, spunta la casella accanto a “Accetto i Termini di servizio”. Dopo aver compilato il modulo, fare clic sul pulsante "Avanti".
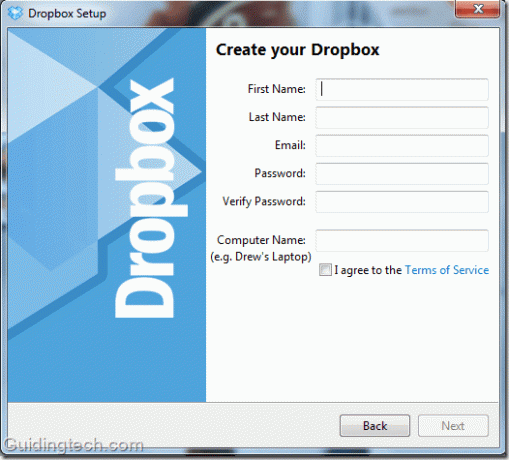
Ora seleziona l'account con cui vuoi iniziare. Se sei un nuovo utente, vai con l'account gratuito. Avrai 2 GB di spazio libero per iniziare e in seguito esegui l'upgrade ogni volta che vuoi.

Al termine del processo di registrazione, la cartella "My Dropbox" apparirà sul tuo computer. La sua posizione dovrebbe essere in C:\Utenti\Nome computer\Documenti\Il mio Dropbox.
Durante l'installazione, puoi anche cambiare la posizione predefinita di quella cartella. Seleziona la seconda casella accanto a "Voglio scegliere dove mettere la mia cartella Dropbox". Cambia la posizione della cartella Dropbox e fai clic sul pulsante "Fine". (Potresti anche tagliare e incollare in seguito la cartella in una posizione diversa, quindi non è un grosso problema qui)
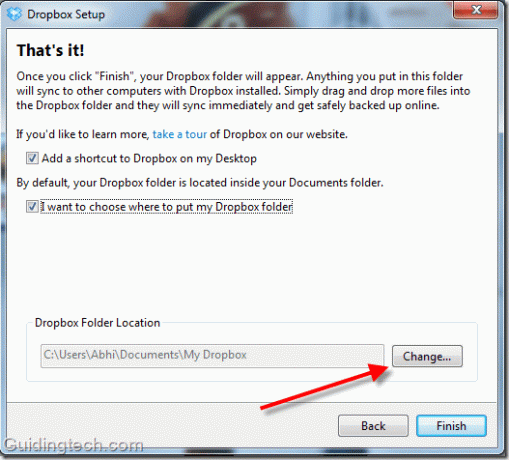
Ora vai alla cartella "My Dropbox" tramite il collegamento sul desktop. Puoi anche visitarlo facendo clic sull'icona Dropbox sulla barra delle applicazioni e selezionando "Apri cartella Dropbox".
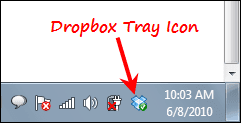
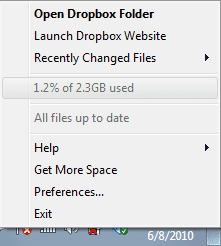
Ecco lo screenshot delle cartelle Dropbox. Per impostazione predefinita ci sono due cartelle: Foto e Pubblico. C'è anche un documento PDF "Guida introduttiva" che consiste in istruzioni su come utilizzare questo strumento.

Puoi rilasciare qualsiasi file all'interno di questa cartella. Una cosa di cui devi occuparti è che quando trascini e rilascia qualcosa in questa cartella, viene spostato in modo permanente da quella posizione. Quindi, se intendi copiare i dati, dovresti applicare le scorciatoie da tastiera "Ctrl + C" e "Ctrl + V" per farlo.
Inoltre, puoi sempre creare una nuova cartella in base alla tua scelta. Supponiamo di voler aggiungere video al tuo account Dropbox, quindi creare una nuova cartella al suo interno e dargli il nome "Video". Allo stesso modo puoi creare altre cartelle simili.
Che cos'è la funzione di sincronizzazione dei file di Dropbox
Supponiamo che tu stia utilizzando questo strumento su più computer e un telefono cellulare. Significa che tutti i dispositivi dovrebbero avere una cartella My Dropbox al suo interno. E ogni volta che sposterai o copierai qualsiasi file all'interno della cartella My Dropbox di quel dispositivo, apparirà automaticamente nella stessa posizione corrispondente su tutti gli altri dispositivi all'istante. Questo è ciò che può fare Dropbox. Backup istantaneo dei file e sincronizzazione su più dispositivi.
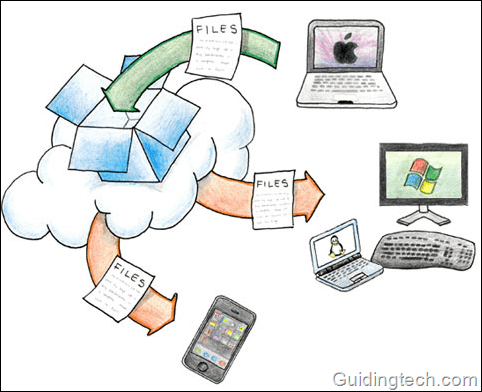
Inoltre, ogni volta che rilasci un file nella cartella specificata, viene automaticamente eseguito il backup sul server Dropbox. Quindi, se perdi il dispositivo, non devi preoccuparti dei dati di Dropbox.
Apri il sito Web ufficiale di Dropbox. In alto a destra, inserisci le tue credenziali di accesso e fai clic sul pulsante Accedi. Vedrai tutti i file che hai inserito nella cartella My Dropbox del tuo computer presente sull'interfaccia web.
Puoi eseguire azioni come condividere, scaricare, rinominare le cartelle e molto altro, facendo clic sul menu a discesa accanto a ciascuna cartella.
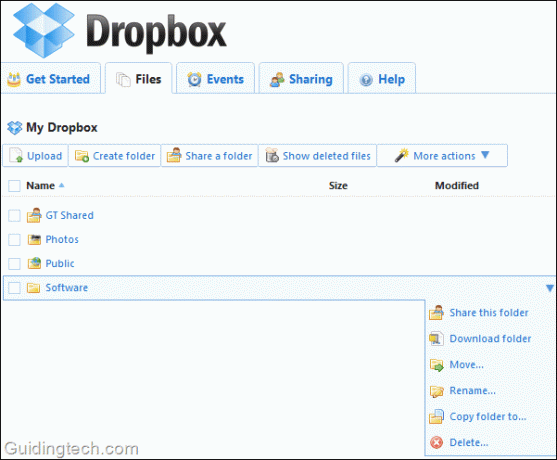
Funzionalità di condivisione file
C'è una cartella pubblica all'interno della cartella Il mio Dropbox. Ogni volta che sposti un file in questa cartella, sarà automaticamente disponibile per tutti. Puoi fare clic con il pulsante destro del mouse sul file e selezionare Dropbox ->Copia collegamento pubblico.

Ora condividi questo link tramite IM, e-mail o qualsiasi altro mezzo.
Quanto spazio è disponibile
La versione base con 2 GB di spazio è disponibile gratuitamente. Se desideri più spazio, puoi acquistare 50 GB di spazio per $ 99,00 / anno e 100 GB di spazio per $ 199,00 / anno.
Riepilogo
Nel complesso, Dropbox è probabilmente lo strumento migliore per il backup e la sincronizzazione dei file. Viene fornito con molte funzionalità. Sincronizzazione file, condivisione file, backup online, accesso Web, sicurezza e privacy, accesso ai dispositivi mobili sono alcune delle sue famose fantastiche funzionalità. In futuro, elaboreremo le sue altre funzionalità avanzate in modo più dettagliato.
Scarica Dropbox per il backup e la sincronizzazione dei file su più dispositivi.
Ultimo aggiornamento il 02 febbraio 2022
L'articolo sopra può contenere link di affiliazione che aiutano a supportare Guiding Tech. Tuttavia, non pregiudica la nostra integrità editoriale. Il contenuto rimane imparziale e autentico.



