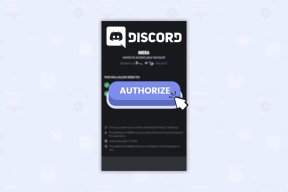Installa Windows 8 Dev Preview su Windows 7 usando VirtualBox
Varie / / February 08, 2022
Microsoft ha recentemente rilasciato l'anteprima per sviluppatori del suo tanto atteso nuovo sistema operativo Windows 8. Sebbene sia chiamato come anteprima per gli sviluppatori, chiunque può testarlo per avere un aspetto e una sensazione da solo. Tuttavia, è necessaria una certa abilità tecnica per installarlo e utilizzarlo, quindi poiché si tratta di un'anteprima di sviluppo, è probabile che le cose possano andare storte.

Quindi il nostro consiglio è che se ti senti a tuo agio con cose come virtualizzazione e dual-boot, potresti provare ciò che insegneremo oggi, altrimenti goditi il processo e aumenta le tue conoscenze in modo da poterti vantare di fronte ai tuoi amici noob.
Questo articolo include anche una procedura dettagliata video alla fine e con quella stiamo lanciando il nostro canale Youtube. Dovresti iscriverti perché nei prossimi giorni aggiungeremo molti altri fantastici video al canale.
Attualmente ci sono alcuni problemi con il dual boot di Windows 8 e quindi si consiglia un'installazione pulita. Se non vuoi eseguire un'installazione pulita, puoi farlo
installalo su VirtualBox ed eseguire il nuovo sistema operativo all'interno del sistema operativo esistente.Se non sei sicuro di come installare ed eseguire Windows 8 come macchina virtuale, ecco una guida completa per te. L'ho testato sul mio Lenovo Y500 4EQ computer portatile. Puoi dare un'occhiata al mio istantanea del sistema che ho preso usando Specie.
Prerequisiti necessari
- Assicurati che il tuo computer supporti la virtualizzazione hardware. Se non sei sicuro di quel download Strumento di rilevamento della virtualizzazione assistito da hardware Microsoft. Questo strumento controlla se il processore del tuo computer supporta HAV e se questa impostazione è abilitata.
- Scarica Anteprima per sviluppatori di Windows 8 ISO.
- Almeno 20 GB di spazio libero su disco rigido da riservare
- Questo non è necessario, ma poiché è un processo un po' noioso, potresti voler sederti con una tazza di caffè. 😉
Installazione di Windows 8 su Virtual Box
Passo 1: Scarica e installa scatola virtuale sul tuo computer. L'installazione non è una scienza missilistica e richiederà un paio di minuti per essere completata una volta che sei d'accordo con tutte le autorizzazioni.
Passo 2: Dopo una corretta installazione, eseguire VirtualBox utilizzando l'icona del desktop creata al momento dell'installazione. Avvia la procedura guidata Nuova macchina virtuale facendo clic su Nuovo pulsante sulla finestra principale.

Passaggio 3: Assegna un nome al tuo sistema operativo virtuale e seleziona Microsoft Windows come tipo di sistema operativo e Windows 7 come versione dall'elenco a discesa.

Passaggio 4: Ora devi allocare RAM per il tuo sistema operativo virtuale. La regola migliore è assegna la metà di quello che hai. Supponiamo che tu abbia 4 GB di RAM sul tuo sistema, devi assegnare 2 GB al sistema operativo virtuale in modo da avere ancora 2 GB per il tuo sistema operativo attuale.

Passaggio 5: Creane uno nuovo Disco rigido di avvio e fare clic su Avanti.

Passaggio 6: Selezionare il tipo di file Virtual Box Disk Image (VDI) e fare clic su Avanti.

Passaggio 7: Ora puoi scegliere tra il tipo di archiviazione fisso e dinamico. Non c'è nulla di male nello scegliere uno dei due ma Preferisco fisso piuttosto che dinamico in modo da non finire con la mancanza di spazio.

Passaggio 8: Allocare lo spazio su disco virtuale. Consiglio un minimo 16-20 GB di spazio per un uso ininterrotto.

Passaggio 9: Fare clic sul pulsante Crea sul pagina di riepilogo per creare il disco virtuale.

Passaggio 10: Siediti e rilassati un po' mentre Virtual Box crea il tuo disco virtuale.

Passaggio 11: Dopo che il tuo sistema operativo virtuale è stato creato, è tempo di apportare alcune modifiche eleganti. Fai clic con il pulsante destro del mouse sulla tua VM e fai clic su Impostazioni. Ora abilita VT-x e Impaginazione annidamento opzioni nella scheda Sistema—>Accelerazione.

Passaggio 12: Abilitare PAE/NX in Impostazioni processore e salva le impostazioni facendo clic sul pulsante OK. Ora puoi avviare la tua VM facendo clic sul pulsante di avvio.

Passaggio 13: Nella procedura guidata di prima esecuzione selezionare il file ISO di Windows 8 Developer Preview e fare clic su Avanti.

Passaggio 14: L'installazione di Windows 8 verrà avviata. Per tua comodità ho già realizzato un video tutorial. Puoi dargli un'occhiata se non sei sicuro di qualsiasi passaggio. Sebbene il video sia registrato per VMware Workstation 8, non farà alcuna differenza.
Passaggio 15: Una volta completata l'installazione, vedrai la nuova interfaccia utente di Metro.

Dalla prossima volta in poi, ogni volta che avvierai la tua VM, avvierai Windows 8.
Se riscontri problemi durante il processo, sono solo a un commento di distanza. E rimanete sintonizzati perché nei prossimi giorni avremo molto altro da giocare con l'anteprima degli sviluppatori di Windows 8. 🙂
Ultimo aggiornamento il 02 febbraio 2022
L'articolo sopra può contenere link di affiliazione che aiutano a supportare Guiding Tech. Tuttavia, non pregiudica la nostra integrità editoriale. Il contenuto rimane imparziale e autentico.
LO SAPEVATE
Calibra il colore del display, la gamma, il contrasto in Windows 7 – Guida tecnica