Come recuperare file cancellati usando Recuva
Varie / / February 08, 2022
Cancelliamo i file per errore, vero? E mentre l'eliminazione è facile, recuperarli non lo è. Per fortuna ci sono gratis recupero file strumenti disponibili. Recuva è uno di loro. È uno strumento piuttosto utile e ricco di funzionalità che può recuperare i file eliminati per errore. È gratuito da scaricare e facile da usare.
Oltre ai computer Windows, supporta anche supporti rimovibili come Smartmedia, schede digitali sicure, memory stick, fotocamere digitali, memory stick Sony, schede Compact flash e molti altri.
Nota: Secondo gli sviluppatori Recuva, può anche recuperare i dati da un'unità formattata. Può anche recuperare la posta cancellata dal tuo client di posta. Supporta Microsoft Outlook Express, Mozilla Thunderbird o Windows Live Mail. Tuttavia, non abbiamo testato queste funzionalità.
Come usare Recuva per recuperare i file cancellati
1. Scarica, installa ed esegui il programma sul tuo computer. Apparirà una schermata di benvenuto. Fare clic su "Avanti" per procedere.

2. Ti chiederà che tipo di file stai cercando di recuperare? Seleziona una qualsiasi delle opzioni fornite. Se vuoi recuperare due tipi di file, ad es. immagini e musica, non è possibile selezionare entrambe le opzioni contemporaneamente. C'è un trucco però. È possibile utilizzare l'opzione anticipata di cui parlerò più avanti
tutorial.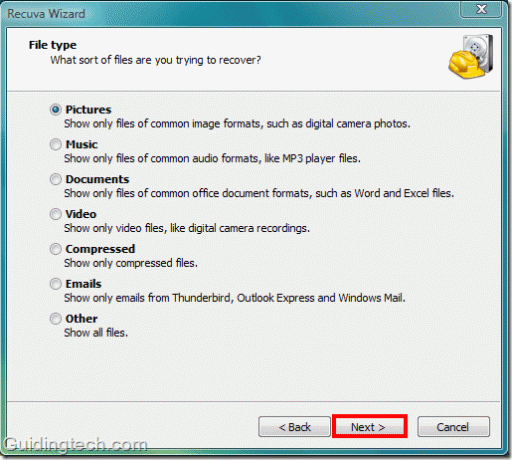
3. Seleziona la posizione da cui desideri recuperare i file. Ora la seconda opzione "Sulla mia scheda di memoria o iPod" può tornare utile se desideri recuperare file cancellati da supporti rimovibili come la scheda di memoria del telefono, l'iPod o le fotocamere digitali.
Se desideri esaminare una posizione specifica sul tuo computer, fai clic sul pulsante "Sfoglia".
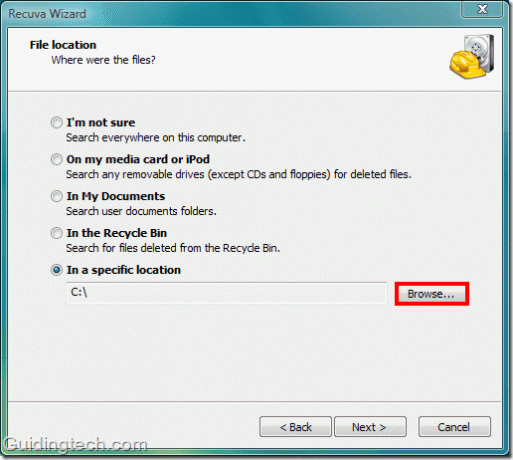
5. Cerca la cartella. Qui ho selezionato l'unità C. perché voglio recuperare le immagini sul mio desktop che sono state cancellate accidentalmente da me pochi giorni fa.
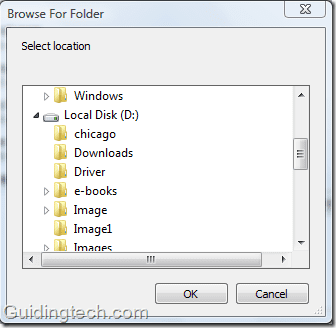
6. Nella schermata successiva, fai clic sul pulsante "Avvia". Non selezionare l'opzione di scansione approfondita fino a quando non fallisci al primo tentativo di recuperare il file. Si noti che la "scansione profonda" potrebbe richiedere più di un'ora a seconda delle dimensioni del disco rigido.

7. Il processo inizierà. Sono rimasto stupito di vedere la velocità di scansione. È davvero molto veloce. Ha scansionato 38 GB di dati in 5 secondi. Molto efficace. Ora è il momento di vedere il risultato.

8. Mostrerà tutti i file eliminati (Recuva non mi delude. Mostra più di 122 file eliminati incluso il file che stavo cercando). Per recuperare il file, seleziona la casella accanto al nome del file e fai clic sul pulsante "Recupera".
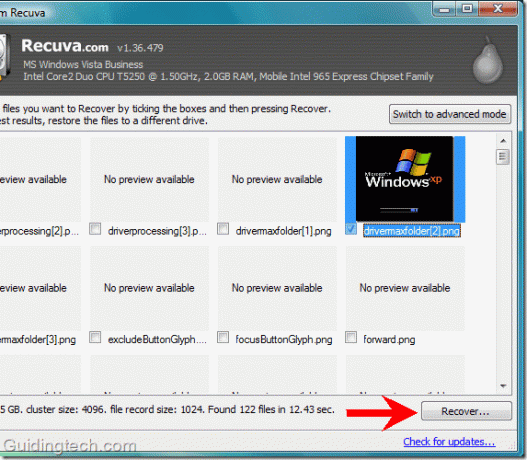
9. Seleziona la cartella in cui desideri recuperare il file. È necessario selezionare un'unità o una cartella diversa dall'unità scansionata (ho scansionato l'unità C per cercare tutti i file eliminati, quindi ho selezionato l'unità D per recuperare quei file). Dopo aver selezionato la posizione appropriata, fare clic sul pulsante OK.
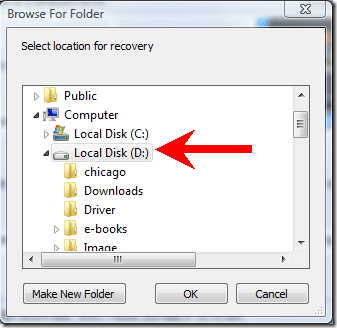
10. Ora controlla la cartella. Recupererai il tuo file. Supponiamo ora di voler scansionare la musica eliminata. Non è necessario tornare indietro e ricominciare il processo. Basta cliccare su “Passa alla modalità avanzata” nella finestra Recuva aperta.
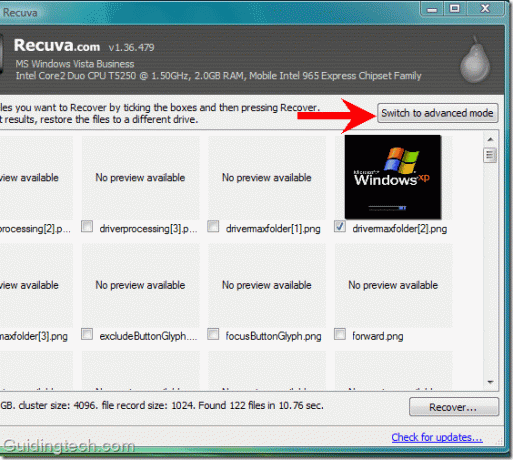
Nella modalità avanzata è possibile selezionare qualsiasi tipo di unità e supporto dal menu a discesa. È disponibile il pulsante "opzione" in cui è possibile selezionare varie opzioni come lingua, modalità di visualizzazione, sovrascrittura sicura e altre opzioni di scansione.
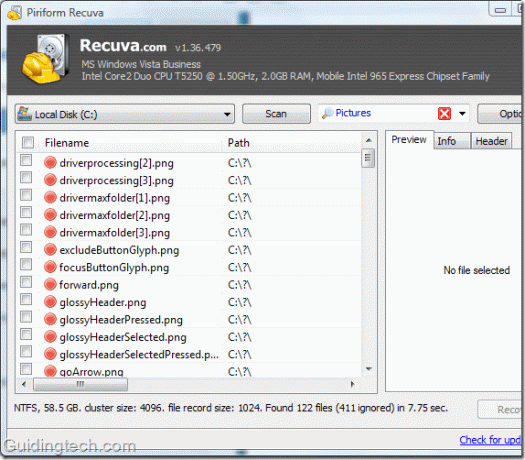
In questo modo puoi usare Recuva per recuperare i file cancellati. Ho trovato questo strumento utile perché è più veloce ed efficace di altre utilità simili.
Scarica Recuva per recuperare i file cancellati.
Ultimo aggiornamento il 05 febbraio 2022
L'articolo sopra può contenere link di affiliazione che aiutano a supportare Guiding Tech. Tuttavia, non pregiudica la nostra integrità editoriale. Il contenuto rimane imparziale e autentico.



