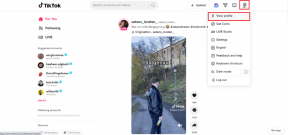Come aggiornare o ripristinare Windows 8 (e cosa significano)
Varie / / February 08, 2022
Non capita tutti i giorni di avere problemi seri in Windows (non da Windows 7 almeno) ma quando arriva il giorno e riceviamo strani errori, potrebbe diventare difficile risolverli. Per fortuna, abbiamo un motore di ricerca come Google e blog tecnologici come il nostro che aiuta a trovare soluzioni alla maggior parte di questi problemi ma comunque se nulla va come dovrebbe, l'unica via d'uscita è fare un respiro profondo e dire la parola "formatta o reinstallare”. Così è stato finora.
Ora con Windows 8, non sarà più necessario formattare il computer. Con opzioni come ricaricare e Ripristina, una persona può facilmente riparare il computer, o devo dire, come nuovo senza formattarlo. Iniziamo con una rapida occhiata a quali sono le opzioni di aggiornamento e ripristino di Windows 8.
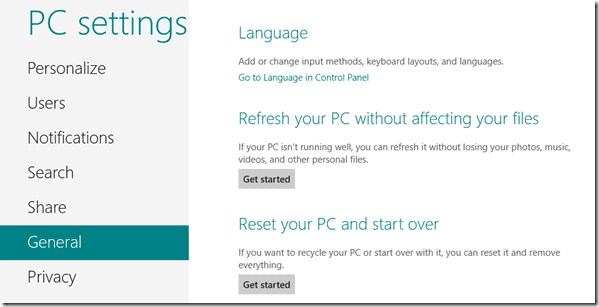
Differenza tra l'aggiornamento e il ripristino di Windows 8
Ricaricare: Questa opzione aggiorna le impostazioni del sistema operativo Windows 8 alle impostazioni di fabbrica, ma conserva file, foto, musica e applicazioni (Desktop e Metro). Questa opzione può essere utilizzata se ne stai ricevendo alcuni
errori su Windows che sembrano essere troppo testardi per sbarazzarsene e allo stesso tempo non vuoi perdere i tuoi file e applicazioni nel processo.Ripristina: Questa opzione ripristina il tuo sistema operativo Windows 8 e cancella tutte le applicazioni, i file, la musica, le fotografie come se avessi avuto una nuova installazione. Questa opzione può essere utilizzata quando prevedi di vendere o consegnare il tuo PC a qualcun altro. Questo processo richiede il completamento del codice Product Key di Windows 8.
Quindi, se hai problemi con Windows 8, Aggiorna dovrebbe sempre essere la prima opzione.
Nota: Entrambi i processi richiedono il disco di installazione di Windows 8.
Aggiornamento di Windows 8 – Passo dopo passo
Per avviare il processo di ripristino, inserisci il disco di installazione di Windows 8 nel computer. Avvia la schermata iniziale e cerca il ripristino e fai clic su Ripristina il tuo PC nella sezione Impostazioni per avviare il pannello di controllo Metro.

Nel Generale impostazioni fare clic su Iniziare pulsante sotto l'opzione Aggiorna il tuo PC. Windows ti dirà quali modifiche apporterà al tuo computer quando aggiornerai il computer. Basta selezionare Avanti per riavviare il computer e avviare il processo di aggiornamento.

Il processo di aggiornamento richiederà del tempo e una volta completato, noterai che tutte le impostazioni di Windows torneranno ai valori predefiniti senza alcuna perdita di file e applicazioni. Se l'aggiornamento del PC non risolve il problema, prova l'opzione Ripristina.

Ripristino di Windows 8 – Passo dopo passo
Per ripristinare Windows 8, seleziona il pulsante Inizia sotto l'opzione Ripristina il PC. Windows ti fornirà nuovamente una breve introduzione sul ripristino e ti chiederà se desideri un ripristino hardware o un ripristino software. L'hard reset richiede più tempo poiché tutti i tuoi dati vengono eliminati in modo sicuro in modo che no applicazione di recupero file può recuperare i tuoi dati. Il soft reset eliminerà rapidamente il disco rigido e ripristinerà il computer.

Se hai intenzione di vendere o donare il tuo computer, l'hard reset è sempre un'opzione migliore.
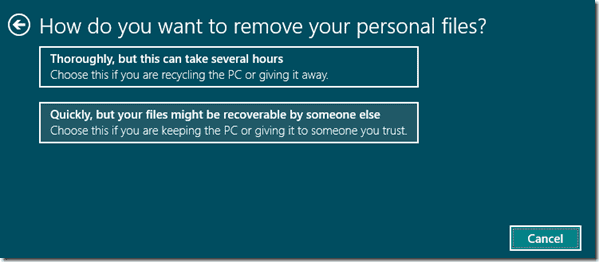
Infine, fai clic sul pulsante Ripristina e lascia che il computer si riavvii per avviare il processo. Una volta ripristinato il computer, ti verrà chiesto di fornire il codice Product Key e di completare tutti i passaggi successivi all'installazione.

Questo è tutto. Quindi la prossima volta che risolvi i problemi del tuo PC Windows 8, prova prima i soliti passaggi con ripristino del sistema essere uno di loro. Tuttavia, se il problema persiste, prova le opzioni Aggiorna e Ripristina.
Ultimo aggiornamento il 02 febbraio 2022
L'articolo sopra può contenere link di affiliazione che aiutano a supportare Guiding Tech. Tuttavia, non pregiudica la nostra integrità editoriale. Il contenuto rimane imparziale e autentico.