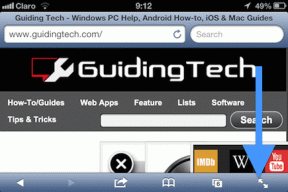Errore dns_probe_finished_bad_config [RISOLTO]
Varie / / November 28, 2021
Se stai riscontrando questo errore, non sarai in grado di visitare il sito Web a cui stai tentando di accedere perché la ricerca DNS non è riuscita, quindi l'errore. Quindi la funzione del DNS (Domain Name Server) è quella di risolvere un indirizzo IP nel nome di dominio, e se per qualche motivo questo processo fallisce, vedrai l'errore dns_probe_finished_bad_config.

Questo errore non significa che non sarai in grado di accedere ad altre pagine web. Tuttavia, non lo garantisce, quindi dipende molto dalla configurazione del sistema degli utenti sul motivo per cui si verifica l'errore "DNS Probe Finished Bad Config" sul loro sistema. Ad ogni modo, senza perdere tempo, vediamo come correggere questo errore con i passaggi di risoluzione dei problemi elencati di seguito.
Contenuti
- errore dns_probe_finished_bad_config [RISOLTO]
- Metodo 1: riavvia il router
- Metodo 2: svuota DNS e ripristina TCP/IP
- Metodo 3: modifica le impostazioni DNS
- Metodo 4: disabilitare firewall e antivirus
- Metodo 5: svuota la cache del browser
- Metodo 6: utilizzare lo strumento di pulizia Chome
errore dns_probe_finished_bad_config [RISOLTO]
Assicurati che creare un punto di ripristino nel caso qualcosa vada storto.
Metodo 1: riavvia il router
A volte questo errore può essere risolto riavviando il modem o router Wifi e riprovando a visitare la pagina precedente che mostra il errore 'DNS Probe Finished Bad Config' e se riesci ad accedere al sito Web, l'errore è stato risolto, ma in caso contrario, continua.

Metodo 2: svuota DNS e ripristina TCP/IP
1. Fare clic con il pulsante destro del mouse sul pulsante Windows e selezionare "Prompt dei comandi (amministratore).”
![prompt dei comandi con diritti di amministratore | errore dns_probe_finished_bad_config [RISOLTO]](/f/77e924b1fc1c61f43ea23aaa1a43b68c.png)
2. Ora digita il seguente comando e premi Invio dopo ognuno di essi:
ipconfig /release
ipconfig /flushdns
ipconfig /renew

3. Ancora una volta, apri il prompt dei comandi di amministrazione e digita quanto segue e premi invio dopo ciascuno di essi:
ipconfig /flushdns. nbtstat –r. netsh int ip reset. netsh winsock reset

4. Riavvia per applicare le modifiche. Il lavaggio del DNS sembra Correggi l'errore dns_probe_finished_bad_config.
Metodo 3: modifica le impostazioni DNS
Il punto qui è che devi impostare il DNS per rilevare automaticamente l'indirizzo IP o impostare un indirizzo personalizzato fornito dal tuo ISP. Correggi l'errore dns_probe_finished_bad_config si verifica quando nessuna delle impostazioni è stata impostata. In questo metodo, devi impostare l'indirizzo DNS del tuo computer sul server DNS di Google. Segui i passaggi indicati per farlo:
1. Fare clic con il pulsante destro del mouse su Icona di rete disponibile sul lato destro del pannello della barra delle applicazioni. Ora fai clic su AprireCentro di rete e condivisione opzione.
![Fare clic su Apri Centro connessioni di rete e condivisione | errore dns_probe_finished_bad_config [RISOLTO]](/f/30b8c4ce1d54050618e7d4c58f56a05c.png)
2. Quando il Centro connessioni di rete e condivisione si apre la finestra, fare clic qui sulla rete attualmente connessa.

3. Quando fai clic su rete connessa, verrà visualizzata la finestra di stato WiFi. Clicca sul Proprietà pulsante.
![Fare clic su Proprietà | errore dns_probe_finished_bad_config [RISOLTO]](/f/f9e13dcb26947abf03b7dfe765bb0d08.png)
4. Quando viene visualizzata la finestra delle proprietà, cerca Protocollo Internet versione 4 (TCP/IPv4) nel Rete sezione. Fare doppio clic su di esso.

5. Ora la nuova finestra mostrerà se il tuo DNS è impostato su input automatico o manuale. Qui devi fare clic su Usa i seguenti indirizzi del server DNS opzione. E inserisci l'indirizzo DNS fornito nella sezione di input:
8.8.8.88.8.4.4

6. Controlla il Convalida le impostazioni all'uscita casella e fare clic su OK.
Ora chiudi tutte le finestre e avvia Chrome per verificare se sei in grado di farlo Correggi l'errore dns_probe_finished_bad_config.
Metodo 4: disabilitare firewall e antivirus
A volte il programma antivirus può causare errore dns_probe_finished_bad_config,e per verificare questo non è il caso qui. È necessario disabilitare l'antivirus per un periodo di tempo limitato in modo da poter verificare se l'errore viene ancora visualizzato quando l'antivirus è disattivato.
1. Fare clic con il tasto destro del mouse su Icona del programma antivirus dalla barra delle applicazioni e selezionare Disattivare.
![Disabilita la protezione automatica per disabilitare il tuo antivirus | errore dns_probe_finished_bad_config [RISOLTO]](/f/96668333ae4c270d2299c4c3c302de97.png)
2. Quindi, seleziona l'intervallo di tempo per il quale il L'antivirus rimarrà disabilitato.

Nota: scegliere il minor tempo possibile, ad esempio 15 minuti o 30 minuti.
3. Una volta terminato, prova di nuovo a connetterti per aprire Google Chrome e controlla se l'errore si risolve o meno.
4. Cerca il pannello di controllo dalla barra di ricerca del menu Start e fai clic su di esso per aprire il Pannello di controllo.
![Digita Pannello di controllo nella barra di ricerca e premi invio | errore dns_probe_finished_bad_config [RISOLTO]](/f/aad44996240b9dfc29b2bad4efe2bfac.png)
5. Quindi, fai clic su Sistema e sicurezza quindi fare clic su Firewall di Windows.

6. Ora dal riquadro della finestra di sinistra fai clic su Attiva o disattiva Windows Firewall.

7. Selezionare Disattiva Windows Firewall e riavvia il PC.

Prova di nuovo ad aprire Google Chrome e visita la pagina web, che in precedenza mostrava il Errore Snap. Se il metodo sopra non funziona, segui gli stessi passaggi per riaccendi il firewall.
Metodo 5: svuota la cache del browser
1. Per prima cosa, fai clic su tre punti nell'angolo in alto a destra della finestra del browser e seleziona Impostazioni. Puoi anche digitare chrome://settings nella barra degli indirizzi.
![Digita anche chrome: settings nella barra degli URL | errore dns_probe_finished_bad_config [RISOLTO]](/f/56005fc004aeec3b02ff7a0461c0b52e.png)
2. Quando si apre la scheda Impostazioni, scorri verso il basso ed espandi il Impostazioni avanzate sezione.
3. Nella sezione Avanzate, trova il Cancella dati di navigazione opzione nella sezione Privacy e sicurezza.

4. Clicca sul Cancella dati di navigazione opzione e selezionare "Sempre" nel menu a discesa Intervallo di tempo. Seleziona tutte le caselle e clicca su Eliminare i dati pulsante.
![Seleziona tutte le caselle e fai clic sul pulsante Cancella dati | errore dns_probe_finished_bad_config [RISOLTO]](/f/384e87b0bf40ae2a5ed753a73407c5d1.png)
Quando i dati di navigazione vengono cancellati, chiudi e riavvia il browser Chrome e verifica se l'errore è scomparso.
Metodo 6: utilizzare lo strumento di pulizia Chome
L'ufficiale Strumento di pulizia di Google Chrome aiuta nella scansione e nella rimozione di software che possono causare problemi con Chrome come arresti anomali, insoliti pagine iniziali o barre degli strumenti, annunci imprevisti di cui non puoi liberarti o che modificano in altro modo la tua navigazione Esperienza.

Consigliato:
- Correggi il codice di errore 0x8007000D quando si tenta di attivare Windows
- Come correggere l'errore dell'applicazione 523
- Come correggere l'errore 502 Bad Gateway
- Correzione L'applicazione non è stata inizializzata correttamente
Questo è tutto con successo Correggi l'errore dns_probe_finished_bad_config, ma se hai ancora domande su questa guida, non esitare a farle nella sezione dei commenti.
![Errore dns_probe_finished_bad_config [RISOLTO]](/uploads/acceptor/source/69/a2e9bb1969514e868d156e4f6e558a8d__1_.png)