5 consigli di alimentazione per ottenere il massimo dalla schermata di avvio di Windows 8.1
Varie / / February 08, 2022
Hai eseguito l'aggiornamento a Windows 8 e poi a 8.1 e per una buona ragione: Windows 8.1 lo è più veloce e più sicuro rispetto alle versioni precedenti. Ma sai una cosa, non si torna indietro. Tutti amiamo odiare Windows 8 (e anche 8.1, in una certa misura) perché ha portato con sé qualcosa a cui noi umani siamo programmati per impostazione predefinita a resistere: cambiare... un cambiamento drastico.
Se sei un utente esperto, potresti non aver mai avviato una singola app dell'interfaccia utente moderna e probabilmente avvii direttamente sul desktop. Tuttavia, la schermata Start è sempre lì, in agguato in background (tranne se installi un'app che serve espressamente a tale scopo). Quindi perché non abbracciare la schermata Start per quello che è e sfruttarla un po'? Stile per utenti esperti!
1. Cambia lo sfondo
Cominciando dall'inizio. Usiamo lo stesso sfondo per il desktop e la schermata Start, quindi saltare tra di loro non è più stridente. Fare clic con il pulsante destro del mouse su
Barra delle attività e seleziona Proprietà. Quindi entra Navigazione e spunta la casella che dice Mostra il mio sfondo del desktop su Start.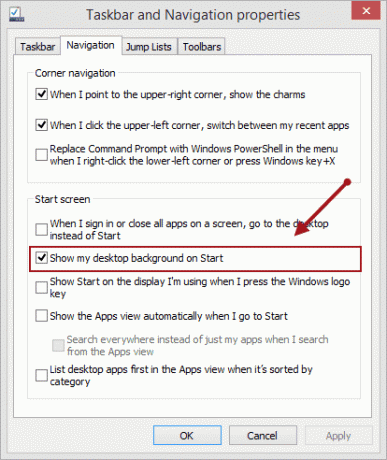
2. Personalizza la schermata iniziale
Le tessere hanno un bell'aspetto e le tessere live da Notizie, Meteo e App per lo sport anche fornire alcune informazioni preziose a colpo d'occhio. Con Windows 8.1, puoi rimpicciolire i riquadri e questo è davvero utile quando hai molti programmi desktop. Quindi fai clic con il pulsante destro del mouse su tutte le app desktop che desideri organizzare nella schermata Start, seleziona Ridimensiona dal menu delle opzioni in basso e fare clic su Piccolo. Tutte le tue app preferite sono ora organizzate in un piccolo cluster pulito sullo schermo.
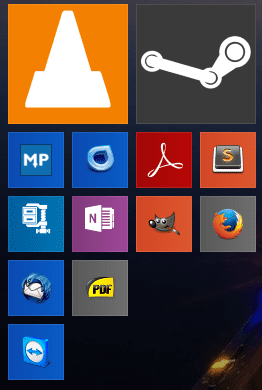
3. Rendilo carino
Ridurre le app per organizzarle è stato facile e veloce. Per ottenere un po' più di flessibilità, puoi usare Oblitile per aggiungere riquadri con icone personalizzate alla schermata Start.
Oblytile è stato aggiornato per Windows 8.1 da Ashish ha scritto a riguardo. Ora, ecco come appare.
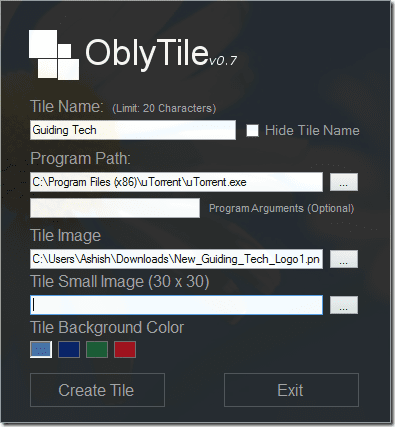
Per conoscerlo in dettaglio, dai un'occhiata all'articolo, ma ecco una rapida carrellata. Basta aggiungere il Percorso del programma, Nome piastrella (che puoi nascondere) e il Immagine delle mattonelle. La nuova versione di Oblytle ti consente anche di aggiungere immagini diverse per dimensioni diverse, quindi se vuoi ridurre le dimensioni di una determinata app, puoi farlo senza preoccuparti dei problemi di ridimensionamento. Al termine, fare clic su Crea piastrella e il riquadro sarà pronto per essere visualizzato nella schermata Start. A seconda di quante app hai, potresti dover dedicare un paio di minuti su di esse, ma ne varrà la pena. Puoi cercare tra diversi pacchetti di icone qui.
4. La schermata iniziale è la tua schermata di gioco
Proprio come hai creato il riquadro per un'app, puoi fare lo stesso per qualsiasi gioco che desideri includere Giochi a vapore. Ovviamente, avrai bisogno di un'immagine icona e grazie alla meravigliosa community di Windows disponibile, hai molte opzioni. Ce ne sono già diversi pacchetti di giochi di icone disponibili e coprono tutti i giochi popolari là fuori!
Quando avrai finito con tutto questo, questo è ciò che ti ritroverai. Non male, eh?

5. Lanciatore di tastiera
Il app di ricerca ha ricevuto un grande aggiornamento e anche se non è ancora potente come Ricerca Spotlight in OS X, si sta avvicinando. Ad esempio, se desideri avviare un'app, dovrai spostare le mani dalla tastiera al mouse, premere il pulsante di avvio, quindi fare clic sull'icona. Ci vuole molto tempo.
Invece, puoi semplicemente premere il tasto Windows per andare alla schermata Start (o Win + S per visualizzare la barra laterale di ricerca) e iniziare a digitare. Molto probabilmente, troverai l'app che stai cercando nelle prime 2-3 lettere. Basta premere invio e l'app verrà avviata. Una volta che questa diventa memoria muscolare, inizierai a risparmiare molto tempo.

A differenza di Windows 8, l'opzione di ricerca predefinita è ora Tutto quanto, così puoi cercare file, video, immagini e impostazioni con la stessa facilità.
Come ho detto prima, non funziona alla grande per i file ma funziona meravigliosamente per le impostazioni. La ricerca di "partizioni", ad esempio, fa apparire subito l'opzione "Crea e formatta partizioni del disco rigido".
Spero che questo articolo ti dia una nuova prospettiva verso la schermata Start. Se hai commenti o suggerimenti, sentiti libero di condividerli di seguito.
Ultimo aggiornamento il 02 febbraio 2022
L'articolo sopra può contenere link di affiliazione che aiutano a supportare Guiding Tech. Tuttavia, non pregiudica la nostra integrità editoriale. Il contenuto rimane imparziale e autentico.



