Come eseguire l'elaborazione in batch delle immagini in Photoshop
Varie / / February 08, 2022

Nelle voci precedenti, ti abbiamo mostrato
quanto può essere utile Photoshop
quando si lavora con file di immagine. Tuttavia, questa applicazione di modifica delle immagini offre molto di più. Ad esempio, sapevi che utilizzando una funzione chiamata "elaborazione in batch delle immagini" puoi modificare più immagini contemporaneamente?
L'elaborazione in batch delle immagini in Photoshop si basa sulle azioni di registrazione in modo da poterle applicare in seguito a diverse immagini con pochi clic, risparmiando molto tempo se devi fare i conti con un numero elevato di immagini.
Poiché esiste un numero enorme di modi in cui è possibile utilizzare l'elaborazione batch di immagini in Photoshop, in questa voce lo faremo mostrarti un semplice esempio che puoi utilizzare come punto di partenza per creare altri processi adatti alle tue specifiche necessità.
Creazione del processo di immagine batch
Passo 1: Per poter registrare azioni da applicare a batch di immagini su Photoshop, devi prima abilitare la palette Azioni. Fallo cliccando su
Finestra sulla barra dei menu e quindi selezionare Azioni (o Mostra Azioni a seconda della versione di Photoshop).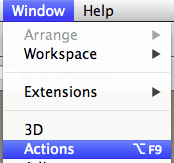
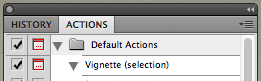
Passo 2: Quindi, nell'angolo in alto a destra di questo pannello, fai clic sulla piccola freccia e seleziona Nuovo set. Ogni serie di azioni può contenerne diverse, consentendo di creare serie di azioni che eseguono attività piuttosto complesse.
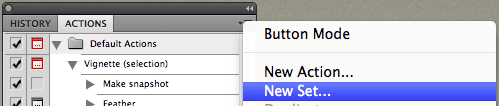
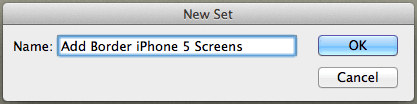
Nota importante: Per alcuni processi, puoi registrare tutti i passaggi in un'unica azione. Tuttavia, questo non è sempre possibile, poiché non tutte le azioni può essere registrato. Questo è il motivo per cui scegliamo di creare un Nuovo Set per questo esempio, anche se il processo mostreremo cosa può essere registrato in una singola azione.
Passaggio 3: Successivamente, dallo stesso menu, seleziona Nuova azione, che aggiungerà un'azione al nuovo set appena creato. Dagli un nome e fai clic su Disco. Dopo aver fatto clic sul pulsante, Photoshop inizierà a registrare dall'azione successiva che esegui.

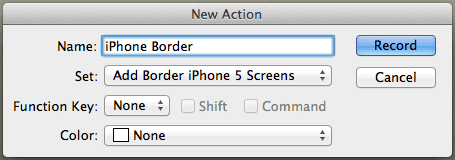

In questo esempio, creerò un semplice processo che ti consente di aggiungere una cornice grigia di un pixel a una serie di screenshot di iPhone.
Passaggio 4: Gli schermi del mio iPhone hanno una dimensione di 290 x 515 pixel, quindi per aggiungere un bordo di un pixel, dovrò aumentare la larghezza della tela della mia immagine campione di un pixel su ciascun lato.
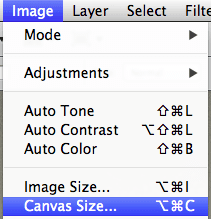
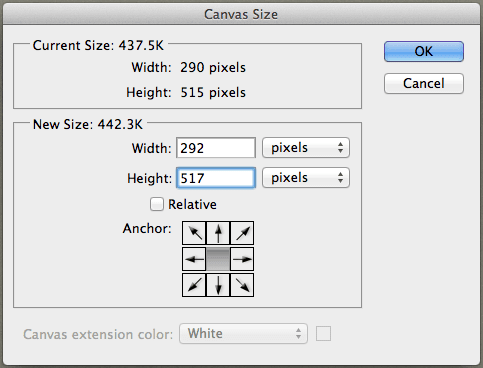
Quindi, aggiungerò un bordo usando il Colpo comando.
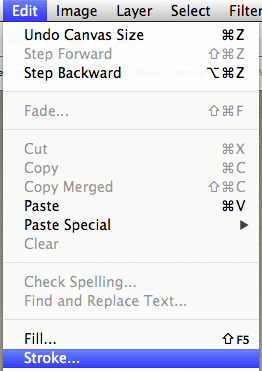
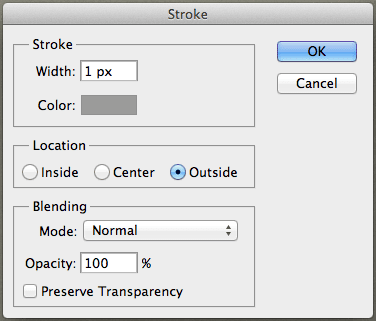
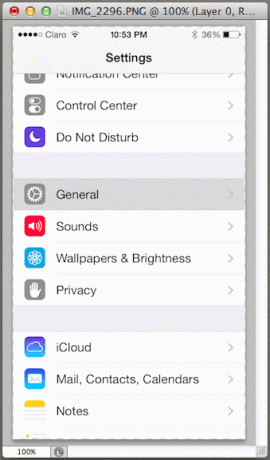
Passaggio 5: Una volta pronto, salvo la nuova immagine e la chiudo. Nota che ogni passaggio di questo processo è stato registrato in questa azione. Dal momento che sono soddisfatto di tutto finora, premo il Fermare pulsante per terminare la registrazione dell'azione.
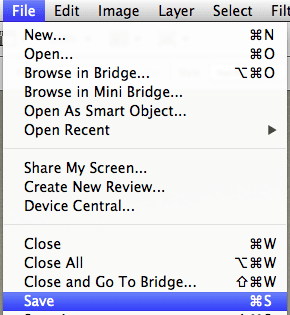
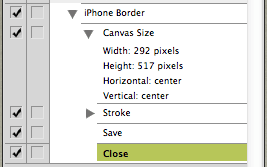
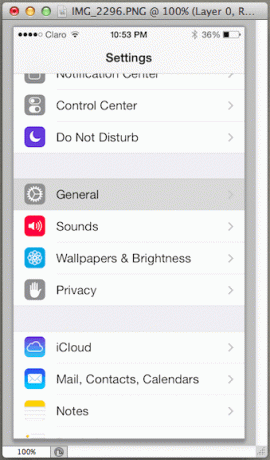
Con questo, posso chiudere la palette Azioni e sono pronto per usare l'azione che ho appena creato.
Utilizzando il processo di immagine batch che hai creato
Per usare il processo che ho appena creato, prima devo avere un gruppo di immagini in una cartella. Quindi, con Photoshop aperto, devo fare clic su File menu e scegli Automatizzare poi Lotto…
Nella nuova finestra che appare, scelgo il Set e l'Azione che ho appena creato.
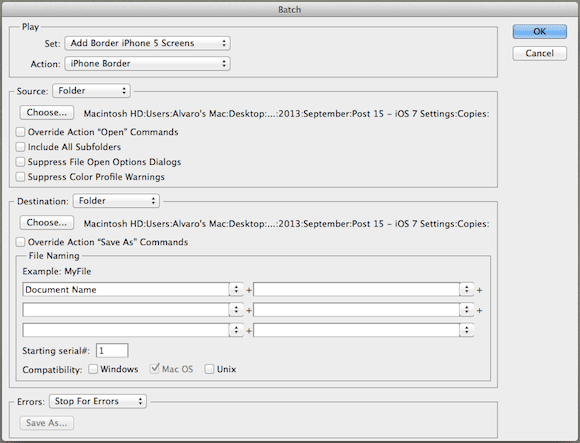
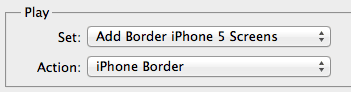
Allora, via Fonte, seleziono Cartella (poiché tutte le mie immagini si trovano in una) e quindi faccio clic su Scegliere… per passare a quella cartella, lasciando deselezionato il resto delle caselle di controllo.

Poi faccio lo stesso con il Destinazione sezione e scegli la cartella in cui voglio che le mie immagini risultanti vengano salvate.
Una volta fatto, premo ok e le nuove immagini "incorniciate" sono pronte in pochi secondi!
Ecco qua. Ciò che è ancora meglio che imparare a creare questo particolare processo è che puoi usarlo come base per crearne di tuoi. Assicurati di farlo. Sarai letteralmente stupito di quanto tempo puoi risparmiare.
Ultimo aggiornamento il 03 febbraio 2022
L'articolo sopra può contenere link di affiliazione che aiutano a supportare Guiding Tech. Tuttavia, non pregiudica la nostra integrità editoriale. Il contenuto rimane imparziale e autentico.



