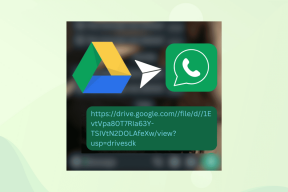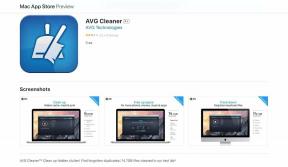Ricostruisci l'indice Spotlight in OS X per risolvere il problema di archiviazione del Mac
Varie / / February 08, 2022
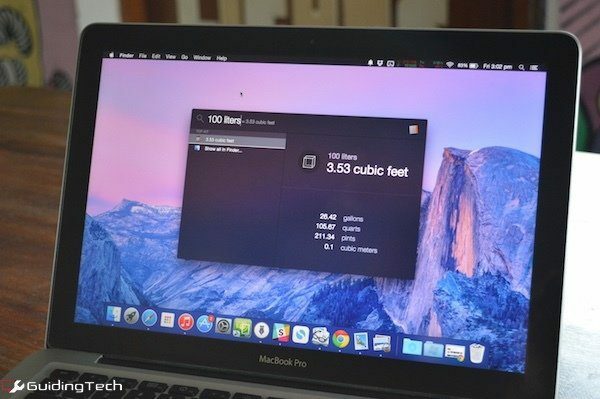
Spotlight Search è una delle cose migliori di OS X e con Yosemite è andata ancora meglio. Può eseguire calcoli, conversioni e persino cercare informazioni sui film per te. Ma è meglio utilizzato per trovare e avviare file e cartelle oscuri invece di cercarli sul tuo sistema.
Spotlight è anche molto veloce. Ma questo perché è bravo a pre-indicizzare i file. Questo aiuta Spotlight a restituire le ricerche molto più velocemente di quanto farebbe se cercasse letteralmente l'intero computer ogni volta che digiti qualcosa.
Ma questa costruzione di indici a volte può andare in tilt e trasformare il tuo Mac in un pezzo inutilizzabile di lastra di alluminio. Alcuni utenti segnalano problemi come Spotlight che riempie l'intera unità di archiviazione con file di indice fasulli o sostanzialmente blocca l'intero sistema. Se è quello che ti sta succedendo, non preoccuparti, abbiamo una soluzione.
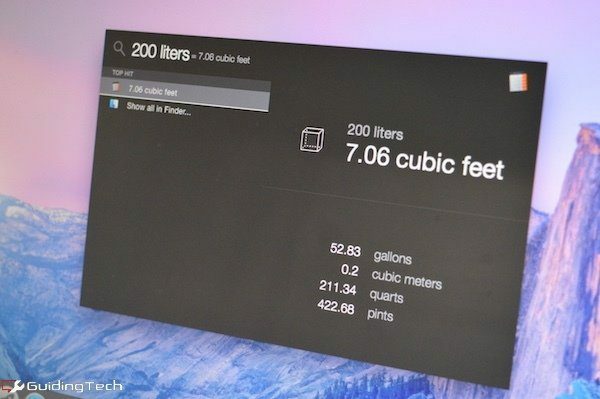
Come ricostruire l'indice di ricerca Spotlight
Useremo il Terminale per ricostruire l'indice. Puoi farlo per la partizione del disco rigido principale/unità a stato solido, le partizioni secondarie o anche le unità esterne.
Nota: Procedi con cautela quando usi Terminal su Mac. Segui attentamente le istruzioni.
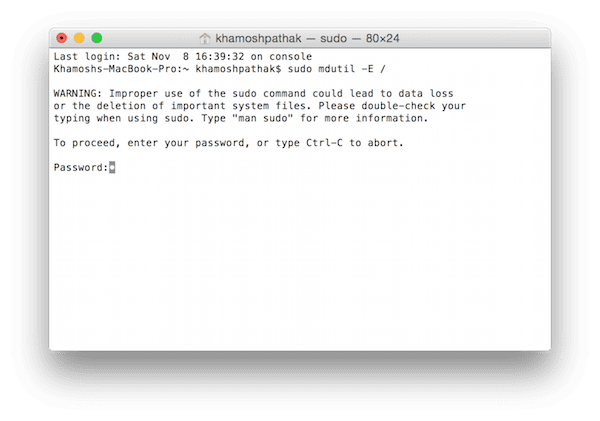
Per iniziare, vai a Applicazioni -> Utilità e lancia il terminale app. Ora, incolla il seguente comando.
sudo mdutil -E /
Il terminale ora ti chiederà di inserire la password di sistema. Una volta inserito, inizierà a ricostruire il file di indice per il disco rigido predefinito.
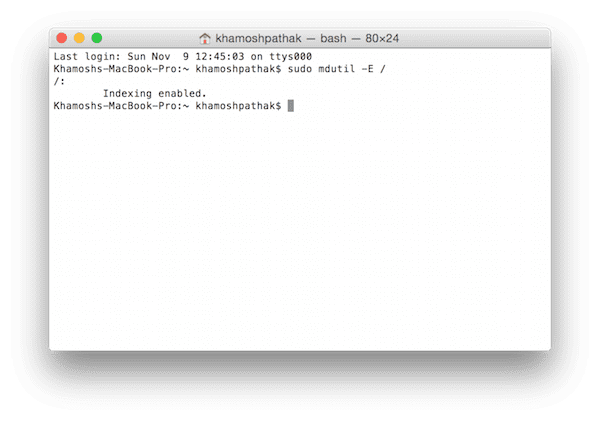
Come ricostruire l'indice per le unità esterne
Per fare la stessa cosa per le unità esterne, immettere il seguente comando (sostituire "[Nome unità]" con il nome dell'unità).
sudo mdutil -E /Volumi/[NomeUnità]
Se non sei abbastanza sicuro della riga di comando per eseguire questo comando, c'è una via d'uscita più semplice.
Copia nella prima parte del comando:
sudo mdutil -E /
E trascina l'unità in questione dalla finestra del Finder direttamente alla finestra del Terminale. Questo incollerà automaticamente il percorso per l'unità. premere accedere e inizierà il processo di ricostruzione.
Questo ha reso di nuovo utilizzabile il tuo Mac?
La soluzione di cui sopra ha funzionato per te? Il tuo Mac è di nuovo in salute? Se è così, faccelo sapere nel commento qui sotto. In caso contrario, commenta comunque, cercheremo di aiutarti.
Ultimo aggiornamento il 03 febbraio 2022
L'articolo sopra può contenere link di affiliazione che aiutano a supportare Guiding Tech. Tuttavia, non pregiudica la nostra integrità editoriale. Il contenuto rimane imparziale e autentico.