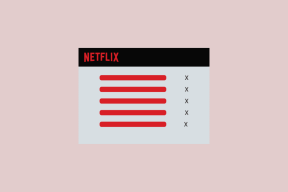Come trasformare Sublime Text 3 nell'editor Markdown definitivo
Varie / / February 08, 2022
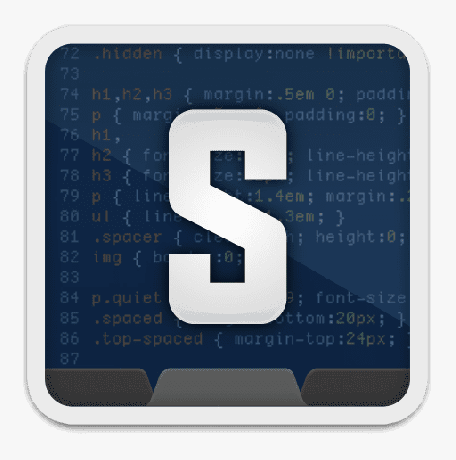
Ormai devi avere familiarità con
cos'è Markdown
e perché così tanti web writer lo preferiscono ad altri word processor. Abbiamo anche parlato dell'utilizzo di Dropbox per salvare e sincronizzare i file Markdown, quindi, indipendentemente dal dispositivo che prendi in mano, hai sempre la copia più recente con cui andare.
Ora diamo un'occhiata a come possiamo trasformare Testo sublime 3, probabilmente il migliore editor di testo per Mac/Windows/Linux in questo momento in un potente editor Markdown.
Se vuoi saperne di più sull'uso di Sublime Text, Tuts+ ha un eccellente video tutorial gratuiti per questo.
Per ora, iniziamo con i passaggi per trasformare questo fantastico editor di testo in un editor Markdown più potente.
Passaggio 1: scarica Sublime Text 3
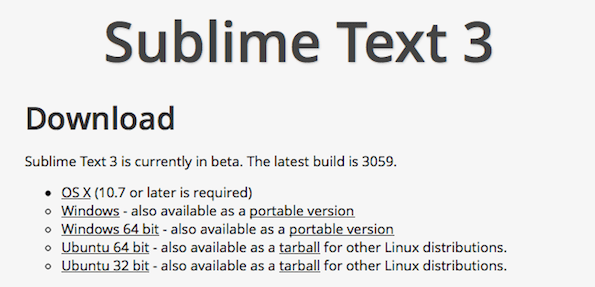
Sublime Text 3 non è un software gratuito e a volte visualizzerai pop-up che ti chiedono di acquistare una licenza e mentre puoi continuare senza una, prendi in considerazione l'idea di ottenere una licenza se trovi utile Sublime Text. Ok, quindi scarica e installa Sublime Text 3 sul tuo sistema. Puoi trovare i link per il download
qui.Passaggio 2: aggiungi il controllo del pacchetto
Per chi non lo sapesse, Package Control è un gestore di pacchetti che permette di installare plugin direttamente da Sublime Text 3. Puoi prenderlo da qui.
Ci sono due modi per farlo, andiamo con il modo più semplice.

- Copia il codice dalla sezione Sublime Text 3 dal link Controllo pacchetto sopra.
- Ora vai su Sublime Text 3, premi Ctrl+` o fare clic Mostra->Console e arriva la console.
- Incolla il codice, premi invio e il gioco è fatto.
Passaggio 3: utilizzo del controllo del pacchetto per installare MarkdownEditing
Ora che hai installato Package Control, andiamo a MarkdownEditing.
1. Colpo Cmd+Maiusc+P su Mac o CTRL+MAIUSC+P su Windows per visualizzare il file tavolozza dei comandi.
2. Basta digitare Installare e vedrai l'opzione Controllo pacchetto già evidenziata come l'immagine qui sotto. Premi Invio.
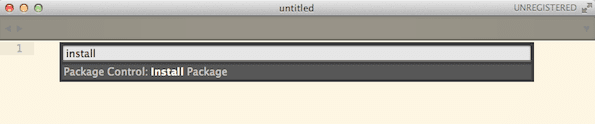
3. Ora Controllo pacchetto elencherà tutti i plugin che ha disponibili nella sua libreria. Questo potrebbe richiedere del tempo.
4. Quando viene visualizzata la casella di testo successiva, cerca "MarkdownEditing" (senza spazi) e una volta trovata, premi invio. Dovrebbe farlo.
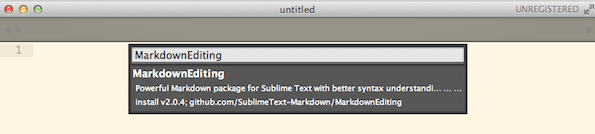
Passaggio finale: scrivere Markdown con MarkdownEditing
Ora hai MarkdownEditing attivo e funzionante. Per iniziare, dovrai modificare la sintassi dal testo normale predefinito a Markdown e puoi farlo facendo clic sul valore della sintassi corrente, andando in MarkdownEditing e selezionando Markdown. In alternativa puoi anche usare Cmd+Shift+P per visualizzare la tavolozza dei comandi, inserisci Sintassi: Markdown e premi invio.
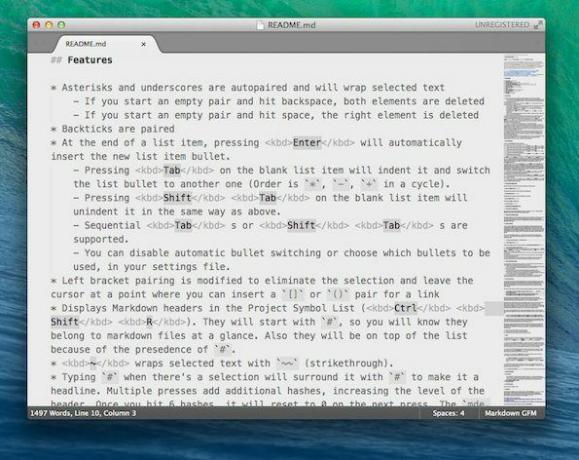
Sublime Text è stato ora trasformato in un vero e proprio editor di markdown, insieme a a bellissimo tema che prende spunti da Byword. Poiché si basa su Sublime Text 3, funziona altrettanto velocemente su Windows come su un Mac.
Il tuo testo?
Qual è il tuo modo preferito di scrivere parole sugli schermi elettronici? Fateci sapere nei commenti qui sotto.
Ultimo aggiornamento il 02 febbraio 2022
L'articolo sopra può contenere link di affiliazione che aiutano a supportare Guiding Tech. Tuttavia, non pregiudica la nostra integrità editoriale. Il contenuto rimane imparziale e autentico.