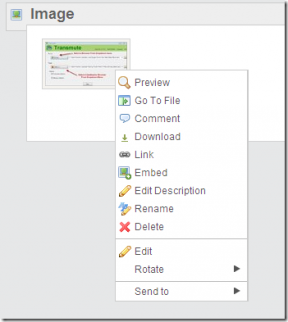Come creare un disco di ripristino della password di Windows
Varie / / February 08, 2022
L'account utente in Windows ti consente di salvare informazioni private e isolare il tuo ambiente di lavoro da altri utenti dello stesso computer. Puoi impostare la tua password in modo che nessun altro utente possa curiosare casualmente nel tuo account.
Al momento della creazione della password, Windows fornisce un'opzione di suggerimento per la password. Nel caso in cui dimentichi la password, puoi accedere a vedere il suggerimento per ottenere l'indizio della tua password.
Ma immagina lo scenario peggiore quando provi ad accedere al tuo computer dopo molti giorni (mesi potrebbero essere) e dimentichi la tua password. Anche il suggerimento per la password non sembra aiutare. E adesso? Oh, e il tuo era l'unico account amministratore.
Secondo Microsoft.
Se dimentichi la password dell'amministratore e non disponi di un disco di reimpostazione della password o di un altro account amministratore, non sarai in grado di reimpostare la password. Se non ci sono altri account utente sul computer, non sarai in grado di accedere a Windows e dovrai reinstallare Windows.
Windows ti dà la possibilità di reimpostare la tua password con l'aiuto del disco di reimpostazione della password. È possibile creare questo disco su un'unità flash USB o su un floppy disk.
Tieni presente che stiamo parlando di personal computer qui. Sui PC collegati in rete all'interno di un dominio, questo problema potrebbe essere risolto dall'amministratore di sistema.
Nota: Non è possibile creare un disco di ripristino della password su CD o DVD.
Per creare un disco di reimpostazione della password:
1. Fare clic su "Pulsante Start" e digitare profili utente nella casella di ricerca. Premere Invio.
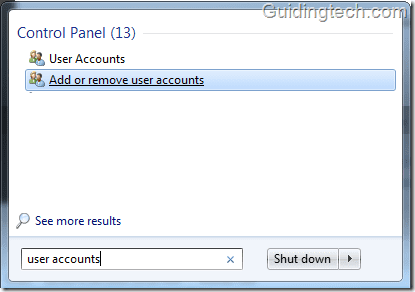
2. Collegare l'unità USB o il floppy disk all'interno del computer. Nelle finestre Account utente, fai clic su "crea un disco di reimpostazione della password" nel riquadro di sinistra.

3. Si aprirà la procedura guidata password dimenticata. Fare clic su "Avanti".
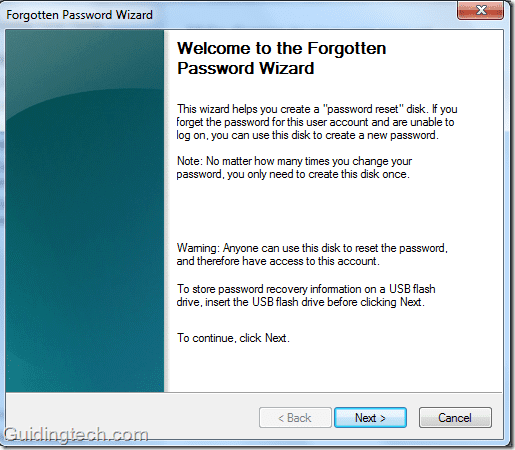
4. Seleziona l'unità su cui desideri creare un disco di reimpostazione della password dal menu a discesa. Fare clic su "Avanti"
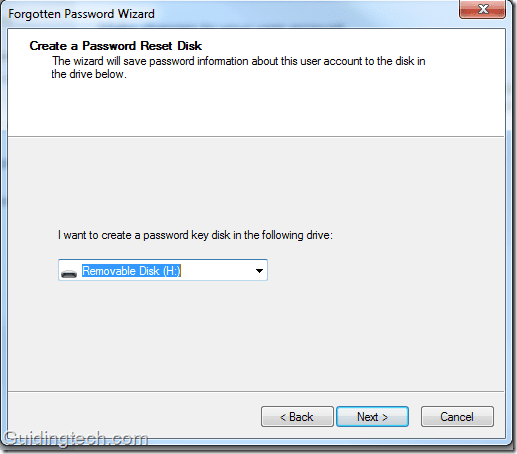
5. Digita la tua password attuale nella casella indicata e fai clic su "Avanti".
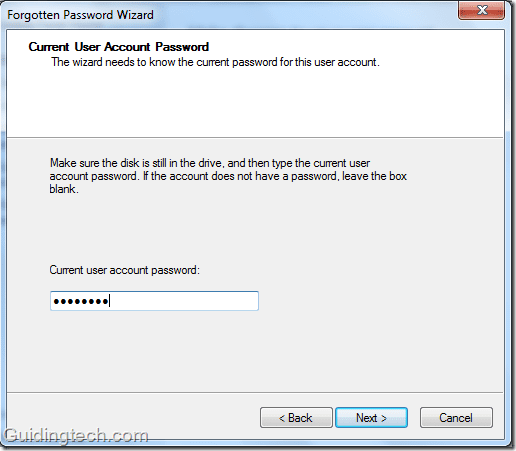
6. Verrà avviata la procedura di creazione del disco. Puoi vedere i progressi nella finestra. Ci vorranno alcuni secondi per creare il disco.
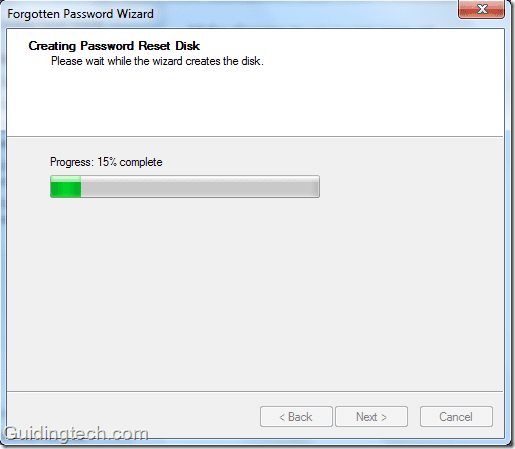
7. Dopo il completamento del processo, fare clic su "Fine".
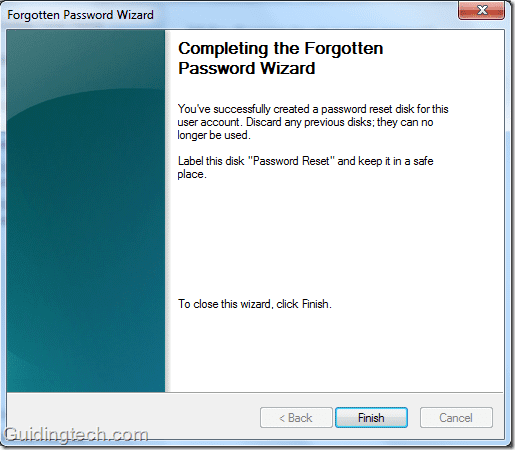
Il tuo disco di reimpostazione della password è stato creato. Ora conserva questo disco in un luogo sicuro in modo da poterlo trovare facilmente quando necessario.
Come reimpostare la password utilizzando il disco di reimpostazione della password
Nel caso in cui non ricordi la password, puoi utilizzare il disco di reimpostazione della password per reimpostare la password. Ecco il metodo per eseguire questa attività:
1. Nella pagina di accesso, fare clic su "Reimposta password". Assicurati che il disco di reimpostazione della password sia collegato al computer.

2. Si aprirà "Reimposta procedura guidata password". Fare clic su "Avanti".
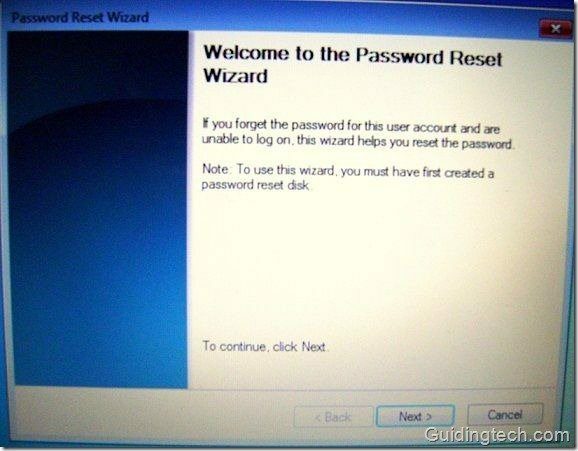
3. Ora seleziona il disco della chiave della password dal menu a discesa. Fare clic su "Avanti".
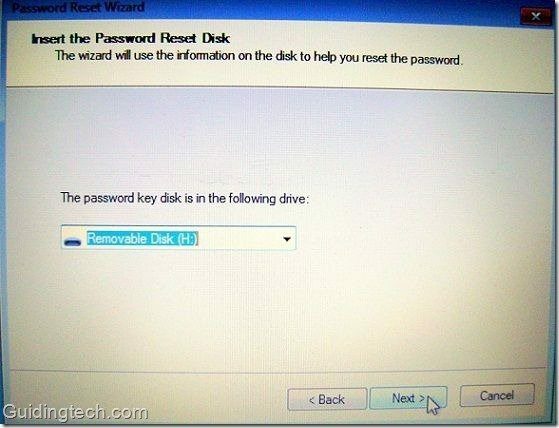
4. Inserisci la nuova password nella casella "Digita una nuova password". Digita di nuovo nella casella sottostante per confermarlo. Puoi anche inserire il nuovo suggerimento per la password. Dopo aver compilato tutte le informazioni, fare clic su "Avanti".
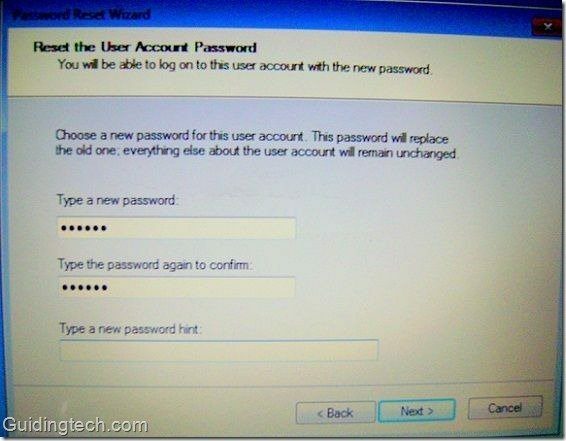
5. Fare clic su "Fine". La tua password è stata reimpostata. Ora puoi inserire la tua nuova password per accedere al tuo account utente.
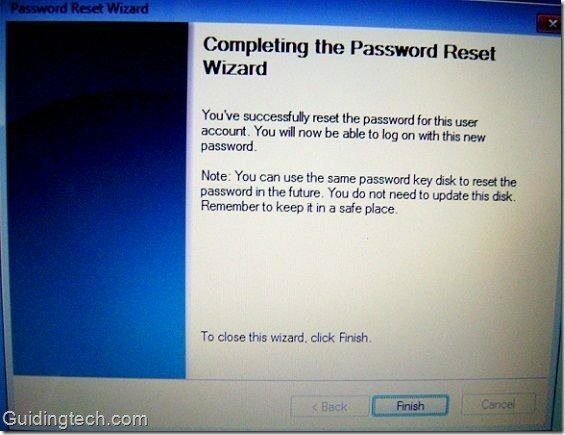
Nota: Se sei l'amministratore del computer, puoi ovviamente reimpostare la password per altri utenti tramite il pannello degli account utente. Ma questo metodo creerà problemi. Altri utenti perderanno l'accesso ai file crittografati, ai messaggi di posta elettronica crittografati e alle password archiviate per i siti Web. Tuttavia, se si reimposta la password utilizzando un disco di reimpostazione della password, non ci sono rischi di questo tipo.
Ultimo aggiornamento il 05 febbraio 2022
L'articolo sopra può contenere link di affiliazione che aiutano a supportare Guiding Tech. Tuttavia, non pregiudica la nostra integrità editoriale. Il contenuto rimane imparziale e autentico.