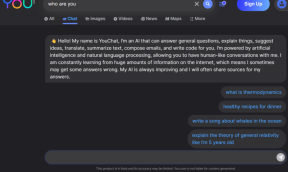Come accedere alla modalità di ripristino su Apple TV
Varie / / February 08, 2022
Dal poterlo fare dimostra il tuo iPhone o iPad sul televisore a fornire un'opzione per visualizzare la tua galleria di foto sul grande schermo, il Apple TV è un dispositivo utile – quando è funzionante. A volte, se riscontri problemi con l'aggiornamento o il ripristino della tua Apple TV, è meglio provare ad accedere alla modalità di ripristino per portare a termine il lavoro. La modalità di ripristino è solo un termine comune per la modalità DFU o la modalità di aggiornamento del firmware del dispositivo.

Ciò significa sostanzialmente che in questa modalità Apple TV è in grado di comunicare con iTunes per aggiornare o modificare il software, ma senza caricare componenti significativi per l'utente finale. È abbastanza facile, ma richiede un cavo MicroUSB per collegare il dispositivo a iTunes sul tuo Mac o PC.
1. Collegati a iTunes e riavvia
Tira fuori il tuo fidato cavo MicroUSB e collega l'estremità appropriata all'Apple TV e l'altra allo slot USB del tuo computer.
Nota: Non è necessario che l'Apple TV rimanga collegata tramite HDMI al televisore o sia collegata a una presa di corrente affinché funzioni. È possibile collegarlo a iTunes mentre sei ancora connesso alla tua TV, ma per semplificarti la vita, scollega per il momento tutto il resto dall'Apple TV.
Avvia iTunes se non si avvia automaticamente. L'Apple TV dovrebbe apparire normale come uno dei tuoi dispositivi. Ora è il momento di riavviarlo. Fallo con il telecomando di Apple TV; premere e tenere premuti entrambi i Menù e Giù pulsanti contemporaneamente per circa cinque secondi, quindi rilasciare. Nota che l'Apple TV scompare da iTunes.
2. Entra in modalità di ripristino
Quando l'Apple TV si riavvia e lasci andare il Menù e Giù pulsanti, entrare in modalità di ripristino (DFU). tenendo invece premuto il Menù e Play pausa pulsanti contemporaneamente per altri cinque secondi circa. L'Apple TV riappare in iTunes.
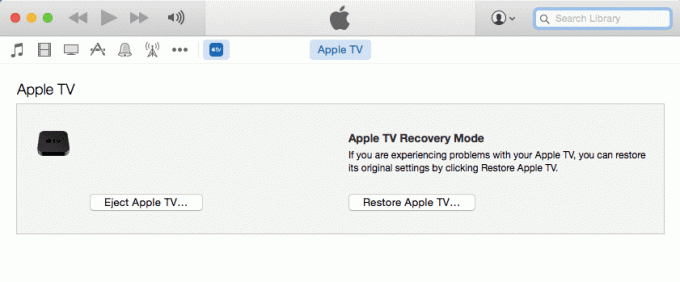
iTunes ti informa che la tua Apple TV è in modalità di ripristino. A questo punto, hai solo due opzioni: espellere l'Apple TV da iTunes o ripristinarlo alle impostazioni di fabbrica per risolvere eventuali problemi che potresti riscontrare.
3. Ripristina la tua Apple TV in iTunes
Questo passaggio è facoltativo. Se volevi entrare in modalità di recupero solo per ammazzare un po' di tempo o dimostrare al tuo pomposo cugino esperto di tecnologia che sei competente, congratulazioni, ci sei riuscito e non devi andare oltre!
Tuttavia, se riscontri problemi con la tua Apple TV, lo è vale la pena ripristinare il software come una potenziale soluzione. Con la tua Apple TV ancora connessa, fai clic su Ripristina Apple TV... in iTunes. Dovresti vedere un avviso che ti chiede se sei sicuro di volerlo fare, poiché il ripristino del dispositivo cancellerà "tutti i i tuoi media e altri dati. Inoltre, viene installato automaticamente l'ultimo aggiornamento software disponibile restauro.

Clic Ripristina e aggiorna procedere. Il processo richiederà alcuni minuti, ma non richiede altre azioni da parte tua. Quando iTunes termina il ripristino e l'aggiornamento di Apple TV, dovrebbe uscire dalla modalità di ripristino ed entrare nella modalità normale.
In caso contrario, scollega il dispositivo da iTunes e ricollegalo come set-top box per il tuo televisore per assicurarti di poterlo utilizzare normalmente. Assicurati di fare clic Espellere Apple TV in iTunes prima di scollegarlo per espellerlo in sicurezza.
Ultimo aggiornamento il 03 febbraio 2022
L'articolo sopra può contenere link di affiliazione che aiutano a supportare Guiding Tech. Tuttavia, non pregiudica la nostra integrità editoriale. Il contenuto rimane imparziale e autentico.

Scritto da
George Tinari scrive di tecnologia da oltre sette anni: guide, how-to, notizie, recensioni e altro ancora. Di solito è seduto davanti al suo laptop, mangia, ascolta musica o canta ad alta voce al ritmo di detta musica. Puoi anche seguirlo su Twitter @gtinari se hai bisogno di più lamentele e sarcasmo nella tua sequenza temporale.